2021年01月17日更新
【Windows10】ネットワークドライブの割り当て方法を解説!
ネットワーク上にあるデバイスであるネットワークドライブを接続する(割り当てる)と、通常のドライブ同様に利用することができるようになります。ネットワークドライブの割り当てはどのようにおこなうのかその方法を解説していきます。
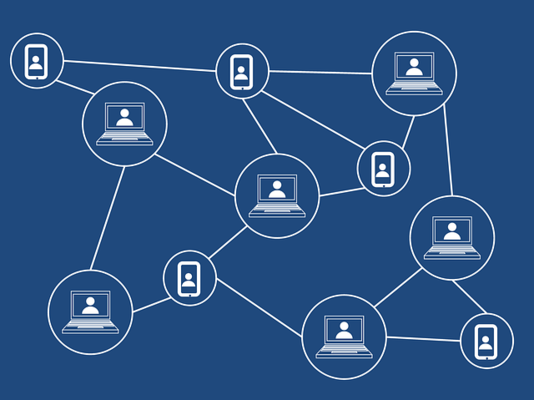
【Windows10】ネットワークドライブの割り当て方法
PCに内蔵されていたり、USBでつないでいるようなドライブをローカルドライブと呼びます。しかし、別のPCのデータをやり取りする際、わざわざUSBなどで繋がなくてもネットワークで接続して追加することが可能です。
PCのネットワークドライブとは
PCのネットワークドライブとは、同じネットワークを利用しているコンピュータ上にある共有フォルダに対してドライブレターを割り当てて、内部ストレージ同様の扱いでアクセスすることができるように設定したドライブを指します。
追加で設定するとどうなる?
ネットワークドライブを割り当てることにより、Windowsのエクスプローラーからそのネットワークドライブに内部ストレージのような形でアクセス/接続をすることができるようになります。
再起動やログオフ後も、同じネットワークに接続することで自動的に設定したドライブレターで利用できます。接続することによるメリットとしては次のものがあります。
- ネットワークドライブに簡単にアクセスできる
- ネットワークドライブにあるファイルの閲覧・編集・保存ができる
- コマンドプロンプトからアクセスすることができる
- 共有フォルダやファイルの使用状況、空き容量などを確認できる
これらのメリットから、企業や大学などの大勢の人が同じサーバー上にあるフォルダを同じドライブレターでアクセスすることができ、操作時の指示などもやりやすくなります。
ネットワークドライブを追加する方法
では、どのようにしてネットワークドライブを追加するのか、ネットワークドライブの割り当て方法の説明に移ります。
ドライブレターを選択
ネットワークドライブの大きな特徴はドライブレターが割り当てられている点です。そのため、まずはドライブレターの割り当てを行いましょう。Windows10のエクスプローラーを開いてください。
左側のツリーの中から「PC」を選択して右クリックします。
メニューが表示されますので「ネットワークドライブの割り当て」をクリックしてください。
ドライブの部分でドライブレター(ドライブの英字)を選択してください。A~Zを選択することができますが、Cはすでに利用されています。A~Bもできれば避け、それ以外の使用していないドライブレターを利用しましょう。
なお、メーカーによっては「L」や「Q」、「P」、「Z」など特別な意味を所持しているドライブレターがある場合もありますので、それらに関してはご自身のパソコンのメーカーの取扱説明書などで確認をしておきましょう。
一覧から選択 or 直接入力
フォルダーの部分で、接続したいネットワークドライブの名称を入れます。一覧から選択したい場合は「参照」をクリックしましょう。「参照」クリック後、一覧表示された中からネットワーク上のドライブ内の任意のフォルダを選択してください。
直接入力するのであれば、「\\共有ファイルサーバのコンピュータ名\フォルダ名\」の形式で入力をしてください。
設定の確認
ドライブレターと接続したいネットワークドライブの名称の内容を確認したら「完了」をクリックしましょう。
設定が完了したら、ネットワークドライブが追加されているかどうかをエクスプローラーで確認しましょう。「ネットワークの場所」に追加されています。
なお、そのネットワークドライブが別のPCの場合、電源が入っていない場合や何らかの不具合が起きてネットワークに接続できていないような状態だと接続できないため、その点注意が必要です。
最後に
Windows10でネットワークドライブを割り当てると、そのドライブの共有フォルダなどへ簡単にアクセスすることができ、内部ストレージと同じような扱いで利用することができるようになります。
必要な場合は出てくると思いますので、この記事を参考にネットワークドライブの割り当てをおこなってみてください。
 OneDriveでファイルを共有・フォルダを共有する方法
OneDriveでファイルを共有・フォルダを共有する方法 【Googleドライブ 使い方】共有方法を初心者にもわかりやすく解説!
【Googleドライブ 使い方】共有方法を初心者にもわかりやすく解説!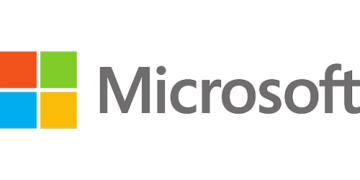 【Windows10】ファイル/フォルダーを共有する方法!
【Windows10】ファイル/フォルダーを共有する方法!







