2021年01月22日更新
【Windows10】フォルダーオプションの開き方・表示方法を解説!
エクスプローラーのファイルなどの表示などを設定できるフォルダーオプションを利用できます。フォルダーオプションはどのように開くのか、Windows10での開き方や、拡張子などの表示変更のやり方についてをこの記事で解説していきます。

【Windows10】フォルダーオプションの開き方/表示方法
Windows10でファイルを見る際、エクスプローラーなどで、拡張子が表示されていない、何かが足りない、この部分を表示させたいなど、ファイル編集時などに違和感を覚えたことがある人もいるのではないでしょうか。
フォルダーオプションでできること
それらの「なにか足りない」「違和感を覚える」といったものを設定できるのがフォルダーオプションです。
エクスプローラーのオプションという立ち位置にもありますので、エクスプローラーで何かしら変更したい設定などがある場合もフォルダーオプションを開いて変更などが可能となっています。
シングルクリックで開く/拡張子を表示/隠しファイルやフォルダー表示など
フォルダーオプションでは、シングルクリック(普通のクリック)でファイルを開くようにできる他、拡張子の表示のオンオフ、隠しファイルやフォルダーの表示のオンオフの設定をおこなうことができます。項目としては大きく分けて次の3つです。
全般タブでは、フォルダの選択方法やファイルの開き方の設定ができます。普通のクリックでファイルなどを開きたい場合は、「クリック方法」部分で設定することができます。
表示タブでは、拡張子の表示/非表示の切り替えや、隠しフォルダやファイルの表示の切り替えなどができます。サムネイルの表示や、エクスプローラー上のその他の表示関係もここで設定可能です。
検索はエクスプローラーでフォルダやファイルを探すときの設定ができます。検索することが少ない人はそのまま触らなくて問題ありません。
フォルダーオプションの開き方/表示方法
なお、フォルダーオプションの開き方/表示方法はいくつかあります。利用している状況などに応じて使い分けてみましょう。
エクスプローラーの「表示」メニューから開く
まずはエクスプローラーの「表示」メニュータブからフォルダーオプションを開く方法です。「表示」メニュータブをクリックしましょう。
右端の方に「オプション」があります。ここをクリックすればフォルダーオプションを開くことが可能です。
エクスプローラーの「ファイル」メニューから開く
また、同じくエクスプローラーの「ファイル」メニューから開くこともできます。「ファイル」メニュータブをクリックしてください。
「フォルダーと検索のオプション変更」をクリックすれば、フォルダーオプションを開くことができます。
設定から開く
なお、Windows10の設定から開くことも可能です。スタートボタンを押して歯車マークをクリックして設定を開きましょう。
設定メニュー一覧から「更新とセキュリティ」をクリックしてください。
左側のメニューから「開発者向け」をクリックしましょう。
エクスプローラーの項目の中のチェックのオン/オフで、フォルダーオプションと同じような内容の設定ができます。
ただし、ここに表示されているのはあくまでフォルダーオプションの簡易版です。
フォルダーオプションの画面を開きたい場合は「設定の表示」をクリックすることで、エクスプローラーで開いたフォルダーオプションと同じ画面が表示されます。
コントロールパネルから開く
フォルダーオプションは、コントロールパネルから開くことも可能です。Windows10のスタートボタンからアプリ一覧を開き、Windowsシステムツールフォルダを展開してコントロールパネルを開いてください。
コントロールパネルの一覧から「デスクトップのカスタマイズ」をクリックしてください。
「エクスプローラーのオプション」をクリックすれば、フォルダーオプションが開きます。
最後に
エクスプローラーで表示しているファイルの拡張子や、隠しファイル/フォルダの表示/非表示の切り替え、縮小画像(サムネイル)の表示の設定などのためにフォルダーオプションは利用されます。
なお、拡張子や隠しファイルの切り替えは、エクスプローラーの「表示」メニュータブのチェックでオン/オフの切り替えができますので、そちらも並行して利用してみてください。
 【Windows10】エクスプローラーの起動フォルダの変更方法!
【Windows10】エクスプローラーの起動フォルダの変更方法! 【Windows10】エクスプローラーを便利に使う方法を解説!
【Windows10】エクスプローラーを便利に使う方法を解説!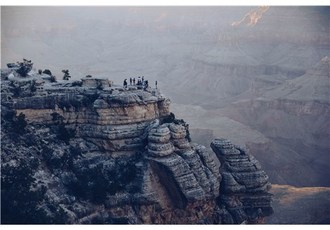 【Windows10】エクスプローラーのレイアウト変更/設定方法!
【Windows10】エクスプローラーのレイアウト変更/設定方法!

















