2021年02月03日更新
GPU使用率が低い原因とGPU使用率を上げる方法を紹介!
ゲームなどを利用している時、本来であればGPU使用率が高くなるはずなのに、なぜか低いままということがあります。GPUの使用率が低い場合、上げるためにはどうするのか、GPU使用率が低い原因とともに上げる方法を説明していきます。
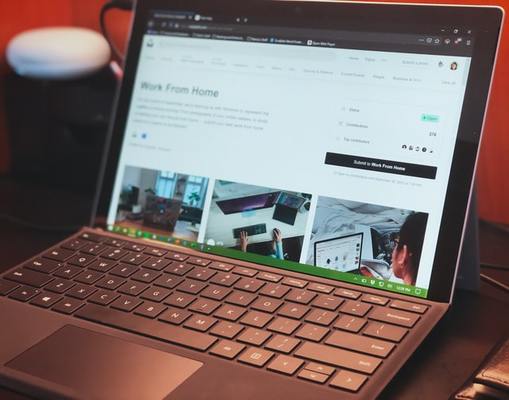
GPU使用率が低い原因
Windows10で遊ぶゲームやYouTubeやAmazonプライムなどを利用して動画を閲覧している場合など画面のグラフィック性能を利用する際にはGPUというものが使用されます。
GPUとは、パソコンの画面上に表示される、画面描画を行う際に使用されるメモリで、パソコンに埋め込まれている半導体チップです。なお、グラフィックボードは外付けにしたGPUのことを指します。
通常、動画やゲームをしているとそのGPUの使用率が高い状態になります。通常のGPU使用率はさほど高くないものの、GPUのスペックをフル活用すると使用率が100%近くなります。
GPUの使用率の確認
基本的に、GPUの使用率が高くなるときというのはゲームや動画視聴など、画面描画をおこなうときです。設定に合わせてGPUを稼働していますので、こちらでGPUの使用率を手作業で調整することはありません。
GPUの使用率は、通常はさほど高くなくても、ゲームや動画を見ている場合、パソコンの性能をフルに使用するためにGPUの使用率が100%に達することも少なくありません。
ゲームを利用しているときなどは98%~99%使用していることもままあり、余裕がなくなると100%に達する、という形になります。
GPUの使用率の確認は、タスクマネージャーからおこないます。タスクマネージャーではタスクの終了をおこなうだけでなく、現在起動しているアプリなどの確認、CPUやメモリの使用率などを確認することができますが、GPUの使用率も確認可能です。
まずはタスクマネージャーを開きましょう。スタートメニューの「Windowsシステムツール」の中から開く、もしくはショートカットキー「Ctrl」+「Shift」+「Esc」キーで起動してください。
「パフォーマンス」タブをクリックしてください。
CPUやメモリ、ディスクやWi-Fiの使用率や通信速度などが表示されます。GPUの使用率も表示されます。
GPUの欄をクリックしてください。
タスクマネージャー上のGPU使用率/GPUメモリ使用率がグラフで表示されているのが分かります。上記の表示はGPUの使用率がかなり低いですが、これは画面描画関係をさほど利用していないときです。
GPUの使用率は動画などを見始めると少し上がります。このグラフが、ゲームや動画などでGPUが使われると目一杯高くなり、パーセンテージも100%近いものを表示します。
なお、Windows10のタスクマネージャーのGPUのパーセンテージは、実際のものよりかなり低くバグることもあるようです。
明らかにGPUをかなり利用するゲームなどをしているのにパーセンテージが低い場合は、GPU-ZなどのGPUの情報を取得するソフトなども必要に応じて利用してみてください。
こちらでタスクマネージャーと併用して、GPUの使用率がどのようなものか確認するのが確実ではあります。
GPUの高い低いだけでなくCPUもチェック
明らかにGPUを使用するだろう動画の閲覧やグラフィック性の高いゲームなどをしているのに、どうにもフレームレートが出ないと感じることもあります。
それなのにGPUの使用率が低いということも、実はあるのです。この場合、タスクマネージャーで確認してみると、GPUの使用率が低いにもかかわらずCPUがかなり稼働している、などCPU原因ということもあります。
CPUが原因のことが多い
なぜGPUだけでなくCPUもタスクマネージャー上で使用率のチェックをする必要があるのか、と疑問に思う人もいるでしょう。CPUというのはパソコンの基幹部分であり、GPUの性能を引き出しているのもこのCPUです。
この場合、CPUの使用率が80%など高いこともあれば、通常時と同じように60%ということもあるようですが、GPU自体の使用率が低い場合は基本的にはCPUがGPUの性能を引き出せていないことが原因という可能性が高いです。
CPUの使い方の最適化不足
明らかにGPUの使用率を上げる動画の視聴やゲームのプレイをしているにもかかわらずタスクマネージャーでGPUの使用率が低いのであれば、原因はCPUの最適化不足という可能性が高いです。
GPU――特にグラフィックボードを積んでいるような場合、GPUが高性能でも、CPUのスペックが低い/パワーが足りないと、GPUの性能をマックスまで引き出せず、使用率が低い状態になってしまうわけです。
GPU使用率を上げる/下げる方法
では、GPUの使用率を上げるもしくは下げる方法とはどのようなものなのか。原因がどちらによるのかによって、その方法は変わってきます。
グラフィックボードのユーティリティソフトウェアを使用して設定を変更
タスクマネージャーで使用率を確認した際、GPUの使用率が100%近くの高い状態となっているのであれば、そのGPUの高い使用率を下げるための措置が必要です。
ゲームなどを利用している状態で90%に達するようなことはままあるので、必ずしもGPUを高スペックのものに変えなければならないわけではありません。
まずは、グラフィックボードを積んでいるのであれば、グラフィックボードのユーティリティソフトウェアを使用して、GPUの設定変更などをおこなって調整をおこなってみてください。
アプリごとに利用するGPUを設定する
グラフィックボードのユーティリティソフトウェアだけでなく、パソコンの方でも利用するGPUをアプリごとに固定化することも可能です。
Windows10の場合のやり方で説明します。Windows10の設定を開きましょう。
「システム」をクリックします。
「ディスプレイ」を選択した状態で開くと思いますので、左側の画面をスクロールして「グラフィックの設定」をクリックしてください。
「基本設定を指定するアプリを選択します」の部分にあるドロップダウンリストをクリックしてください。
「ユニバーサルアプリ」を開きます。
「アプリを選ぶ」の部分で、GPUの使用固定設定をしたいアプリを選択しましょう。
「追加」をクリックします。
アプリが追加され、上記のようにメニューが表示されます。「オプション」をクリックしてください。
グラフィックスの仕様として、GPUの指定画面が表示されます。省電力のGPUと高パフォーマンスのGPUが表示されます。
上記ではどちらのGPUも同じものになっていますが、グラフィックボードを積んでいる場合、高パフォーマンスのGPUは別のものになっているはずです。GPUの使用率を上げるのであれば、「高パフォーマンスのGPU」を選択しましょう。
「保存」をクリックすることで、そのアプリを利用する際は高パフォーマンスのGPUを使用し、使用率を上げることができるようになります。
逆に、このアプリではそんなにGPUの使用率を上げる必要はない、というのであれば、「省電力のGPU」を選択して使用率を下げるとよいでしょう。
上げる/下げるはここで手軽に設定できるため、ユーティリティソフトウェアで上げる/下げる以外でも利用してみてください。
CPUのアップグレードやパソコンの買い替えも検討
GPUの利用率が状況的に低いのはおかしいという場合、前述したようにCPUが原因ということが考えられます。この場合、CPUをアップグレード(別のCPUに取り付け直す)ことも対処法の1つになります。
また、GPUの使用率が100%となっている場合でCPU由来のGPUしか利用していないのであれば、グラフィックボードを購入して、GPUの利用率を下げることも考慮に入れるべきでしょう。
なお、CPUを取り付け直す場合であれ、GPUの性能を上げるためにグラフィックボードを購入する場合であれ、パソコンのもともとのスペックやマザーボードとの相性なども考慮に入れた場合、現状では利用できない可能性も高いです。
その場合、GPUの性能を上げる/性能を引き出すためにはパソコンそのものの買い替えを検討する必要があることもあります。自身のパソコンと利用したいCPU/GPU/グラフィックボードとの相性などを考慮した上で検討してみてください。
最後に
GPUの使用率は、GPUのスペックだけでなく、CPUのスペックにも問題があることも多いです。GPU自体が原因か、CPUのほうが原因かというのはGPUの使用率から判断しやすいため、タスクマネージャーやGPU監視アプリなどを利用してチェックしてみましょう。
 【Windows10】CPUの温度を手っ取り早く確認する方法!
【Windows10】CPUの温度を手っ取り早く確認する方法!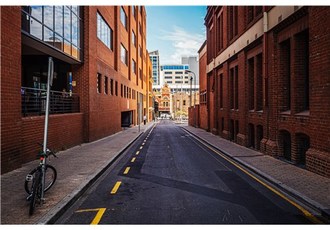 「GPUレンダリング」機能をONにする方法!Androidのスクロールを改善?
「GPUレンダリング」機能をONにする方法!Androidのスクロールを改善? HWMonitorのインストールと使い方!PCの電圧/温度をチェックしよう
HWMonitorのインストールと使い方!PCの電圧/温度をチェックしよう




















