2021年03月19日更新
【Windows10】HDDパーティションの分割方法を紹介!
Windows10をCドライブだけで利用するのではなくパーティションを分割したいと考えたことがある人も多いでしょう。そんな人向けに、Windows10でパーティションを分割する場合のメリットや分割/作成方法についてをこの記事で紹介していきます。

【Windows10】HDDパーティションの分割方法
Windows10では、基本的にCドライブだけが存在していてパーティションは分割されていません。しかし、Windows10以前に利用していたパソコンにはDドライブがあったから、パーティションを分割して作成したい、と考える人も少なくないかとも思います。
HDDパーティションの分割とは
そもそもHDDのパーティションの分割とはどのようなものなのか、分からないけれどとりあえず別のドライブを作成したいと思う人もいるのではないでしょうか。
HDDパーティションの分割とは、パーティション分割することによってHDDを仮想的に分割することをいいます。
1つの本棚を1つのHDDとした場合、その中に間仕切りを作成するようなイメージがパーティションと呼ばれるものだというと分かりやすいでしょう。
パーティション分割のメリット
Windows10でパーティションを分割する場合のメリットが分かるとCドライブのままにするか、パーティションを分割するかで判断が分かれることもあると思いますので、パーティション分割/作成のメリットも確認しておきましょう。
基本的に、Windows10のドライブはCドライブ1つ(例外はあります)で、Windows10ではCドライブ上にOSのシステムファイルが保管されています。
パーティションが分割されていない場合、システムファイル以外の全てのパソコン内のデータもCドライブ内に保管されることになり、Cドライブを初期化するとそれらのデータも消えてしまいます。
パーティションを分割するとHDD内の分割によってデータがスッキリ整理されるというメリットがあるのですが、その他にもバックアップファイルなどを保持できるというメリットもあるのです。
Cドライブのみしかない場合で何かしらの不具合でWindows10を初期化するような状況になった時というのはないわけではありません。
パーティション分割してドライブを作成しておくと、Cドライブ上のOSファイルのみを初期化し、Dドライブの中はそのまま保管しておくことができます。
そのため、CドライブにOSやアプリケーションのシステムデータを保管しておいて、パーティション分割したドライブにドキュメントデータ(WordやExcel、音楽や画像)を保管する、ということができるようになります。
ファイルデータを生き残らせることができるので、そういった場合に備えることを考えるとパーティションを分割しておくと安心なのです。
また、キャッシュをシステムドライブ(Cドライブ)以外の場所に移すことで動作が安定して快適に利用できますし、ファイルの断片化(データや空き容量がHDD内の複数箇所に保存されている状態のこと)を抑えることも可能になります。
Windows10でHDDパーティションを分割する手順
では、Windows10でHDDパーティションの分割/作成をする方法の説明に移ります。
まずはWindows10のスタートボタン上で右クリックもしくはWindowsマークキーとXキーを同時に押して、表示されたメニューで「ディスクの管理」をクリックしてください。
ディスクの読み込みが完了すると上記のように表示されます。
Cドライブを縮小
パーティション作成のため分割したいドライブ(Cドライブ)を選択して右クリックしてください。
「ボリュームの縮小」をクリックしましょう。
どの程度縮小させるかという確認画面が表示されます。Cドライブ容量は100GB程度は少なくとも保持しておいたほうがいいので、その辺りを計算して縮小する領域(=分割するパーティションのドライブの容量)を指定してください。
縮小する領域を指定したら「縮小」を押してパーティションの分割を実行しましょう。
未割り当ての領域を使える領域にする
分割したパーティションは、「未割り当ての領域」として表示されます。この状態ではまだ利用することができませんので、これを使える領域に設定しましょう。未割り当ての領域部分で右クリックしてください。
「新しいシンプルボリューム」を選択しましょう。
「新しいシンプルボリューム ウィザード」が開きますので、「次へ」をクリックします。
パーティション分割した領域のシンプルボリュームサイズの指定をします。パーティションをさらに分割しない場合は最大ディスク容量と同じで問題ありません。シンプルボリュームサイズを指定したら「次へ」をクリックしましょう。
パーティション分割したドライブ文字の割り当てを実行します。すでに割り当てているドライブ名(Cなど)は選択できませんし、選択肢にあるA、Bもなるべく避けたほうが無難です。今回はパーティションを分割してKドライブを作成します。
ドライブを選択したら「次へ」をクリックしてください。
分割したパーティションのフォーマットを実行します。「このボリュームを次の設定でフォーマットする」を選択します。
ファイルシステムは「NTFS」を選択して、アロケーションユニットサイズは既定値で大丈夫です。
ボリュームラベルはディスクドライブにつける名前です。ドライブ名((K:)など)の前に名前をつけたい場合は任意のものを入力してください。
「クイックフォーマットする」にチェックを入れましょう。
「次へ」をクリックしましょう。これでフォーマットがおこなわれます。
上記のようになればパーティションの分割が完了します。「完了」をクリックしてください。
パーティション分割した領域のフォーマットが実行されますので、終了するまで待ちましょう。フォーマットが完了すると上記のようになります。
エクスプローラーで確認すると、分割したパーティションが新しいドライブとして作成できます。これでパーティション分割の方法の説明は終わりです。
結合や削除するには?
なお、分割したパーティションを結合/削除する場合もディスクの管理を利用します。ただし、削除の場合だけでなく、分割されているパーティションを結合する場合の方法でも内部のデータは削除する必要がありますのでその点注意が必要です。
分割されているパーティションを結合する場合にパーティションの削除も実行することになるため、どちらの方法も並行して解説していきます。
パーティションの結合や削除をおこなう前に、そのパーティション(ドライブ)内にあるファイルを別のドライブにバックアップしておいてください。結合/削除時に中のファイルは全て消えてしまい、復元することはできません。
まずはパーティションの削除を行いましょう。Windows10のディスクの管理を開き、削除したいパーティションで右クリックをしてください。
「ボリュームの削除」をクリックして、分割したパーティションを削除することができます。なお、Windows10のOSがあるドライブ(基本的にはCドライブ)は削除することができないのでその点注意が必要です。
確認画面が表示されるため、バックアップが取れていることを確認した上で「はい」をクリックしてください。
パーティションの削除が行われると「未割り当て」の領域になります。
この未割り当ての領域になった状態であればパーティションの結合をおこなうことができます。未割り当ての領域を結合したいドライブ(今回はCドライブを選択します)で右クリックしてください。
「ボリュームの拡張」をクリックしましょう。
ボリュームの拡張ウィザードが表示されます。結合するディスク(パーティション)の選択は複数選択することが可能です。利用可能なディスク(パーティション)を選択します(基本的には触らなくても自動的に選択されています)。
「ディスク領域のサイズを選択」でサイズ(デフォルトの最大ディスク容量と同じ値でOKです)を設定したら「次へ」をクリックしてください。
ボーリュームの拡張ウィザードの完了画面になるため「完了」をクリックしてください。
分割されていたパーティションが結合されてCドライブが拡張されていることが確認できます。
エクスプローラー上でも増えていたパーティションが消えている、結合した場合はパーティション結合したドライブの容量が増えていることを確認してください。
最後に
Windows10のパーティションを分割することで、Cドライブ以外に保存場所を作成でき、もしものときのための安全領域としておくことが可能です。
また、増やしたパーティションを結合したり、パーティションの削除をしたりということもできますので、パーティションを増やしたいと考えた時に試しにやってみる、ということも可能です。
ここで説明した方法でWindows10のパーティション分割をしてドライブの管理をしてみてください。
 EFIシステムパーティションとは?Windows10での削除方法を解説!
EFIシステムパーティションとは?Windows10での削除方法を解説!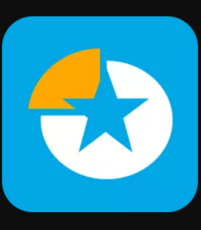 EaseUS Partition Master Free版の使い方とインストール方法を解説
EaseUS Partition Master Free版の使い方とインストール方法を解説 【無料版】「MiniTool Partition Wizard」の使い方を解説!
【無料版】「MiniTool Partition Wizard」の使い方を解説!


































