2021年04月05日更新
Firefoxのブックマークを整理!削除や並び替えなど編集する方法を解説!
Firefoxに登録してあるブックマークは、整理すればより管理しやすくなります。Firefoxのブックマークの整理方法として、登録してあるブックマークのフォルダ作成やブックマークの削除/並び替えの方法などの編集方法について解説していきます。

Firefoxのブックマークを整理する方法
よく閲覧するWebサイトなどを登録できるブックマークをFirefoxでも利用している人は多いでしょうが、登録したものの整理ができておらず見づらい、などということも多いかと思います。
ブラウザ関係はFirefoxも含め、ブックマークを整理することで管理・利用がしやすくなりますので、Firefoxのブックマークを整理するやり方を解説していきます。
フォルダ作成する方法
FirefoxのブックマークにただひたすらWebサイトを追加していると、スクロールしなければサイトを探せず、管理しづらくなります。そのため、フォルダを作成して分類することで、Firefoxのブックマークを整理することが可能です。
Firefoxのブックマークでフォルダを作成する場合、まずはブックマークの一覧を開きましょう。Firefoxの画面右上にある本棚のマークをクリックします。
「ブックマーク」をクリックしてください。
「すべてのブックマークを表示」をクリックしましょう。この画面はCtrl+Shit+Oキーでも起動可能です。
フォルダは、通常のブックマーク(ブックマークメニュー)の他、ブックマークツールバーにも追加することができます。フォルダを作成したい場合、フォルダを追加したいメニュー/ツールバーなどの場所を選択してください。
「管理」をクリックします。
「新しいフォルダー」をクリックしてください。
新しく作成するブックマークのフォルダ名を入力します。
「追加」をクリックすればフォルダを追加することができます。
ブックマークを削除する手順
登録してあるブックマークを削除する場合もすべてのブックマークを開いた場所から可能です。削除したいブックマークで右クリックしてください(ブックマークを選択して「管理」からも操作できます)。
右クリックで表示されたメニューで「削除」をクリックすれば、削除することが可能です。
ブックマークを編集する手順
登録してあるブックマークを編集するのも場合、すべてのブックマークで編集したいブックマークを選択します。
右側下部にそのブックマークの名前とURLが表示されます。ここで名前やURLのほか、タグやメモも追加することができます。ブックマークの整理だけでなく管理も可能な部分です。
ブックマークを並び替える方法
フォルダごとにまとめたとはいえ、ブックマークツールバーであれブックマークメニューであれ、並べ替えができれば整理/管理がよりしやすくなります。そのため、Firefoxのブックマークの並び替えのやり方についても説明します。
名前順に並べ替え
Firefoxのブックマークの並び替えも「すべてのブックマークを表示」から可能です。左側のメニューで右クリックして「名前順に並べ替える」をすると、ブックマークを名前順で並び替えることができます。
ブックマークツールバー等の実際の表示にもこの並べ替えは反映されます。
手動で並べ替え
自身で並べ替えをしたい場合、対象のブックマークを選択して、ドラッグアンドドロップで任意の場所に並べ替えて整理しましょう。フォルダの中に移動することなども可能ですので、好きな並び順に整理したい場合に便利です。
一度にまとめて選択して並び替え
複数のブックマークを選択してまとめて並び替えを手動でおこなう場合は、Ctrlキーを押しながら対象のブックマークをクリックして、ドラッグアンドドロップで並べ替えをおこなってみてください。
表示方法の変更方法
Firefoxのブックマークの一覧で表示する項目を変更することもできます。項目は「表示」の「表示する列」で追加しましょう。
この項目名をクリックすることでワンタッチでの並べ替えもできます。
項目名を追加しないで並べ替える場合は「表示」の「項目の表示順序」からできます。なお、これらの方法は「ブラウジングライブラリー」上で確認するために利用できるもので、実際のブックマークの並びには影響しません。
最後に
Firefoxで増えすぎたブックマークは、フォルダを作成したり、その中で並べ替えたりという形で整理することができます。
様々なブックマークを登録している人も多いと思いますので、この記事を参考にFirefoxのブックマークの整理をおこなってみてください。
 【Firefox】ブックマークをインポート/エクスポートする方法
【Firefox】ブックマークをインポート/エクスポートする方法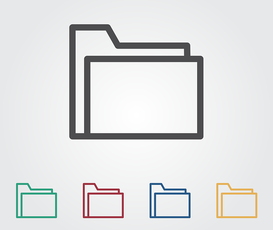 Firefoxのデータをバックアップして新しい環境に移行する方法を解説!
Firefoxのデータをバックアップして新しい環境に移行する方法を解説! Firefox「about:config」の裏ワザまとめ!Firefoxがもっと便利に?
Firefox「about:config」の裏ワザまとめ!Firefoxがもっと便利に?


















