2021年06月07日更新
システムで予約済みのパーティションとは?削除・非表示方法を解説!
Windows10のスト―レジには「システムで予約済みのパーティション」というものがあります。このWindows10で表示される「システムで予約済み」とは何か、削除しても問題ないのかや、非表示にする方法を解説していきます。

システムで予約済みのパーティションとは?
Windows10でストレージ管理をしようと「ディスクの管理」などを確認することがあるかと思います。特にパーティション(領域)を作成しようとしているときに気づいたという人も少なくないでしょう。
また、エクスプローラーに「システムで予約済みのパーティション」が表示されていて、中身を見てもよく分からない、邪魔だと感じる人もいます。
「システムで予約済みのパーティション」とは
Windows10などで作成される「システムで予約済みのパーティション」とは、自分で作成できる領域ではありません。そのため、知らないうちにこの「システムで予約済みのパーティション」の領域ができていたという人ばかりです。
「システムで予約済み」とあるように、Windows10のシステムが作成しているものですので、作成した覚えのないパーティションであるのはある意味当然と言えます。
もちろん、「システムで予約済みのパーティション」が作成されていないこともあるため、見たことがない人もいるでしょう。「システムで予約済みのパーティション」がないからなにか不具合があるわけではないためその点は安心してください。
どんな時に作成/表示される?
この「システムで予約済みのパーティション」とは、Windows10などを新品のHDDやSSDの未割り当て領域にインストールした際に作成/表示されることが多いです。
その他にも、Windows10のバージョンアップを適用した場合に「システムで予約済みのパーティション」が作成されることがあります。
ちなみに、この「システムで予約済みのパーティション」はドライブの暗号化機能であるBitLocker機能で、システムドライブを暗号化する際に使われるパーティションです。
削除しても大丈夫?
「システム」と文言に入っている以上、「システムで予約済みのパーティション」がシステム面のものだろうとは理解している人も多いでしょう。
その中で、この「システムで予約済みのパーティション」を削除してしまっても問題ないのか知りたいという人も多いでしょう。
削除しないほうが良い
前述したとおり、「システムで予約済みのパーティション」はWindowsのシステムに必要なデータが保管されている領域です。
ドライブの暗号化に必要なだけであれば別に、と思う人もいるかと思いますが、「システム」とある以上、OSが必要だと判断して作成しているパーティションであることもまた事実です。
そのため、「システムで予約済みのパーティション」の削除はできる限りしないほうがいいです。
削除ししてもいいのはそのWindows10PCのHDD内にあるOSなどのシステムデータを削除して、2台目に購入したPCの内蔵HDDの1つとして利用するような、中のデータがすべて不要となったような場合だけです。
システムで予約済みのパーティションの削除手順
できる限り「システムで予約済みのパーティション」の領域を削除するのは避けたほうがいいですが、別に削除してしまっても何の問題もない場合、削除することは可能です。
Diskpartユーティリティを使用
Windowsのコマンドプロンプトを利用する方法で、ソフトなどを利用しなくても「システムで予約済みのパーティション」の領域を削除することができます。
Windows10の場合、まずは検索マークに「cmd」を入力しましょう。
「コマンドプロンプト」を「管理者として実行」をクリックして起動します。ユーザーアカウント制御の画面が表示されたら「はい」を押してください。
「diskpart」と入力して、Diskpartコマンドを実行します。
「list disk」を入力してコマンドを実行します。
「システムで予約済みのパーティション」の削除をしたいディスク番号を「select disk n」(※nは任意のディスク番号)で選択します。
「list partition」を入力してコマンドを実行します。
そのディスクのパーティションが表示されます。「Type」が「予約」になっているディスク番号を「select partition n」(※nは任意のパーティション番号)で選択します。
「delete partition override」コマンドを入力すれば、そのパーティションの削除が可能です。システムで予約済みのパーティションが削除されているかどうかを「ディスクの管理」などで確認しておいてください。
サードパーティ製ソフトを使用
「システムで予約済みのパーティション」の削除には、パーティションの編集が可能なサードパーティ製ソフトを利用する方法もありです。
コマンドラインでの操作で「システムで予約済みのパーティション」の削除をする方法に不安がある人はこの方法を利用すると分かりやすいです。
AOMEI Partition Assistant StandardやEaseUS Partition Masterなどは無料で利用できるパーティション管理ソフトです。下記に示したリンクからダウンロード/インストールできます。
ただし、サードパーティ製のソフトを利用して「システムで予約済みのパーティション」を削除する方法を利用しようとした場合、物によってはソフトの有料機能である場合がありますので、その点は注意が必要です。
Windowsエクスプローラーのシステムで予約済みを非表示にする手順
別に「システムで予約済みのパーティション」があっても問題はないけれど、エクスプローラーで非表示にしたいだけというのであれば、わざわざ「システムで予約済みのパーティション」を削除する必要はありません。
エクスプローラーで「システムで予約済みのパーティション」が表示されるのはドライブ文字が割り当てられているためです。このドライブ文字を削除することで、「システムで予約済みのパーティション」を非表示にできます。
「システムで予約済みのパーティション」のドライブ名を削除して非表示にする方法ですが、WindowsマークキーとXキーを押して表示されたメニューで「ディスクの管理」をクリックします。
「システムで予約済み」のパーティション上で右クリックして「ドライブ文字とパスの変更」をクリックしてください。
「ドライブ文字とパスの変更」の画面が表示されたら「削除」を押して、割り当てられているドライブ文字を削除します。
エクスプローラーで確認し、「システムで予約済みのパーティション」が非表示になっていればOKです。
システムで予約済みのパーティションを削除して不具合が起きた場合
そんなこととは知らず「システムで予約済みのパーティション」を削除してしまったという場合、Windowsが起動できなくなったり、アップデートできなくなったりという事が起きる可能性があります。
この場合「システムで予約済みのパーティション」の復元をおこなう必要がありますが、これはWindowsの機能でおこなうことはできません。パーティションの復元ソフトを利用すれば復旧することはできますが、これは有料機能であることが多いです。
有料ソフトウェアを利用して「システムで予約済みのパーティション」の復元をするのが嫌だというのであれば、その場合はWindowsの再インストールが必要です。
Windowsの再インストールで「システムで予約済みのパーティション」を復元する場合、そのWindowsの中にあるデータは全て消えます。一度初期化するためです。
「システムで予約済みのパーティション」を削除した場合、こういった可能性も無いわけではないため、既に削除してしまった人はどうしようもありませんが、まだ削除していない人はそのままにしておいたほうがいいです。
なお、逆にWindowsの再インストールを実行したことで「システムで予約済みのパーティション」が作成されずスッキリした、ということもあるようです。
一度リフレッシュしたいしデータはバックアップ済みだから問題ない、というのであればWindowsの再インストールをしてみても良いかと思います。
最後に
「システムで予約済みのパーティション」は、Windowsの再インストールやアップデートの兼ね合いでOSによって自動作成されるパーティションです。
削除することでWindowsの動作に影響する可能性があるため、「システムで予約済みのパーティション」を削除することは原則しないでください。
エクスプローラーに「システムで予約済みのパーティション」が表示されていて鬱陶しいという場合は、ドライブ文字を削除すれば「システムで予約済みのパーティション」を非表示にすることができますので、そちらで対応を行ってください。
 【Windows10】HDDパーティションの分割方法を紹介!
【Windows10】HDDパーティションの分割方法を紹介! EFIシステムパーティションとは?Windows10での削除方法を解説!
EFIシステムパーティションとは?Windows10での削除方法を解説!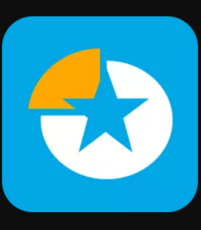 EaseUS Partition Master Free版の使い方とインストール方法を解説
EaseUS Partition Master Free版の使い方とインストール方法を解説














