2021年07月06日更新
【Windows10】ログイン/サインインできないときの対処法
Windows10パソコンへログイン/サインインしようとした際、パスワードを忘れたなどしてできないことがあります。Windows10パソコンにログイン/サインインできない場合どのようにすればいいのか、その対処法を解説していきます。
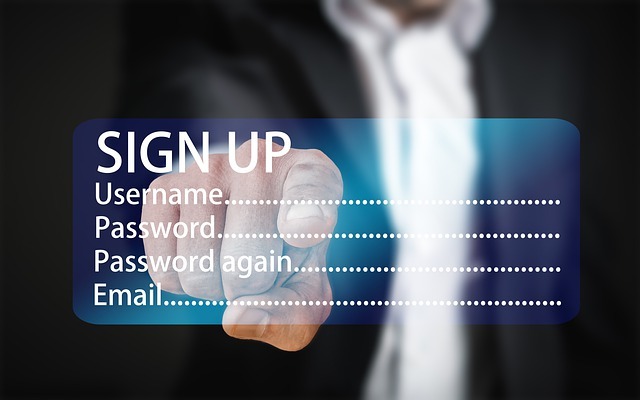
【Windows10】ログイン/サインインできないときの対処法
Windows10パソコンにログイン/サインインするために、セキュリティ上の関係でパスワードやPINの設定をしている人も多いかと思いますが、会社などで別の人が使っていたなど、パスワードやPINがわからないというようなこともあります。
個人用でも、久しぶりに使ったらパスワードやPINが分からなくなったということもあるでしょう。また、Microsoftアカウントへログイン/サインインできない、ということも少なくないかと思います。
ログイン/サインインできない原因
まずはWindows10パソコンやMicrosoftアカウントへログイン/サインインできない原因についての説明からしていきます。
パスワードまたは認証の問題
Windows10パソコンにログイン/サインインできない原因としてよくあるのが前述したパスワードを忘れたというものです。
また、Microsoftアカウントの場合、2段階認証の設定をしている場合は認証コードが届かない、認証コードを受信する方法を忘れたなどの認証の問題も考えられます。
ユーザー名/PINコードを忘れた
ユーザー名(Microsoftアカウントに登録してあるメールアドレスなど)を忘れてしまった場合はMicrosoftアカウントへログイン/サインインすることができません。
Windows10パソコンにログイン/サインインできない場合でPINコードを設定しているのであれば、そのPINコードを忘れたという場合もログイン/サインインできません。
アカウントがロックされている
Microsoftアカウントの場合の原因ではありますが、アカウントがロックされていることでログイン/サインインできないこともあります。
Microsoftアカウントのロックは、規約違反をしていることが考えられます。スパムアカウントなどとして通報されるなど、心当たりがある場合はこの可能性が少なからずあります。
一時的なパソコンへの負荷や常駐プログラムの動作などが原因
Windows10パソコンにログイン/サインインできない場合、一時的なパソコンへの負荷、常駐プログラムによる動作の阻害なども考えられます。
Windows10でログイン/サインインできないときの対処法
では、Windows10パソコンやMicrosoftアカウントへログイン/サインインできない場合の対処法の説明に移ります。
パスワードからPINコード入力に切り替え
Windows10パソコンへのログイン/サインイン時に入力するパスワードを忘れた場合、PINを設定していてPINを覚えている場合は、PINコード入力に切り替えて下さい。PINコード入力に切り替えたい場合は「サインインオプション」をクリックしましょう。
テンキーのマークが表示されますので、ここをクリックして下さい。
PINの入力画面が表示されますので、ここにPINを入力してログイン/サインインをおこないましょう。
Microsoftアカウントのパスワード変更
Microsoftアカウントのパスワードを忘れたという場合は、画面に表示される「パスワードを忘れた場合」からパスワードの変更をおこなうことができます。
認証コードの受信などが必要になるため、画面の流れに沿ってパスワードの変更をおこなって下さい。
PINコードからパスワード入力に切り替える
逆に、PINコードを忘れたけれどパスワードなら分かる、という場合はパスワード入力画面に切り替えて下さい。パスワード入力画面も「サインインオプション」から開くことができます。
入力欄にカーソルマークが表示されているものがパスワード入力画面です。
正しいパスワードの入力をおこなえばWindows10パソコンへログイン/サインインすることが可能です。
PINコードを変更
パスワードを覚えていることが前提条件となりますが、PINコードを忘れた場合は変更することもできます。「PINを忘れた場合」というものをクリックしましょう。
Microsoftアカウントのパスワード入力が求められますので、入力を行いましょう。
「続けますか?」と表示されますので、「続行」をクリックして下さい。PINのセットアップ画面が表示されますので、新しいPINの設定をおこなって下さい。
管理者の場合はパスワードリセットディスクを使用
ローカルアカウント(Microsoftアカウントではないパソコン用だけのアカウント)の場合、パスワードリセットディスクを作成してあればそれでパスワードのリセットをおこなってください。
USBに作成したパスワードリセットディスクを挿し、リセットしたいアカウントのログイン/サインイン画面を開きます。
パスワードのリセットは最初から表示されないため、パスワード入力画面で「→」をクリックして、「パスワードが正しくありません。入力し直してください」を表示させます。
「パスワードのリセット」をクリックし、「パスワードのリセットウィザード」に沿ってリセットをおこなって下さい。
キーボードの設定を確認
入力したパスワードが正しいはずなのに反映されない、うまく認識されないというような場合はキーボードの入力設定が原因なこともあります。パスワードは大文字・小文字を区別していますので、大文字のAはaとして認識されないのです。
キーボードのCapslockキーがオンになっていると、キーボードで入力した英字は大文字になり、Shiftキーを押しながらでないと小文字として反映されません。
キーボードのCapslockキーをオフにすれば通常入力が小文字として反映され、Shiftキーを押しながらの入力が大文字になります。PINの場合はNumlockがオフになっていないかどうかも確認してみて下さい。
スクリーンキーボードで入力できるか確認
キーボードが物理的に壊れている、接続不良になっているなどして認識されない場合は、スクリーンキーボードを利用するという手もあります。スクリーンキーボードはマウスを利用してスクリーン上に表示されたキーボードで入力する事ができるものです。
Windows10へのサインイン/ログイン画面でスクリーンキーボードを表示させたい場合は、右下部分にある時計のようなマーク(コンピュータの簡単操作)をクリックして下さい。
「スクリーンキーボード」をクリックしましょう。
表示されたスクリーンキーボードを利用してログイン/サインインパスワードの入力をおこなってください。
サインインオプションを確認
Windows10パソコンへのログイン/サインイン方法には、顔認証なども存在します。サインインオプションで利用できそうな物があればそちらの利用してみてください。
前述したパスワードやPIN以外の項目が表示されないのであれば、その他のサインインオプションは利用できません。
再起動してサインイン
パスワードの方の問題などはないし、キーボード入力も間違っていないにもかかわらずWindows10パソコンにログイン/サインインできない場合、何らかのエラーでサインインできないこともあります。
その場合、Windows10パソコンの再起動をすることでWindows10にログイン/サインインできる可能性がありますので、サインイン画面から再起動をしてみて下さい。
常駐プログラムを無効にして起動
セーフモードでWindows10を起動して、常駐プログラムをWindowsに必要なもの以外無効にした状態でWindows10を起動してみて下さい。
常駐プログラムによる阻害が原因である場合、それですんなりとWindows10パソコンにログイン/サインインできる可能性があります。
セーフモードでの起動をしたい場合、Shiftキーを押しながら「再起動」をクリックします。
「トラブルシューティング」→「詳細オプション」→「スタートアップ設定」で「4」(インターネットを使う場合は「5」)を選択して、セーフモードで起動を行いましょう。
システムの復元を行う
Windows10のシステム上に何らかの不具合が生じていることでWindows10にログイン/サインインできないことがあります。この場合システムの復元で正常だった頃の復元ポイントに戻すことで問題が解決することがあります。
システムの復元はパソコンの機種によって異なるものの、BIOS画面からHDDリカバリーを選択し、「トラブルシューティング」→「詳細オプション」からシステムの復元を実行して下さい。
再セットアップ
何をどうしてもWindows10にログイン/サインインできない場合、Windows10システムの重大な不具合が原因ということも考えられます。
ここまでの対処法でも改善されないようであれば、Windows10パソコンの再セットアップ(初期化)するしかありません。中に保存されているデータも全て消えてしまいますので、あくまでこれは最終手段です。
最後に
Windows10パソコンにログイン/サインインできない場合と、一部Microsoftアカウントへログイン/サインインできない場合の対処法の説明をしてきました。
ログイン/サインインできないとそのWindows10パソコン内のデータの操作などができないため、ここを参考に改善するかどうか試してみて下さい。
 【Windows10】サインインで使う「PIN」とは?くわしく解説!
【Windows10】サインインで使う「PIN」とは?くわしく解説! Windows10で「PIN(暗証番号)」を忘れたときにパスワードでサインインする方法!
Windows10で「PIN(暗証番号)」を忘れたときにパスワードでサインインする方法! Windows10のピクチャパスワードを忘れたときについて解説!
Windows10のピクチャパスワードを忘れたときについて解説!



















