2021年08月30日更新
Windows10でマイクを設定してテスト(動作確認)する方法
Windows10 PCのマイクのテスト(動作確認)は、Windows10の機能で確認することができます。Windows10 PCでマイクを設定し、マイクがちゃんと動作するかどうかのテスト(動作確認)や調整をおこなう方法について説明していきます。

Windows10でマイクを設定してテスト(動作確認)する方法
テレワークなどでネット通話を利用する機会も多くなっていて、そういった機器の接続や設定などをおこなう機会も多いかと思います。
そんな中、Windows10 PCでマイクを使う機会も多くなっているという人も増えているかと思いますが、その際、Windows10のマイクの設定ができず困った、というようなことはありませんか?
Windows10 PCでは、マイクの設定をするだけでなく、マイクのテスト(動作確認)をおこなうことも可能です。
PCに接続したマイクの認識状態を確認する方法
Windows10 PCで、PCに接続したマイクの認識状態確認のやり方から説明します。もともとWindows10 PCにマイクが搭載されているような機種の場合も同じやり方でマイクの認識状態の確認や調整などが可能です。
Windows10のサウンド設定で確認
まずはWindows10のサウンド設定から、マイクを認識しているかどうかの確認をおこないます。Windows10の設定を開いて下さい。
「システム」をクリックします。
左側のメニューから「サウンド」をクリックして下さい。
入力デバイスで、テストしたいマイクを選択しましょう。
Windows10に搭載もしくは接続しているマイクに向けてなにか話してみましょう。大きな声を出す必要はないため、普通の声を向けてみましょう。「マイクのテスト」のゲージが動いていれば、マイクが認識されています。
接続したマイクの設定を確認する方法
Windows10に接続したマイクの音量調整などの設定方法についても触れておきます。マイクを認識しただけでは相手に声がしっかり届いているわけではない、というようなこともあるため、こちらの内容も確認しておきましょう。
マイクの音声のオン/オフ
Windows10のマイクの音声のオン/オフはマイクの設定から開きます。前述した「サウンド」画面で「サウンドコントロールパネル」をクリックして下さい。
「録音」タブをクリックします。
接続したマイクの設定確認をしたいものを選択して右クリックしましょう。
表示されたメニューの中から「プロパティ」をクリックします。
Windows10のマイクのプロパティが開きますので、「レベル」タブをクリックします。
「マイク」のスピーカーマークをクリックしましょう。
赤い停止マークが表示されたらマイクがミュートの状態(オフの状態)になります。
ミュートの状態にしたマークを解除して音を再度認識するようにしたい場合は同じようにスピーカーマークをクリックしてオンにして下さい。マイクに向けて声を発し、認識されているかどうかの確認もしておきましょう。
音量の変更
Windows10のマイクの音量は「マイク」の音量部分で調整をおこないます。右に行くほど音量は大きく、左に行くほど音量は小さくなりますので、調整をして下さい。
なお、音量が一番上なのにマイクが認識しないという場合、「マイクブースト」のレベルを上げてみて下さい。マイク感度を上げてくれます。
音量を上げすぎた場合はノイズや音割れに注意
なお、Windows10のマイク音量は、小さいと声が届きづらくなりますが、大きければ大きいほどいい、というわけではありません。
マイク音量が大きすぎると、マイクが読み取った声にノイズが入ったり、音割れがしてしまったりと聞きづらい状態になってしまい、相手にも迷惑がかかることにもなりかねません。
マイクテスト時に認識ゲージの一番端の部分まで届いてしまっていると音が大きすぎる状態ですので、マイク音量や感度を下げてください。マイクのゲージが八分目くらいの位置を目安にマイクの音量や感度を調節しましょう。
ゲージの振り幅が小さすぎというのも良くないので、いい塩梅に調整してみて下さい。
最後に
Windows10のマイクは、認識されていることを確認し、音量などの調整をおこなえば利用することは可能です。
音量調整は難しいと感じる部分もあるかと思いますが、適度な調整ができていればノイズや音割れを防ぐことができますので、参考にしながら設定してみて下さい。
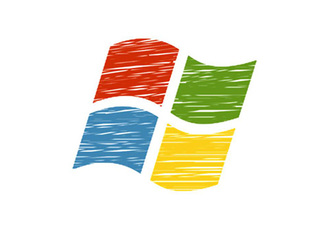 【Windows10】アプリのマイクの使用「使用許可/不許可」について解説!
【Windows10】アプリのマイクの使用「使用許可/不許可」について解説! 【Windows10】「Google Meet」でマイクが使えないときの解決方法!
【Windows10】「Google Meet」でマイクが使えないときの解決方法! Zoomでミュートじゃないのに「マイクの音が入らない」問題について解説!
Zoomでミュートじゃないのに「マイクの音が入らない」問題について解説!
















