2021年09月01日更新
Windows10で「フォルダにアクセスする許可がありません」と出た時の対処法
Windows10でフォルダを開こうとした際「フォルダにアクセスする許可がありません」と表示されることがあります。「フォルダにアクセスする許可がありません」と表示された場合どうすればいいのか、その対処法について解説していきます。

目次
【Windows10】「フォルダにアクセスする許可がありません」と出た時の対処法
Windows10を利用している時、様々なエラーが表示されることがありますが、そのエラーの中に「フォルダにアクセスする許可がありません」という内容のものがあります。
どんな時にエラー表示がでる?
Windows10で「フォルダにアクセスする許可がありません」というエラーが表示される場合とはどういう時なのかということから確認しましょう。
フォルダにアクセスした時やファイルを保存する時
「フォルダにアクセスする許可がありません」というエラーは、エクスプローラーやショートカットなどからフォルダを開いたり、ファイルを保存するときに表示されます。
「アクセスする許可がありません」という内容なので、ファイルの読み込みができなかったり、保存ができなかったり、という問題点も生じます。
「フォルダにアクセスする許可がありません」と出る原因
アクセスを制限した記憶はないのに「フォルダにアクセスする許可がありません」と表示されるなど、表示された人にとっては青天の霹靂ということも少なくないでしょう。
セキュリティタブの「グループ名またはユーザー名」からグループやユーザーが削除された
「フォルダにアクセスする許可がありません」と出る原因として、そのフォルダの「セキュリティ」タブ内の「グループ名またはユーザー名」から、グループやユーザーが削除されたということが考えられます。
ユーザーもしくはグループに「拒否」を適用している
また、ユーザーもしくはグループに、そのフォルダへのアクセスを「拒否」にしている場合も「フォルダにアクセスする許可がありません」と表示されます。
Windows10へアップデートした場合や古いHDDをつないだ場合などは、これが原因でアクセスできなくなることがあります。
暗号化されている
フォルダやファイルが暗号化されているような場合にも「フォルダにアクセスする許可がありません」と表示されることがありますので、暗号化していないかどうかも確認する必要があります。
共有アクセス権とNTFSアクセス権の問題
その他にも、共有アクセス権やNTFSアクセス権などが問題で「フォルダにアクセスする許可がありません」と表示されることもあります。
「フォルダにアクセスする許可がありません」と出た時の対処法
では「フォルダにアクセスする許可がありません」と出た場合どのような対処法を取ればいいのか確認していきましょう。
管理者権限を取得
管理者権限を持っていないユーザーの場合、PC内の大半のファイルやフォルダの所有権を変更することができますが、管理者権限がないとそれができません。そのため、管理者権限を取得して、フォルダやファイルにアクセスできるようにする必要があります。
Administratorsのグループに追加することで管理者権限を付与できますので、Pro版の場合コンピューターの管理画面から追加をおこなって下さい。Homeエディションはコマンドプロンプトでしかできません。
所有権を取得
ファイルの所有権を取得することでアクセス拒否されている状態を解除できます。ファイルの所有権の取得は、そのファイルやフォルダのプロパティから可能です。
「セキュリティ」タブ内で「詳細設定」をクリックしましょう。
「所有者」部分の「変更」をクリックして、フォルダに追加したい所有者のアカウント名を入力し、所有権を取得して下さい。ただし、これは管理者でなければ変更できませんの注意が必要です。
アクセス権を変更
同じくプロパティのセキュリティタブの「編集」からアクセス権の変更を拒否から許可にして下さい。
暗号化されている場合は解除
暗号化されている場合は暗号化の解除をおこないましょう。暗号化解除は「全般」タブの「詳細設定」から行います。
「内容を暗号化してデータをセキュリティで保護する」のチェックを解除すればOKです。
ウイルス対策ソフトの設定を確認/変更
ウイルス対策ソフトが原因で「フォルダにアクセスする許可がありません」と表示されることがありますので、ウイルス対策ソフトの設定についても確認し、ファイルの管理などに関する原因があれば変更するなどして下さい。
ファイルもしくはフォルダを復元
ファイルやフォルダの破損が原因で「フォルダにアクセスする許可がありません」と表示されることがありますので、その場合はファイルやフォルダの復元をおこないましょう。サードパーティ製の復元ソフトを利用してみて下さい。
最後に
「フォルダにアクセスする許可がありません」と表示される場合、そのファイルに関する管理やアクセスの権限などが原因であることがほとんどです。ここで示した対処法で、エラーが解消するか確認してみて下さい。
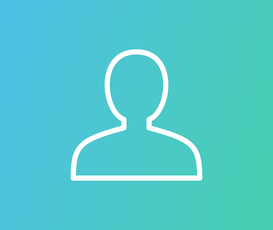 【Windows10】管理者権限を強制取得!Administratorを有効にする方法!
【Windows10】管理者権限を強制取得!Administratorを有効にする方法!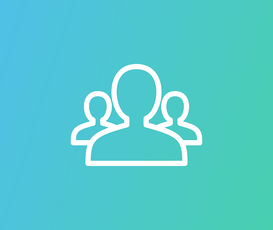 【Windows10】管理者権限を付与する方法!標準ユーザーから変更する方法を解説!
【Windows10】管理者権限を付与する方法!標準ユーザーから変更する方法を解説! 【Windows10】ユーザーアカウントを新しく追加する方法!
【Windows10】ユーザーアカウントを新しく追加する方法!








