2022年08月28日更新
SysMainとは?不要・PCが重い時に無効化する方法【Windows10】
Windows10を利用しているとき、動作が重い/遅いと感じる場合の原因に「SysMain」がある場合があります。「SysMain」とはどういったものなのか、Windows10が重い/遅いときに無効化してしまっても問題ないのかも含め解説していきます。

【Windows10】SysMainが不要/PCが重い時に無効化する方法
Windows10ではさまざまなシステムがバックグラウンドで動いていますが、それが原因で動作が重い/遅いと感じることも少なくありません。
サービスホスト/SysMainとは?
Windows10の動作が重い/遅いと感じるときはタスクマネージャーを見ることが多いかと思いますが、その際、原因が「SysMain(サービスホスト)」というものという場合があります。
よく使用するアプリを高速に起動できるようにするためのバックグラウンドサービス
SysMain(サービスホスト)とはWindowsでよく使用するアプリを高速起動することができるように動いているバックグラウンドサービスです。
Windows10PCで新しく開いたアプリがスムーズに起動するのは、このSysMain(サービスホスト)がバックグラウンドで動いているためです。
Windows10などのPCで空いているメモリを有効活用する高速化機能ですが、PCのスペックやハードディスクの状態によってはSysMain(サービスホスト)のせいで動作が重い/遅い原因になることも少なくありません。
Windows8.1まではSuperFetchと呼ばれていた
なお、SysMain(サービスホスト)とはWindows Vista以降のWindowsPCに搭載された機能で、Windows8.1まではSuperfetchという名称でした。Superfetchとは名称こそ違えどSysMain(サービスホスト)と内容は同じです。
Windows8.1の次のOSであるWindows10からは、SuperfetchからSysMainという名称に変更されていて、タスクマネージャー上の表示も「サービスホスト:SysMain」となっています。
ディスクやメモリを大量に消費するのでPCが重く/遅くなる
Superfetchの頃から内容自体は変わっていませんので、PCによってはSuperfetch同様、SysMain(サービスホスト)が原因でディスクやメモリを大量に消費して、その結果PCが重い/遅いという影響が出ます。
必要?不要?
Windows8.1以前の「Superfetch」の頃から、このシステムアプリは必要か不要かというのはよく話に上がっていましたが、そのSuperfetchの頃と同じく、SysMain(サービスホスト)が必要か不要かというのはPCの環境によって異なってきます。
最近のPCだとSysMain(サービスホスト)が絶対に必要、ということはありません。読み込み速度の早いSSDが普及していて、SysMain(サービスホスト)を利用することに利点が少ないという部分が理由としては多いです。
ただし、PCの物理メモリの使用率がSysMain(サービスホスト)を利用していたときより多くなるため、逆にSysMain(サービスホスト)を停止することでより動作が重い/遅いと感じることもあります。
こればかりは利用しているPCのスペックにも左右されるのですが、SSD搭載のWindows10を利用している場合は不要な場合があります。通常のハードディスク(HDD)を利用している場合は必要なことが多いです。
SysMainが不要/PCが重い時に無効化する方法
SysMain(サービスホスト)が不要だと感じたり、一度停止/無効化してみたいと思った場合のやり方の説明に移ります。
無効化したらどうなる?
SysMain(サービスホスト)を不要だと無効化することを考える人もいるでしょうが、そこで不安になるのが、Windows10自体のシステムということもあり、無効化した場合どうなるのか、という部分です。
Windows10でSysMain(サービスホスト)を無効化した場合、アプリの高速起動ができなくなるため、PCによっては動作が重くなることがあります。特に古いPCを利用している人はより遅くなりやすいためSysMain(サービスホスト)を無効化しないほうが無難です。
前述したようにSDD搭載の新しめのPCであれば無効化してもアプリの起動速度が極端に遅くなることは少ないので、タスクマネージャーで停止して様子を見てみて、不要そうであれば無効化する、という形で確認してみてください。
「コンピューターの管理」から無効化
SysMain(サービスホスト)の無効化方法は大きく分けて2つあります。PCの操作に不慣れな人などはこちらの方法がおすすめです。まずは「コンピューターの管理」から無効化しましょう。
Windows10の場合、スタートメニュー(Windowsメニュー)で右クリックもしくは[Windows]+[X]キーで開くメニューで「コンピューターの管理」を開いてください。
「サービスとアプリケーション」を展開し、「サービス」をクリックしてください。
サービス一覧から「SysMain」を探してダブルクリックしてください。
「SysMainのプロパティ」の画面が開くため、「スタートアップの種類」のドロップダウンリストをクリックして「無効」に変更しましょう。
サービスが実行中になっていると思いますので、「停止」をクリックしてSysMainを停止してください。
その後、「適用」をクリックして設定した内容を保存します。適用が終わったら画面はすべて閉じてしまって問題ありません。
スタートアップを「無効」にしているため、次にPCを起動した場合もSysMain(サービスホスト)は自動起動しないようになっています。
停止、無効化をした場合に逆に動作が重くなった、という場合は「スタートアップの種類」を「自動」に変更し、サービスの状態を「開始」もしくは「再開」で再度有効化してください。
コマンド入力して無効化
コマンドを利用してSysMain(サービスホスト)を無効化することもできます。
コマンド入力での方法とは、コマンドを入力して命令文を実行し、それをシステムの設定変更に活用するものです。コマンドの入力への不安が大きい場合は、前述した「コンピューターの管理」でおこなってください。
コマンドでの方法はコマンドプロンプトを利用する方法と、Windows PowerShellを利用する方法とがあります。それぞれやり方を説明していきます。
コマンドプロンプトを利用する場合、Windowsマークをクリックもしくはタスクバーの検索マークで「cmd」と入力し、コマンドプロンプトを「管理者として実行」してください。ユーザーアカウント制御画面が出たら「はい」で進みます。
下記のコマンドを入力することでSysMain(サービスホスト)を停止することができます。
| sc config “SysMain” start=auto & sc start “SysMain” |
無効化したけれど有効な状態に戻したい場合は下記のコマンドを利用してください。
| sc stop “SysMain” & sc config “SysMain” start=disabled |
Windows PowerShellを利用する場合のコマンドも説明します。Windows PowerShellは、[Windows]+[X]キーで表示されたメニューで「Windows PowerShell(管理者)」から起動できます。ユーザーアカウント制御画面は「はい」で進めます。
Windows PowerShellでSysMain(サービスホスト)を停止する場合は下記のコマンドを入力して実行してください。
| Stop-Service -Force -Name “SysMain”; Set-Service -Name “SysMain” -StartupType |
無効化したもののPCの動作がより重い/遅い状態になる場合は下記のコマンドを利用して有効な状態に戻してください。
| Set-Service -Name “SysMain” -StartupType Automatic -Status Running |
最後に
SysMain(サービスホスト)は、Windows10PCを快適に利用できるようにバックグラウンドで動いている、アプリの高速起動のためのシステムアプリです。
停止してもWindows10のシステムが動かなくなるなどの弊害はないものの、PCのスペックや古さによってはより動作が重い/遅い状態となることもあります。
一度SysMain(サービスホスト)を停止してみて、問題なく動くようであればここで説明した方法でSysMain(サービスホスト)無効化してみてください。
 Shell Infrastructure Host(sihost.exe)が重い時の対処法【Windows10】
Shell Infrastructure Host(sihost.exe)が重い時の対処法【Windows10】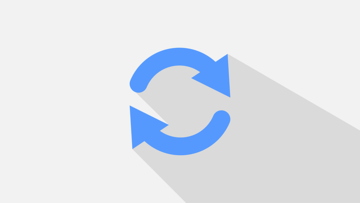 【Windows10】Modern Setup Hostとは?重い時の対処法を解説!
【Windows10】Modern Setup Hostとは?重い時の対処法を解説! svchost.exeとは?ウイルス?Windows10で重い時の対処法を解説!
svchost.exeとは?ウイルス?Windows10で重い時の対処法を解説!
















