Windows10で辞書(単語)登録する方法!ユーザー辞書に単語登録して入力を効率的に!
頻繁に使う長い定型文や一度で変換できないような珍しい名字などをWindows10でIME辞書に登録しておくと文章入力が短縮できストレスなく行えます。Windows10でのIMEへの辞書登録は非常に簡単な手順で出来るため、ぜひ覚えておくことをお薦めします。

目次
- 1Windows10でMicrosoft IMEのユーザー辞書に単語を追加する方法
- ・タスクバーの右側の”A"か”あ”を右クリック
- ・単語の登録をクリック
- ・単語/よみ/ユーザーコメント(オプション)
- ・品詞の選択をする
- 2Windows10で辞書登録した単語を変換する
- ・テキストエディタを起動
- ・”よみ”で登録した文字を入力し変換
- 3Windows10で辞書登録を効率よく行う方法
- ・ショートカットキーを使用する
- 4Windows10でMicrosoft IMEに追加した単語を編集/削除する方法
- ・ユーザー辞書ツールを開く
- ・単語を編集する手順
- ・単語を削除する手順
- ・合わせて読みたい!Windowsに関する記事一覧
Windows10でMicrosoft IMEのユーザー辞書に単語を追加する方法
Windows10でMicrosoft IMEのユーザー辞書に単語を追加する方法をご紹介します。
文字入力している時に何度も長い定型文を入力することや、珍しい漢字の変換に手間取ることをなくせば、文字の入力スピードや仕事の効率は格段にアップします。
Windows10では定型文や単語だけでなく、顔文字なども登録できるため、複雑な顔文字も簡単に入力できるようになります。
Windows10の辞書登録の手順は、一度覚えてしまえば非常に簡単なものなのでぜひとも習得しておきたいパソコンスキルの一つです。
タスクバーの右側の”A"か”あ”を右クリック
Windows10画面においてタスクバーの右側にある「A」(「あ」や他の文字の場合あり)にマウスポインタを合わせて右クリックします。
なお、タスクバーはWindows10の標準設定では「下」に設定されていますが、設定の変更によって「上」や「右」、「左」などに設定されている場合がありますので、自身の使用するWindows10のパソコンの設定に合わせてタスクバーの位置を確認してください。
右クリックしてWindows10のMicrosoft IMEのメニューを開きます。
単語の登録をクリック
右クリックして開いたWindows10のIMEメニューから『単語の登録』を選択してクリックします。
Windows10の「単語の登録」画面が開くので、この画面に登録したい単語を入力していきます。
単語/よみ/ユーザーコメント(オプション)
「単語」欄には、「よみ」欄の文字を入力した時に画面に表示したい文字列を、「よみ」欄には、実際に入力する文字列を、「ユーザーコメント(オプション)」欄には、同音異義語などの選択しやすいように説明事項などを入力しておきます。
「ユーザーコメント(オプション)」欄は、入力しなくてもユーザー辞書は機能しますが、変換候補選択時のサポート機能として使用します。
なお、Windows10では「よみ」欄に登録できる文字はひらがな、英数字、記号で、漢字やカタカナは登録できません。
品詞の選択をする
「単語」欄、「よみ」欄および「ユーザーコメント」欄に入力が完了したら、同じ画面で「品詞」の設定を行います。登録した単語の品詞を選択肢から選びますが、ここで正しい品詞を選択することで、より高い変換精度を得ることができます。
また、Windows10では「登録と同時に単語情報を送信する」にチェックを入れると登録した「単語」とその「よみ」をMicrosoftに送信することができますが、個人名などを送信する場合にはプライバシーなどに十分注意して行ってください。
品詞を選択したら『登録』ボタンを押してWindows10での単語の辞書登録は完了です。
 Windows10からCortanaを完全に削除する方法
Windows10からCortanaを完全に削除する方法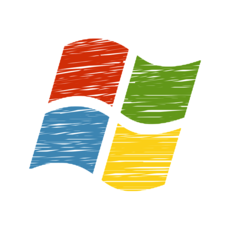 Windows10でCortana(コルタナ)を無効化して停止する方法
Windows10でCortana(コルタナ)を無効化して停止する方法Windows10で辞書登録した単語を変換する
続いて、Windows10のMicrosoft IMEに辞書登録した単語が正しく変換されるか、Windows10に標準搭載されているテキストエディタ(メモ帳ソフト)を使用して確認します。
ここでは、メモ帳ソフトを使用して確認しますが、WordなどのOfficeソフトやメールソフトなどでも確認ができます。
テキストエディタを起動
キーボードの『Windows』キーと『R』キーを同時に押すショートカットキーを使用して「ファイル名を指定して実行」画面を開きます。
「ファイル名を指定して実行」画面の「名前」欄に“notepad”と入力して『Enter』キーを押し、Windows10に標準搭載されている「メモ帳」ソフトを起動します。
Windows10のスタートボタンからプログラム一覧を表示し、メモ帳を選択して起動しても構いません。
”よみ”で登録した文字を入力し変換
Windows10の「メモ帳」ソフトで、先程Microsoft IMEに辞書登録した“めーる”という単語を入力します。変換候補に、登録した単語の“sample@sample.com”が表示されており、正しく辞書登録できていることが確認できました。
 Windows10の起動が遅い?時間がかかる原因や起動を高速化する方法は?【2018年最新版】
Windows10の起動が遅い?時間がかかる原因や起動を高速化する方法は?【2018年最新版】 Windows10のメモリ解放はMicrosoftの純正ソフトで解決!
Windows10のメモリ解放はMicrosoftの純正ソフトで解決!Windows10で辞書登録を効率よく行う方法
Windows10のMicrosoft IMEへの辞書登録はショートカットキーを使用した効率的な登録方法があります。
自身で入力した文字列やWebサイト上の文字列など、選択した文字列が入力された状態で「単語の登録」画面を開くことができるため、Microsoft IMEへの単語登録作業を短縮することができます。
辞書登録は、後から登録しようと思っていても、登録する単語を忘れたり、面倒になったりしてしまい結局登録しないままということも少なくないので、この方法を使って、気づいた時にすぐに登録することが、辞書登録を適切に整理する近道です。
ショートカットキーを使用する
Windows10でのMicrosoft IMEへの辞書登録を効率的に行うには、『Ctrl』キーと『F7』キーを同時に押すショートカットキーを使用します。
Officeソフトやメモ帳ソフト、Webサイト上などほとんどのアプリケーションでこのショートカットキーが有効です。
登録したい単語をコピー
例として、Windows10標準搭載の「メモ帳」ソフトに入力した“初めまして、こんにちは!”という文字列をMicrosoft IMEにショートカットキーを使用して登録してみます。
Microsoft IMEにショートカットキーを使用して辞書登録したい文字列“初めまして、こんにちは!”を選択します。
Ctrl+7キーを押す
文字列を選択した状態で『Ctrl』キーと『F7』キーを同時に押すショートカットキーを使用して、「単語の登録」画面を開きます。
選択した文字列が入力された状態で「単語の登録」画面が開きますので、「よみ」と「ユーザーコメント」の入力、「品詞」の選択をして、単語の登録を行います。
 Windowsショートカットキーでタスクマネージャーを起動する方法が便利
Windowsショートカットキーでタスクマネージャーを起動する方法が便利 Gmailのショートカットキーの厳選一覧と設定方法
Gmailのショートカットキーの厳選一覧と設定方法Windows10でMicrosoft IMEに追加した単語を編集/削除する方法
続いて、すでにWindows10のMicrosoft IME辞書に追加している単語の編集方法をご紹介いたします。登録した内容を編集したい場合や削除したい場合などにこの手順を使用します。
ユーザー辞書ツールを開く
Windows10のMicrosoft IMEへの辞書登録の際と同様にタスクバー右側にある「A」(「あ」や他の文字の場合あり)にマウスポインタを合わせて右クリックしてメニューを開きます。
メニューから「ユーザー辞書ツール」を選択してクリックします。
「Microsoft IME ユーザー辞書ツール」画面が開き、すでに追加している単語の一覧が表示されます。この画面で単語の編集や削除を行います。
単語を編集する手順
すでに追加している単語の中から編集対象となる単語を選択して、「変更」ボタンを押します。
「単語の変更」画面が開きます。
「単語」欄、「よみ」欄、「ユーザーコメント」欄あるいは「品詞」欄の編集を行い、『登録』ボタンを押します。
「Microsoft IME ユーザー辞書ツール」画面で編集した単語が変更されていることを確認し、単語の編集は完了です。
単語を削除する手順
単語の編集と同様に「Microsoft IME ユーザー辞書ツール」画面を使用して、単語の削除を行います。まず、対象の単語を選択して「削除」ボタンを押します。
削除を確認するポップアップ画面が表示されるので、『はい』ボタンを押して追加した単語の削除を行います。「Microsoft IME ユーザー辞書ツール」画面で対象の単語がなくなっていることを確認して完了です。
合わせて読みたい!Windowsに関する記事一覧
 【Windows10】Google Chromeをダウンロード/インストール(デフォルトに設定)
【Windows10】Google Chromeをダウンロード/インストール(デフォルトに設定)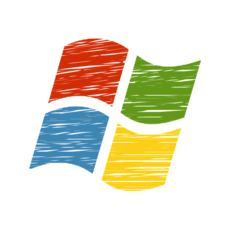 Windows10でレジストリエディター(regedit)を起動する方法
Windows10でレジストリエディター(regedit)を起動する方法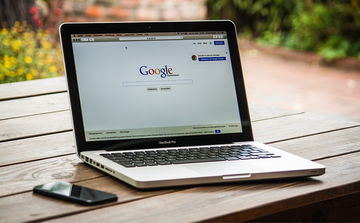 Windows10起動時にGoogle Chromeが勝手に立ち上がる場合の対処法
Windows10起動時にGoogle Chromeが勝手に立ち上がる場合の対処法 Windows10でタスクマネージャーを起動する方法まとめ
Windows10でタスクマネージャーを起動する方法まとめ





























