2019年01月17日更新
【iPhone】Safariのキャッシュをクリア(削除)して軽くする方法
iPhoneのブラウザSafariのキャッシュクリア(削除)する方法をご紹介します。Safariのキャッシュクリアで削除できる期間、個別に削除する方法なども解説します。iPhoneの動作が重いときにはキャッシュクリアをしてください。
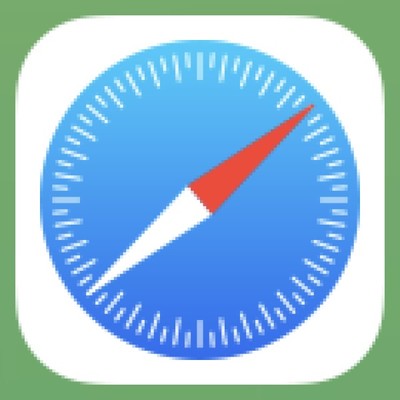
目次
- 1【iPhone】Safariのキャッシュとは
- ・ウェブページで一時的に溜めておくデータ
- 2【iPhone】Safariのキャッシュが溜まるとどうなる?
- ・動作が遅くなる
- ・内臓ストレージの容量を圧迫する
- ・誤ったウェブページが読み込まれてしまう
- 3【iPhone】Safariのキャッシュをクリア/削除する方法
- ・Safariのすべての履歴とキャッシュを削除する
- ・キャッシュだけもしくはCookieだけを削除することはできない
- ・閲覧履歴だけ残してウェブサイトデータを削除する方法
- ・Safariの閲覧履歴だけを削除する方法
- 4【iPhone】Safariのキャッシュをクリア/削除すると消えるもの
- 5【iPhone】Safariのキャッシュをクリア/削除する際の注意点
- ・Cookieが削除されるためユーザー情報も消える
- ・「iCloudアカウントにサインインしている他のデバイスからも履歴が削除されます」と表示
- ・併せて読みたい!キャッシュ削除に関する記事一覧
【iPhone】Safariのキャッシュとは
iPhoneでSafariはデフォルトのブラウザとしてインストールされているアプリです。Safariのキャッシュクリアはどんなときに利用すればいいのかご紹介していきます。
キャッシュクリアといってもさまざまなデータがあります。まずはどんなデータが消えるのか解説します。さらにそのデータを個別に削除したり、期間を指定して削除したりすることができるのか、キャッシュだけの削除もできるのかなども併せてご説明します。
ウェブページで一時的に溜めておくデータ
ブラウザでウェブページを表示させると、履歴が保存されます。履歴といってもさまざまなものがあります。保存する情報もさまざまで、その内容によってキャッシュ、Cookie、閲覧履歴と呼ばれています。
まずはキャッシュ、Cookie、閲覧履歴のそれぞれの違いについて解説していきます。
キャッシュとは
ブラウザでウェブページを閲覧したときに、ウェブページの情報を一時的に保存する仕組みのことです。これによって同じウェブページに再度訪問したときに、通常の表示スピードよりも速くそのページを表示させることができます。
ウェブページが更新された場合は、追加・変更された情報を読み込むだけです。ウェブページの情報をキャッシュで保存しておくことでウェブページのアクセスまでの時間が短縮されるのです。Safariのウェブページを表示させる動作を速くしている役割と言えます。
Cookieとは
ブラウザでウェブページを閲覧したときのユーザー情報を一時的に保存する仕組みのことです。CookieにはユーザーIDやパスワード、メールアドレス、訪問回数などが ユーザー情報として保存されます。
これによって同じウェブページに再度訪問したときにそのユーザーを特定し、何度も同じ情報を入力する手間が省けます。
ショッピングサイトで、買い物かごに商品を入れておき、しばらく経ってまた同じサイトに訪れたときに買い物かごに商品が保存されたままになっているのもCookieがあるからです。
閲覧履歴とは
ブラウザでウェブページを閲覧したとき、具体的にどのようなウェブページを閲覧したのかを閲覧履歴として保存しています。Safariでは「履歴」という名称で表示されます。過去に検索して閲覧したウェブページと同じページを再度閲覧したいときに役立ちます。
【iPhone】Safariのキャッシュが溜まるとどうなる?
履歴を使うことで、Safariでウェブページを閲覧するときに処理動作を速くしたり、入力の手間をかけずにサイトにログインしたりすることができます。その反面、SafariのキャッシュやCookieなどの履歴が溜まることで起きる不具合もあります。
動作が遅くなる
ウェブページを1つ閲覧するとその履歴がキャッシュとして保存されていきます。たくさんのウェブページを見れば見るほど、履歴も多くなるのは当然です。もちろんキャッシュもたくさん溜まっていきます。
iPhoneの動作が重くなって、なかなかウェブページが開けないときには、キャッシュクリアで改善できることもあります。iPhoneの動作が遅いなと感じたら、再起動の他にキャッシュクリアも行うことをおすすめします。
内臓ストレージの容量を圧迫する
iPhoneで写真や音楽などコンテンツをたくさん本体に保存していると、内臓ストレージの容量が足りなくなることがあります。iPhoneの場合32GB、128GBなど、本体が持っているもともとの内臓ストレージの容量は決まっていて、拡張することはできません。
内臓ストレージの容量が足りなくなってしまったときは、キャッシュクリアして履歴を削除し、ストレージの空きを少量ですが作ることができます。
内臓ストレージの確認方法
SafariのキャッシュやCookieなどを削除する前に、iPhone内でどのアプリにどれくらいのストレージが使われているのかもあらかじめ確認することをおすすめします。
1.「設定」アプリを開きます。
2.「一般」をタップします。
3.画面中ほどにある「iPhoneストレージ」をタップします。
4.アプリごとの使用ストレージが表示されます。
Safariのキャッシュ、Cookieなどの履歴によって、かなりのストレージを使用している場合は、キャッシュクリアによって改善が見込めます。
「Safari」の右側に表示されたMBという数字がついている値がSafariのアプリの容量とキャッシュとCookieの合計値です。
誤ったウェブページが読み込まれてしまう
IDやパスワードを誤って入力してしまったり、システムの不具合があったりするとウェブページがエラーの表示になります。その後何度正しい情報を入力しても、ずっとエラー画面の履歴を読み込んでしまい、正しいウェブページを表示できなくなることがあります。
キャッシュやCookieなどの誤った履歴を削除することで、再度ウェブページを読み込み、正しいサイトの表示ができるようになります。この現象は起きる可能性は低いので、あまりお目にかからないですが、もしものときに実施するといいでしょう。
【iPhone】Safariのキャッシュをクリア/削除する方法
では実際にiPhoneのSafariのキャッシュクリア/削除する方法をご説明します。キャッシュクリアを行うことで、保存していたCookie情報も削除されます。ウェブサイトにログインするためのユーザーIDやパスワードは分かるようにしておいてください。
Safariのすべての履歴とキャッシュを削除する
iPhone iOS12.1.2でSafariのすべての履歴とキャッシュを削除する方法をご紹介します。
1.iPhoneで設定アプリを開きます。設定アプリはグレーの歯車のアイコンです。
2.「Safari」の項目をタップします。
3. 画面の下から3番目の「履歴とウェブサイトデータを消去」をタップします。
4.確認画面が表示されます。「履歴とデータを消去」をタップします。
3の「履歴とWebサイトデータを消去」がグレーになっていてが押せない場合は、消去する履歴や ウェブサイトデータがないことを意味します。
キャッシュだけもしくはCookieだけを削除することはできない
iOS7まではキャッシュだけ、もしくはCookieだけを削除できる仕様でした。しかし、現在の最新iOSでは、キャッシュとCookieは統合された「Webサイトデータ」という名称になっています。
ウェブサイトのキャッシュだけ、もしくはCookieだけの削除はできない仕様になっているためご注意ください。
閲覧履歴だけ残してウェブサイトデータを削除する方法
先ほどご紹介したSafariの「履歴とWebサイトデータを消去」する方法では、キャッシュ、Cookie、閲覧履歴をすべて削除します。閲覧履歴は残してキャッシュとCookieを削除する方法をご紹介します。
1.設定アプリを開きます。
2.「Safari」をタップします。
3.画面を一番下までスクロールし、「詳細」をタップします。
4.一番上の「Webサイトデータ」をタップします。
5.画面一番下の「全 Web サイトデータを削除」をタップします。
6.「今すぐ削除」をタップします。
Safariの閲覧履歴を整理したいときにはこの方法が役に立ちます。
個別にウェブサイトデータを削除することも可能
ご紹介した「全 Web サイトデータを削除」では、すべてのウェブサイトデータを削除する方法です。個別にウェブサイトデータを削除する方法もあります。
1.設定アプリから「Safari」-「詳細」-「Webサイトデータ」の順にタップします。
2.一覧から削除したいキャッシュのデータを左にスワイプします。
3.赤い「削除」ボタンをタップします。
この方法であれば、個別にキャッシュとCookieが削除されますが、閲覧履歴は削除されません。Safariの動作が遅くなる現象に比べると発生頻度は高くはありませんが、誤ったウェブページを何度も読み込んでしまうような不具合の場合に有効な方法です。
Safariの閲覧履歴だけを削除する方法
SafariのキャッシュやCookieの他に、Safariでウェブページを閲覧したときに、その閲覧履歴も保存されています。Safariの閲覧履歴だけを削除する方法をご紹介します。
1.Safariを開きます。
2.右下の本のマーク「ブックマーク」をタップします。このとき、メニューが出ていない場合は、画面上をタップするとメニューが表示されます。
3.画面右上の時計のマーク「履歴」をタップします。
4.画面右下の「消去」をタップします。
5.期間を選択します。
この方法であれば、キャッシュだけ、Cookieだけは残してウェブページの閲覧履歴を削除することができます。
消去する履歴情報の期間を選択できる
削除する期間は「直近1時間」「今日」「今日と昨日」「すべて」のいずれかが選択できます。この期間の選択は、Safariの閲覧履歴を削除するときだけに表示されます。
個別に閲覧履歴を削除したいときは、その項目を左にスワイプし「削除」をタップします。
【iPhone】Safariのキャッシュをクリア/削除すると消えるもの
最初にご紹介したSafariのキャッシュクリア「履歴とWebサイトデータを消去」は、キャッシュ、Cookie、閲覧履歴のすべてを削除します。
【iPhone】Safariのキャッシュをクリア/削除する際の注意点
iPhoneでSafariのキャッシュクリア/削除する際の注意点を挙げます。誤って意図しない履歴を削除すると、ウェブサイトのログインの手間がかかります。
Cookieが削除されるためユーザー情報も消える
「履歴とWebサイトデータを消去」を行うと、SafariのキャッシュだけでなくCookieも一緒に消えます。そのため、毎回ログインなしで利用していたサイトも再度ログインをし直す作業が発生します。
ユーザーIDやパスワードを忘れてしまっていると非常に手間がかかります。Safariのキャッシュクリアを実施する際には、各サイトのユーザー情報がわかる状態にしてください。
「iCloudアカウントにサインインしている他のデバイスからも履歴が削除されます」と表示
「履歴とWebサイトデータを消去」をする際、注意書きとして「iCloudアカウントにサインインしている他のデバイスからも履歴が削除されます」と表示されます。Apple IDを利用してiCloudで同期していると、Safariの履歴もiCloudで同期されています。
iPadやMacなどでiPhoneと同じApple IDを利用している場合、iCloudで同期されているSafariの履歴は削除されます。同じサイトを複数のデバイスで利用する場合にはご注意ください。
Safariの履歴はウェブページを開き直す時間、ユーザー情報入力する時間が省略できるだけでなく、通信コストも省くメリットもあります。ただ、デバイス本体に保存しているデータであるため、履歴は徐々に大きくなります。
iOS8以降、キャッシュだけ、Cookieだけの削除はできない仕様に変更となっています。Safariの閲覧履歴は期間の選択ができますので、履歴を整理したいときにはこの機能を上手に使いましょう。
iPhoneでもブラウザ関係のトラブル時にはキャッシュやCookieなどの履歴を削除してみることをおすすめします。
併せて読みたい!キャッシュ削除に関する記事一覧
 Chromeのキャッシュクリア方法は?キャッシュを完全に削除したい!
Chromeのキャッシュクリア方法は?キャッシュを完全に削除したい! YouTubeアプリのキャッシュを削除する方法!キャッシュを削除するとどうなる?
YouTubeアプリのキャッシュを削除する方法!キャッシュを削除するとどうなる? Twitterのキャッシュの削除方法は?削除するとどうなる?【iPhone/Android】
Twitterのキャッシュの削除方法は?削除するとどうなる?【iPhone/Android】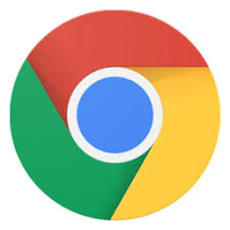 ChromeでCookieを削除する方法【個別削除】
ChromeでCookieを削除する方法【個別削除】









































