【Windows】Mozilla Firefoxの使い方の基本と設定方法まとめ
Mozilla Firefoxは世界で最も利用されているWebブラウザの一つです。豊富なアドオンを利用でき、カスタマイズできる箇所が多いため、こだわりのある方に人気です。本記事では、Mozilla Firefoxの機能や使い方、設定方法などを解説いたします。
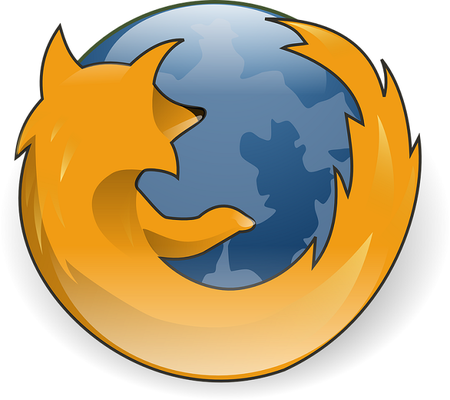
目次
- 1【Windows】Mozilla Firefoxとは?
- ・フリーのブラウザでアドオンによる機能拡張が最大の特長
- 2【Windows】Mozilla Firefoxの機能と使い方
- ・Screenshots
- ・ゲーム & VR
- ・ブラウジングライブラリー
- ・カスタマイズ機能
- ・拡張機能
- ・ツールバーのカスタム表示
- ・テーマ
- ・端末間で同期
- 3【Windows】Mozilla Firefoxのインストール方法
- ・Windows 版 Firefox をダウンロード
- ・インストールを許可して実行
- ・完了後にタブが表示されたらインストール完了
- 4【Windows】Mozilla Firefoxの基本設定方法まとめ
- ・今まで使用していたブラウザの設定を引き継ぎ保存
- ・アドオンを検索して必要な機能を追加
- ・JavaScriptの設定
- ・Cookieの設定
- ・オプション設定
- ・新しいタブページのカスタマイズ
- ・合わせて読みたい!Firefoxに関する記事一覧
【Windows】Mozilla Firefoxとは?
Mozilla Firefoxは、世界で最も利用されている人気Webブラウザの一つで、Mozilla社が開発提供しています。
フリーのブラウザでアドオンによる機能拡張が最大の特長
Mozilla Firefoxは、フリーかつオープンソースのWebブラウザです。様々な拡張が配布されており、拡張機能を自由にインストールして自分好みにカスタマイズできる点は、Mozilla Firefoxの最大の特徴です。
また、アップデートサイクルが早いため、新しい技術や機能を試しやすい点や、拡張機能だけでなくテーマも豊富なため、ブラウザの外観を自分好みに変更できる点も特徴として挙げられます。
 Firefox Quantumが重い時の対処法を解説
Firefox Quantumが重い時の対処法を解説【Windows】Mozilla Firefoxの機能と使い方
Mozilla Firefoxの機能と使い方を説明いたします。
Screenshots
Mozilla FirefoxのScreenshots機能と使い方を説明いたします。Screenshotsは、スクリーンショットの撮影、ダウンロード、収集が簡単にできる機能です。以下で、Screenshots機能の使い方を説明いたします。
1.アドレスバーにある「・・・」アイコンをクリックします。
2.「スクリーンショットを撮る」をクリックします。
3.スクリーンショットしたい部分を選択し、「保存」をクリックします。
保存した画像は、ライブラリメニューのスクリーンショットのファイルに保存されます。
Mozilla FirefoxのScreenshots機能の使い方の説明は以上です。
Mozilla FirefoxのPocket機能と使い方を説明いたします。Pocketは、Webページや動画をクリック 1 回でPocketに保存できる機能です。以下で、Pocket機能の使い方を説明いたします。
1.保存したいWebページや動画のページで、アドレスバーにある「Pocket」アイコンをクリックし、ページを保存します。
Pocketアカウントの登録が済んでいない場合は、この時に登録します。
2.保存したページを閲覧する際は、「ライブラリーボタン」をクリックします。
3.「Pocketのリストを表示」をクリックすると、保存したページが表示され閲覧することができます。
Mozilla FirefoxのPocket機能の使い方の説明は以上です。
ゲーム & VR
Mozilla Firefoxのゲーム & VR機能と使い方を説明いたします。ゲーム & VRは、「WebVR」というAPIを利用してブラウザ上でVRを体験することができる機能です。以下で、ゲーム & VRを利用する方法を説明いたします。
1.利用しているパソコンでWebVRを動かすことができるか確認するために、SteamVRパフォーマンステストを行います。以下のリンクをクリックすると、SteamVRパフォーマンステストのリンクにアクセスすることができます。
2.「無料」をクリックします。
3.インストールしてない場合はSteamVRパフォーマンステストをインストールし、「いますぐこのソフトウェアを起動」をクリックします。
4.Steam VR Performance Testのデモが流れ、デモが完了すると自動的に結果画面が表示されます。「レディ」ボーダーより上であれば、FirefoxでWebVRを利用することができます。
7.WebVRに対応したWebサイトには右下にVRゴーグルのアイコンが付いており、アイコンをクリックすると、VRでの閲覧が可能となります。
また、下記のURLをクリックすると、WebVRに対応したコンテンツを体験することも可能です。
Mozilla Firefoxのゲーム & VRの使い方の説明は以上です。
ブラウジングライブラリー
Mozilla Firefoxのブラウジングライブラリー機能と使い方を説明いたします。
ブラウジングライブラリーは、Pocketに保存したページ、ブックマーク、閲覧履歴、スクリーンショット、ダウンロードなどの気に入ったコンテンツを1ヶ所で保存してくれる機能です。
保存したコンテンツは画面右上に表示されている「ライブラリーボタン」に保存され、クリックすると、閲覧することができます。
1ヶ所で保存してくれるため覚えやすく、見つける時間を節約することができます。Mozilla Firefoxのブラウジングライブラリー機能の使い方の説明は以上です。
カスタマイズ機能
Mozilla Firefoxのカスタマイズ機能と使い方を説明いたします。Firefoxは、自分好みにカスタマイズできることで有名ですが、大きく分けて拡張機能、ツールバー、テーマをカスタムすることができます。
それぞれ以下の章で詳しく説明いたしますので、参考にしてください。
拡張機能
Mozilla Firefoxは拡張機能をインストールし、Firefoxを自由にカスタマイズできます。
拡張機能をインストールすると、既存の機能を変更できるだけでなく、広告の表示をブロックしたり、Webサイトから動画をダウンロードしたりと、新しい機能を追加することもできます。以下で、拡張機能をインストールする方法を説明いたします。
1.「メニューボタン」をクリックします。
2.「アドオン」をクリックします。
3.「アドオン入手」をクリックします。
4.インストールしたい拡張機能を選び、「Firefoxへ追加」をクリックします。
「アドオンをもっと見る」をクリックすると、他のアドオンを検索することもできます。Mozilla Firefoxで拡張機能をインストールする方法の説明は以上です。
ツールバーのカスタム表示
Mozilla Firefoxはツールバーを自由にカスタマイズすることができます。以下で、ツールバーをカスタマイズする方法を説明いたします。
1.「メニューボタン」をクリックします。
2.「カスタマイズ」をクリックします。
3.ドラッグ&ドロップでカスタマイズします。
「初期設定に戻す」をクリックすると、初期設定に戻すことができます。
4.「完了」をクリックします。
ツールバーをカスタマイズする方法の説明は以上です。
テーマ
Mozilla Firefoxはテーマを自由にカスタマイズすることができます。以下で、テーマをインストールする方法を説明いたします。
1.「メニューボタン」をクリックします。
2.「アドオン」をクリックします。
3.「アドオン入手」をクリックします。
4.気に入ったテーマを見つけたら、「テーマをインストール」をクリックします。
「アドオンをもっと見る」をクリックすると、他のテーマを検索することもできます。テーマをインストールする方法の説明は以上です。
端末間で同期
Mozilla Firefoxの端末間で同期機能と使い方を説明いたします。Firefoxの標準機能のである「Sync」を使うと、パスワード、ブックマークなどを全デバイスで同期することができます。以下で、Syncを使って端末間で同期する方法を説明いたします。
1.「メニューボタン」をクリックします。
2.「Syncにログイン」をクリックします。
Syncのアカウントを持っていない場合は、この時にメールアドレスとパスワードを入力して作成してください。
3.同期する項目を選びます。
PCでの設定は以上です。続いて、同期したい端末での設定に移ります。今回は、Androidスマホと同期する方法を説明いたします。
4.同期したい端末でFirefoxを開きます。
5.「メニュー」アイコンをタップします。
6.「設定」をタップします。
7.「ログイン」をタップします。
9.Syncアカウント情報を入力し、「ログイン」をタップします。
Syncを使って端末間で同期する方法の説明は以上です。この方法は、初めの設定をPCではなく、スマホやタブレットで行っても問題ありません。
 Firefox Quantumを高速化する方法【2018年最新版】
Firefox Quantumを高速化する方法【2018年最新版】【Windows】Mozilla Firefoxのインストール方法
Mozilla Firefoxのインストール方法を説明いたします。
Windows 版 Firefox をダウンロード
Windows版Firefoxをダウンロードする方法を説明いたします。
ダウンロード/インストールサイトのリンク
ブラウザで、Firefoxダウンロードページのリンクにアクセスします。
上記のURLをクリックしてください。
インストールを許可して実行
Firefoxダウンロードページのリンクにアクセスしましたら、インストールを許可して実行します。「今すぐダウンロード」をクリックします。
インストーラの「Firefox Installer.exe」がダウンロードされ、画面左下に表示されるため、クリックして実行します。
この際、ユーザーアカウント制御(UAC)のダイアログが表示されたら、「はい」を選択してください。
完了後にタブが表示されたらインストール完了
インストールが完了すると、Firefoxが起動し自動的にタブが開きます。Windows版Firefoxをダウンロードする方法の説明は以上です。
 Firefoxでメモリ解放して動作を軽くする方法(メモリ不足/アドオン/設定)【2018年最新版】
Firefoxでメモリ解放して動作を軽くする方法(メモリ不足/アドオン/設定)【2018年最新版】【Windows】Mozilla Firefoxの基本設定方法まとめ
Mozilla Firefoxの基本の設定方法を説明いたします。
今まで使用していたブラウザの設定を引き継ぎ保存
Mozilla Firefoxは、今まで使用していたブラウザの設定(ブックマークやその他の情報)を、同じPCにインストールされている他のブラウザからインポートできます。
ブックマークのエクスポート
Firefoxでブックマークをインポートするには、まず、インポートしたいブックマークをHTMLファイルにエクスポートしておく必要があります。そのため、ブックマークをエクスポートする方法を説明いたします。
今回は、ChromeのブックマークをHTMLファイルにエクスポートする方法を説明いたします。
1.Google Chrome を起動し、「メニュー」アイコンをクリックします。
2.マウスを「ブックマーク」に合わせます。
3.「ブックマーク マネージャ」をクリックします。
4.画面右上に表示されている「メニュー」アイコンをクリックします。
5.「ブックマークをエクスポート」をクリックします。
6.ファイルの種類に「HTML」が入っていることを確認し、「保存」をクリックします。
ChromeのブックマークをHTMLファイルにエクスポートする方法の説明は以上です。
ブックマークのインポート
Firefoxで、ブックマークや他のデータをインポートする方法を説明いたします。
1.「ライブラリーボタン」をクリックします。
2.「ブックマーク」をクリックします。
3.「すべてのブックマークを表示」をクリックします。
4.「インポートとバックアップ」をクリックします。
5.「他のブラウザーからデータをインポート」をクリックします。
6.Firefoxで使いたいブックマークや他のデータを含むブラウザを選択し、「次へ」をクリックします。この際、選択するブラウザが閉じていることを確認してください。
7.インポートする項目を選び、「次へ」をクリックします。
8.「完了」をクリックします。
Mozilla Firefoxで、ブックマークや他のデータをインポートする方法の説明は以上です。
アドオンを検索して必要な機能を追加
Mozilla Firefoxでアドオンを検索し、必要な機能を追加する方法を説明いたします。
拡張機能をインストールすると、既存の機能を変更できるだけでなく、広告の表示をブロックしたり、Webサイトから動画をダウンロードしたりと、新しい機能を追加することもできます。以下で、拡張機能をインストールする方法を説明いたします。
1.「メニューボタン」をクリックします。
2.「アドオン」をクリックします。
3.「アドオン入手」をクリックします。
4.インストールしたい拡張機能を選び、「Firefoxへ追加」をクリックします。
「アドオンをもっと見る」をクリックすると、他のアドオンを検索することもできます。
新しいタブが開き、アドオンをカテゴリーで検索したり、検索バーを使って検索したりできます。
Mozilla Firefoxでアドオンを検索し、必要な機能を追加する方法の説明は以上です。
JavaScriptの設定
Mozilla FirefoxでJavaScriptの設定方法を説明いたします。JavaScriptとは、Webページで使用される標準的なプログラミング言語のことです。本章では、JavaScriptの設定を確認する方法を説明いたします。
Firefoxの初期設定ではJavaScriptの使用が有効になっているため、設定の変更は必要ありませんが、参考にしてみてください。
1.Firefoxのアドレスバーに「about:config」と入力し、Enterキーを押します。
2.「危険性を承知の上で利用する」をクリックします。
3.画面上に表示されている検索バーに「javascript.enabled」と入力します。
4.「javascript.enabled」の値が「true」になっていた場合はJavaScriptが有効になっており、「false」になっていた場合はJavaScriptが無効になっています。
無効になっている場合、「javascript.enabled」の行をダブルクリックすると、JavaScriptを有効にすることができます。JavaScriptの設定を確認する方法の説明は以上です。
Cookieの設定
Mozilla FirefoxでCookieを設定する方法を説明いたします。Cookieとは、訪れたWebサイトによって作成される小さな情報ファイルのことで、ユーザーの使用する言語やログイン情報など、Webサイトのための設定がPCに保存されます。
再びそのサイトを訪れた際、Firefoxがそのサイトに属するCookieを返送し、ユーザーの要求に応じた情報をサイトが提供できるようにする機能です。以下で、Cookieの設定を確認したり変更したりする方法を説明いたします。
1.「メニューボタン」をクリックします。
2.「オプション」をクリックします。
3.「プライバシーとセキュリティ」をクリックします。
4.「Cookie とサイトデータ」の項目の「Cookie とサイトデータを保存する」を選択するとCookieが有効になり、「Cookie とサイトデータをブロック」を選択するとCookieが無効になります。
Cookieが有効にする場合は、Cookieを保存する期間を選択します。Cookieを送信した各サイトが指定する期限、またはFirefoxが閉じられた時までの期間のどちらかを選択してください。初期設定では、「サイトが指定した期限まで」となっています。
Cookieの設定を確認したり変更したりする方法の説明は以上です。
オプション設定
Mozilla Firefoxでオプションを設定する方法を説明いたします。オプションタブを開くと、様々な設定をすることができます。
1.「メニューボタン」をクリックします。
2.「オプション」をクリックします。
上記の手順でオプションタブが表示されます。設定したいオプションをカテゴリーで検索したり、検索バーを利用して検索したりできます。
Mozilla Firefoxでオプションを設定する方法の説明は以上です。
新しいタブページのカスタマイズ
Mozilla Firefoxで新しいタブページをカスタマイズする方法を説明いたします。Firefoxは新しいタブを開くたびに、トップサイト、ハイライト、Mozillaからの更新が表示されますが、これらの設定を変更することができます。
トップサイトの項目の右上に表示されているメニューボタンをクリックすると、トップサイト、検索エンジンの追加、セクションの移動、折りたたみ、削除ができます。
各タイルにマウスを合わせるとメニューボタンが表示され、クリックすると、ピン留めできたり、ピン留めを外したりできます。また、「閉じる」をクリックすると、削除することも可能です。
タイルをクリックして長押ししドラッグすると、トップサイトを並べ替えることも可能です。
ハイライトされたサイトにマウスを合わせるとメニューボタンが表示され、ブックマークしたりPocketに保存したりできます。また、ハイライトされたサイトを新しいウィンドウで開いたり、削除したりすることも可能です。
Mozilla Firefoxで新しいタブページをカスタマイズする方法の説明は以上です。
いかがでしたでしょうか?Mozilla Firefoxは自分好みにカスタマイズできる点が大きな魅力です。拡張機能やテーマなどをインストールしたり、設定を変更したりし、自分好みのMozilla Firefoxにカスタマイズしてみてください。
合わせて読みたい!Firefoxに関する記事一覧
 Firefoxのキャッシュを削除(クリア)する方法!自動削除のやり方は?
Firefoxのキャッシュを削除(クリア)する方法!自動削除のやり方は? 【Firefox】ブックマークをインポート/エクスポートする方法
【Firefox】ブックマークをインポート/エクスポートする方法 Firefox Portable日本語版のダウンロード方法!USBメモリで持ち運ぼう
Firefox Portable日本語版のダウンロード方法!USBメモリで持ち運ぼう




























































































