2019年02月15日更新
【iPhone】WEBページをPDF保存してオフラインで読む方法
あなたが普段から見ているWEBページをPDFとしてiPhoneに保存して、いつでもオフラインで読む方法を紹介します。WEBページをPDFとして保存する先は、iPhoneアプリのFiles(ファイル)とiBooks(ブックス)の2つから選べます。

目次
- 1【iPhone】Safariで表示中のWebページをPDF保存してオフラインで読む方法〜File〜
- ・PDF保存したいサイトを開く
- ・Files/ファイルアプリにPDF保存する手順
- ・iPhoneアプリのiCloud Driveとは
- ・iPhoneアプリのFiles/ファイルとは
- 2【iPhone】Safariで表示中のWebページをPDF保存してオフラインで読む方法〜iBooks〜
- ・PDF保存したいサイトを開く
- ・iBookアプリにPDF保存する手順
- ・iPhoneアプリのiBooks/ブックとは?
- 3【iPhone】PDF保存したWEBページを開く方法〜Files〜
- ・Files/ファイルアプリからPDF保存したWEBページを開く手順
- 4【iPhone】PDF保存したWEBページを開く方法〜iBooks〜
- ・iBookアプリからPDF保存したWEBページを開く手順
- ・WEBページだけじゃない!オフラインで楽しむことができる動画や音楽に関する記事一覧
【iPhone】Safariで表示中のWebページをPDF保存してオフラインで読む方法〜File〜
iPhoneのSafariで表示しているサイトのWEBページをPDFとしてFiles(ファイル)に保存する方法を紹介します。
PDF保存したいサイトを開く
まずは、iPhoneアプリのSafariを起動します。
あなたがPDFとして保存したいWEBページへ行くために、まずはキーワード検索します。
何度かタップを繰り返して、保存したいWEBページを開いてください。
今回の具体例では、app worldサイトのWEBページをPDFとして保存します。
Files/ファイルアプリにPDF保存する手順
PDFとして保存したいサイトのWEBページを開いたら、下部メニューの中から、赤い枠で囲ったアイコンをタップします。
iPhoneのメニューウィンドウの中から【PDFを作成】をタップします。
iPhoneの画面の左上にある【完了】をタップします。
iPhoneの下部にウィンドウが表示されるので、【ファイルを保存…】をタップします。
ここで言うところのファイルとは、iPhoneアプリのFilesを意味します。
WEBページPDFを保存する先を選択する画面が開きます。好みの保存先を選んでください。
今回の具体例では、iCloud DriveにWEBページPDFを保存します。すでにiCloud Driveに作成しておいた【PDF】という名前のフォルダを保存先に指定しています。
iCloud Driveにフォルダを作成していない場合は、そのままiCloud Driveをタップします。
iPhoneアプリのiCloud Driveとは
iCloud Driveとは、Appleが提供するオンラインストレージサービスです。無料で使える上に、5GBの容量までデータを保存可能です。
WordやExcelなどの書類データファイルはもちろん、写真や音楽、動画など各種データファイルを保存できます。
自分以外の人にデータを共有することも可能なので、複数人と仕事を進める時の業務効率を向上させられます。
オンラインストレージサービスとは
オンラインストレージとは、クラウド環境に存在するハードディスクドライブ(HDD)やソリッドステートドライブ(SSD)のことです。たとえるなら、オンライン上でデータ保管できる倉庫です。
オンラインストレージを提供するサービスとしては、iCloud Drive、evernote、Dropboxが代表的です。
オンラインストレージにパソコン内のデータを保管することで、パソコンの破損や水没時のデータ損失を回避することが出来ます。
iPhoneアプリのFiles/ファイルとは
Files(ファイル)とは、iCloud DriveやDropboxなどのオンラインストレージサービスに保管しているデータファイルを一元管理できるiPhoneアプリです。
それぞれのオンラインストレージを同期させることで、いちいちストレージサイトを渡り歩かずとも、必要なデータファイルを素早く参照できます。
また、別々のオンラインストレージ間でデータファイルを移動させることも出来ます。新規作成したデータを別のオンラインストレージにも保管したい時は、とても便利です。
Files(ファイル)は、それぞれのオンラインストレージに保管されているデータファイル名を検索する機能を備えています。
特定のオンラインストレージを見ても探しているデータファイルが見つからない場合は、試しにFiles(ファイル)でデータファイル名を検索してみましょう。
一発で複数のオンラインストレージ内のデータファイルを検索できるので、すぐに探しているデータファイルを見つけることが出来ます。
 LINEでPDFファイルなどを添付して送信する方法【スマホ】
LINEでPDFファイルなどを添付して送信する方法【スマホ】【iPhone】Safariで表示中のWebページをPDF保存してオフラインで読む方法〜iBooks〜
iPhoneのSafariに表示しているサイトのWEBページをPDFとしてiBooks(ブック)に保存する方法を紹介します。
PDF保存したいサイトを開く
まずは、iPhoneのSafariを起動します。
あなたがPDFとして保存したいWEBページへ行くために、まずはキーワード検索します。
何度かタップを繰り返して、保存したいWEBページを開いてください。
今回の具体例では、app worldサイトのWEBページをPDFとして保存します。
iBookアプリにPDF保存する手順
PDFとして保存したいサイトのWEBページを開いたら、iPhoneの下部メニューの中から、赤い枠で囲ったアイコンをタップします。
iPhoneの画面に表示されたメニューウィンドウの中から【PDFをブックに保存】をタップします。
ここで言うところのブックとは、iPhoneアプリのiBooksを意味します。
すると、iPhoneの画面に『PDFを作成中』というウィンドウが表示されます。
この後、iPhoneのiBooksにPDFが自動保存されます。
iPhoneアプリのiBooks/ブックとは?
iBooks(ブック)とは、購入したりダウンロードしたりなどして入手したPDFやオーディオブックのデータファイルを一元管理できるiPhoneアプリです。
データファイル保存機能以外にも、下部メニューの【ブックストア】にて、電子書籍を購入することが出来ます。
電子書籍の他にも、下部メニューの【オーディオブック】にて、オーディオブックを購入することも出来ます。
まぎわらしいですが、下部メニューの【オーディオブック】は、ストアページです。
iPhoneに入れたオーディオブックの音声データは、下部メニューの【ライブラリ】より選べます。
オーディオブックとは
オーディオブックとは、活字で書かれた本の内容をナレーターや声優が朗読した音声データのことです。つまり、耳で聴く本です。通常は、スマートフォンなどの携帯端末にダウンロードした後、イヤホン接続して音声データを聴きます。
オーディオブックは、耳だけで読書できることが特徴です。ランニング中や自動車の運転中など、本を手に持てないような状況であっても、「ながら読書」を楽しむことが出来ます。
通常の書籍と同様、一冊一冊を個別に購入する必要があります。しかし、audiobook.jpのような定額の聴き放題サービスを利用すれば、お得に大量のオーディオブックを聴くことが出来ます。
 ChromeでPDFとしてWebページを保存する方法
ChromeでPDFとしてWebページを保存する方法【iPhone】PDF保存したWEBページを開く方法〜Files〜
iPhoneアプリのFiles(ファイル)を起動して、PDFとして保存したWEBページをオフラインで読む方法を説明します。
Files/ファイルアプリからPDF保存したWEBページを開く手順
IPhoneに保存したWEBページPDFを見る場合は、まずはiPhoneのホーム画面のFiles(ファイル)をタップします。
Files(ファイル)内のブラウズページにあるiCloud Driveをタップします。
あなたがiCloud Drive以外の場所(たとえばDropboxやLinekeepなど)にWEBページPDFを保存したのであれば、その保存場所のアイコンをタップしてください。
こちらは、iCloud Drive内部です。
先ほどの具体例にて、WEBページPDFの保存先に選んだ【PDF】という名前のフォルダをタップします。
フォルダ内に縦長の画像アイコン(WEBページのPDF)があるので、こちらをタップします。
すると、PDFとして保存されているWEBページをオフラインで開けます。
もちろん、iPhoneの画面を上下にスワイプすることで、PDFのWEBページを自由にスクロールして読むことが出来ます。
あくまでも、そのWEBページの表面上の文字や画像を表示するのみです。記事やリンクをクリックしても、実際に該当ページが開かれません。その点に、ご注意ください。
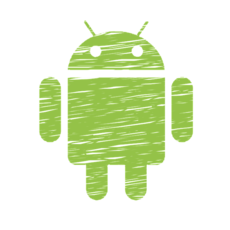 【Android】PDF閲覧におすすめのアプリ6選【PDFリーダー】
【Android】PDF閲覧におすすめのアプリ6選【PDFリーダー】【iPhone】PDF保存したWEBページを開く方法〜iBooks〜
iPhoneアプリのiBooks(ブック)を起動して、PDFとして保存したWEBページをオフラインで読む方法を説明します。
iBookアプリからPDF保存したWEBページを開く手順
iPhoneにPDFとして保存したWEBページを見る場合は、まずはiBooks(ブック)を起動します。
iBooks(ブック)のライブラリに保存されているWEBページの画像アイコンをタップします。
すると、PDFとして保存されているWEBページをオフラインで開けます。iPhoneの画面を左右にスワイプすることで、分割されている別ページを読むことができます。
あくまでも、そのWEBページの表面上の文字や画像を表示するのみです。記事やリンクをクリックしても、実際に該当ページが開かれません。その点に、ご注意ください。
商品の使用説明書や料理のレシピなど、自分が頻繁に訪れるサイトのWEBページをPDF保存しておけば、いちいちSafariを起動してWEBページを探す手間が省けます。データ通信料の節約にもなるので、とてもお得です。
WEBページだけじゃない!オフラインで楽しむことができる動画や音楽に関する記事一覧
 dTV動画をダウンロードしてオフラインで見る方法
dTV動画をダウンロードしてオフラインで見る方法 Music FMの楽曲をダウンロードする方法!オフラインでも聞き放題!
Music FMの楽曲をダウンロードする方法!オフラインでも聞き放題!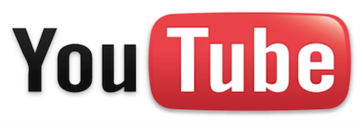 YouTubeをオフライン再生する方法とおすすめアプリ【iPhone/Android】
YouTubeをオフライン再生する方法とおすすめアプリ【iPhone/Android】 Hulu(フールー)ダウンロード機能で動画をオフライン再生する方法
Hulu(フールー)ダウンロード機能で動画をオフライン再生する方法



































