2019年02月24日更新
Bluetoothイヤホンが繋がらない!原因と解決方法は?
コードレスで便利なBluetoothイヤホン(ブルートゥースイヤホン)ですが、繋がらないと困ってしまいます。スマートフォン側の設定をメインに、Bluetoothイヤホン(ブルートゥースイヤホン)が繋がらない時の解決方法を紹介します。

目次
- 1Bluetooth/ブルートゥースイヤホンとは?
- ・コードレスで無線接続で使用できるイヤホン
- 2Bluetoothを接続する際の注意点
- ・接続のルール
- ・バージョンの違い
- ・接続する環境
- ・iOSやAndroidOSを最新版に更新する
- 3Bluetoothイヤホンが繋がらない原因と解決方法1
- ・スマホ側のBluetoothがONになっていない
- ・設定方法
- 4Bluetoothイヤホンが繋がらない原因と解決方法2
- ・ 接続先のデバイスとペアリングできていない
- ・設定方法
- ・NFCの機能でBluetoothのペアリングをする
- 5Bluetoothイヤホンが繋がらない原因と解決方法3
- ・PINコードやパスキーが正しく入力/表示できていない
- ・原因1:別のBluetooth機器と間違えている可能性
- ・原因2:認識が間に合っていない可能性
- 6Bluetoothイヤホンが繋がらない原因と解決方法4
- ・接続機器の名称が検索画面に表示されていない
- ・設定方法
- 7Bluetoothイヤホンが繋がらない原因と解決方法5
- ・BluetoothのON/OFFやスマホや端末の再起動してみる
- 8Bluetoothイヤホンが繋がらない原因と解決方法6
- ・設定リセットのために再起動してみる
- ・Bluetoothイヤホンで聞きたい!スマホの音楽アプリに関する記事一覧
Bluetooth/ブルートゥースイヤホンとは?
Bluetooth/ブルートゥースとは、機器と機器を無線で接続する通信方法のことです。だいたい10メートル以内の近距離の機器を接続できます。
PCとマウスやキーボード、スマートフォンとスピーカー、スマートフォン同士などBluetoorhの機能が付いていれば、様々な機器を接続可能です。
コードレスで無線接続で使用できるイヤホン
Bluetoothイヤホンとはコードレスで使用できるイヤホンです。スマートフォンとブルートゥースイヤホンは無線で接続されます。
コードがないため、スマートフォンとイヤホンが繋がっているのを忘れて移動しようとした結果スマートフォンを落としたり、コードがからまったりするストレスがありません。
 【Androidスマホ】対応Bluetoothコーデックの確認と高音質で音楽を聴く方法を解説
【Androidスマホ】対応Bluetoothコーデックの確認と高音質で音楽を聴く方法を解説Bluetoothを接続する際の注意点
便利なBluetoothイヤホンですが、接続の際には次の4点に注意が必要です。
- 接続のルール -プロファイルを一致させる-
- バージョンの違い -通信方式は3.0以前か4.0以降か-
- 接続する環境 -電波の干渉に注意-
- スマートフォンのOSを最新版に更新する
以下より一つずつ見ていきます。
接続のルール
1つ目の注意点は「接続のルール」がある点です。このルールは接続したBluetooth機器をどのように使うのかを決めるもので「プロファイル」と呼ばれ、マウスやキーボードの操作を行う「HID」、データを転送する「FTP」などがあります。
Bluetoothイヤホンの場合には、音楽を聴く際に使う「A2DP」や「aptX」、ヘッドセットで通話を行う際の「HFP」などのプロファイルが使われます。
このプロファイルが一致していなければ、Bluetoothイヤホンとスマートフォンを接続することができません。イヤホンのプロファイルが「A2DP」であれば、接続するスマートフォンも「A2DP」に対応している必要があります。
バージョンの違い
2つ目の注意点は、Bluetoothのバージョンによって通信方式が異なる点です。Bluetoothの規格は現在5.0までのバージョンが使用されています。このバージョンの3.0以前と、4.0以降では通信方式が異なっているのです。
4.0からは新しくBLE(Bluetooth Low Energy)という省電力を実現した規格が採用されています。これが3.0以前とは互換性がありません。
したがってBluetoothイヤホンとスマートフォンでこの通信方式のバージョンもそろえる必要があります。
接続する環境
3つ目の注意点は、接続された機器を使用する環境です。接続されない、接続するが途切れる、といった場合には「電波の干渉」が発生していることがよくあります。
自宅のリビングダイニングには、PC・WiFi機器・テレビ・電子レンジ・IHヒーターなど電波を発生する機器がたくさんあります。これらの電波が干渉して、Bluetoothの接続の邪魔をします。
特にWiFiとBluetoothは同じ2.4GHzの周波数(電波の通り道)を使用しているため、お互いに邪魔をし合うことが良くあります。Bluetoothを使用する際は、WiFiの接続を切ったり、なるべく電子機器から遠ざけたりするようにしましょう。
iOSやAndroidOSを最新版に更新する
4つ目の注意点はiPhoneやAndroid端末のOSを最新版にしておく点です。Bluetoothイヤホンとスマートフォンを接続するためには、1点目・2点目の注意点で述べた通りプロファイルや通信方式のバージョンを一致させる必要があります。
たとえば最新のBluetoothイヤホンを買った場合、スマートフォンのOSがアップデートされていないと最新のプロファイルや通信方式に対応していない場合があります。この場合はOSをアップデートすることで対応できるため確認をしましょう。
以上で基本的な準備は終了です。ここからは、その他の原因でBluetoothイヤホンが接続できない場合の対処方法を紹介します
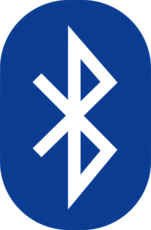 【Bluetooth5.0】旧バージョンとの違いや「Bluetooth5対応」の意味とは?
【Bluetooth5.0】旧バージョンとの違いや「Bluetooth5対応」の意味とは?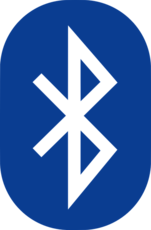 Bluetoothの通信距離は?距離の伸ばし方やデバイスでの距離範囲の違いはある?
Bluetoothの通信距離は?距離の伸ばし方やデバイスでの距離範囲の違いはある?Bluetoothイヤホンが繋がらない原因と解決方法1
1つ目は初歩的な原因と解決方法です。
スマホ側のBluetoothがONになっていない
スマートフォンのBluetooth機能は、ON/OFFの切り替えができるようになっています。Bluetoothイヤホンを接続するためには、スマートフォン側のBluetoothをONにする必要があります。
初歩的ですが、忘れがちなので気をつけましょう。
設定方法
Android端末、iPhone端末それぞれの設定方法を説明します。
Androidの場合
まずは、ホーム画面から設定する方法です。
ホーム画面を上からスワイプしてメニューを開きます。メニュー内にあるBluetoothのアイコンをタップします。
「Bluetooth」の文字の右にあるスイッチをONに切り替えます。ペアリングされたBluetoothイヤホンが表示されていることが確認できます。
つづいて、設定画面から切り替える方法です。
アプリ一覧の画面を開き、設定をタップします。
設定メニューの中から、Bluetoothの項目をタップします。
OFFの文字の右にあるスイッチをタップし、ONに切り替えます。
ペアリングされたBluetoothイヤホンが表示されれば接続されています。
iPhoneの場合
まずはコントロールパネルから設定する方法です。
iPhoneのホーム画面を下からスワイプすると「コントロール画面」が開きます。この中からBluetoothマークをタップします。
BluetoothマークがONになったことを確認します。
次は、設定アプリからの設定方法です。
ホーム画面から「設定アプリ」をタップします。ホーム画面にない場合はアプリ一覧から選択してください。
設定メニューの中から、Bluetoothをタップします。
Bluetoothの文字の右にあるスイッチをスワイプします。緑色に変わり、ONに切り替わったことを確認します。
iPhoneの場合は上の動画でも、BluetoothのONの方法、ペアリングの方法を説明していますので参考にしてください。
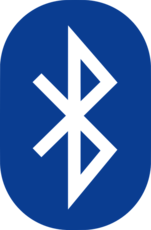 Bluetoothで音が途切れる(音飛び)原因・対策法まとめ
Bluetoothで音が途切れる(音飛び)原因・対策法まとめBluetoothイヤホンが繋がらない原因と解決方法2
続いてはそもそもペアリングが出来ていない場合について説明します。
接続先のデバイスとペアリングできていない
2つ目は、ブルートゥースイヤホンとスマートフォンがペアリングが出来ていない場合です。初めて接続する時はまずペアリングの設定を行う必要があります。また長い間接続していないと、ペアリングが切れてしまう可能性があります。
ここではペアリングの方法を説明します。
設定方法
まずはBluetoothイヤホンの電源を入れ、ペアリングボタンなどを押してペアリング可能な状態にします。ペアリング可能な状態ではお知らせランプが点滅する場合が多いです。詳細は各Bluetoothイヤホンの説明書で確認します。
また、スマートフォンのBluetoothもONにします。
Androidの場合
使用可能なデバイスの欄に接続したいBluetoothイヤホンの名称が表示されるので、これをタップします。ペアリングができていない状態のため、ペアリングされたデバイスの欄にはまだ何も表示されていません。
場合によっては、ここでペア設定の確認画面が表示されます。この表示されている6ケタの番号は、パスキーもしくはPINコードと呼ばれます。このパスキー/PINコードを入力することで、接続しようとしているBluetoothイヤホンを特定できます。
ここでは「ペア設定する」をタップします。
ブルートゥースイヤホンの名称の下に設定中と表示されます。
設定が終了すると、「ペアリングされたデバイス」欄に表示が移りました。これでスマートフォンとBluetoothイヤホンがペアリングされました。
Bluetoothイヤホン側はお知らせランプが、点滅から点灯に変わるなどのサインがあります。
iPhoneの場合
デバイスの欄に接続したいBluetoothイヤホンの名称が表示されていることを確認します。iPhoneとのペアリングができていない状態のため、「未接続」と表示されています。「未接続」の表示の右にある「i」マークをタップします。
ペアリングの確認画面が開くので、「ペアリング」をタップします。
表示が接続済みに変わり、これでiPhoneとBluetoothイヤホンのペアリングが完了しました。
Bluetoothイヤホン側はお知らせランプが、点滅から点灯に変わるなどのサインがあります。
NFCの機能でBluetoothのペアリングをする
次はNFC機能を利用してペアリングをする方法です。NFCとは「Near Field Communication」の略で、日本語に直すと「近距離無線通信」となります。触れるほど非常に近い距離間で通信を行う通信方法です。
NFCの一種としてはおサイフケータイの機能があります。おサイフケータイの機能を使う時のように、スマートフォンとBluetoothイヤホンの「NFCマーク」を近づけるとペアリングが行われます。
NFCの機能を使うことによってパスキー/PINコードの入力と同じ効果があり、パスキー/PINコードの入力は省略することができます。
設定方法
まずBluetoothイヤホンの電源をONにして、ペアリング可能状態にします。
スマートフォン側のNFCを利用可能にするには、まず「設定」をタップします。ホーム画面で上からスワイプすると表示されるメニュー画面(画像左)か、アプリ一覧(画像右)から選択します。
設定画面が開いたら無線とネットワークのカテゴリから、「その他」、「もっと見る」などの項目をタップします。
この中にNFCの項目がない場合は、「便利機能」や「おサイフケータイ」などの項目の中にある場合もあります。
つづいて、「NFC/おサイフケータイ」の項目をタップします。
「reader/Writer,P2P」の項目の右のチェックボックスをタップし、有効にします。この状態で、スマートフォンとBluetoothイヤホンのNFCマーク近づけるとペアリングが完了します。スマートフォンのNFCマークはたいてい本体裏面にあります。
ペアリングが終了したら、実際にブルートゥースイヤホンから音声が聞こえるか確認をしましょう。
 【iPhone】Bluetoothのペアリングができない!原因と対処法を解説
【iPhone】Bluetoothのペアリングができない!原因と対処法を解説Bluetoothイヤホンが繋がらない原因と解決方法3
つづいては、パスキー/PINコードが間違っている場合です。パスキー/PINコードはセキュリティを確保のためにBluetooth機器とスマートフォンの両方で同じコードを入力します。
これは意図されない接続が行われウイルスに感染したり、情報が漏れたりしないようにするものです。
PINコードやパスキーが正しく入力/表示できていない
パスキーやPINコードが間違っていると、上のように「設定できません」と表示がされます。
原因1:別のBluetooth機器と間違えている可能性
Bluetoothは複数の機器とペアリングの設定ができます。周囲に別のBluetooth機器がある場合、スマートフォンの接続画面にそちらのBluetooth機器が表示されている可能性もあります。
別のBluetooth機器を選択してパスキー/PINコードを入力しようとしても、間違ったパスキー/PINコードでは接続できません。もう一度接続しようとしているイヤホンの名称を確認しましょう。
原因2:認識が間に合っていない可能性
接続する機器の名称が正しく、パスキー/PINコードを入力しても接続できない場合があります。この場合は接続する機器のどちらかの認識が間に合っていない可能性があります。
両方の機器にパスコートやPINコードを入力する場合は、両方の機器に入力画面やコードが表示されて認識し合っていることを確認してから接続ボタンを押しましょう。
設定方法
パスキー/PINコードが画面に表示されるので、コードが正しいか確認します。「ペア設定」をタップすると接続されます。
Bluetoothイヤホンが繋がらない原因と解決方法4
続いては、そもそもBluetoothイヤホンをスマートフォンが認識してくれない場合です。この場合は最初に述べたように、「接続のルール」や「通信方式のバージョン」が違う可能性があります。
スマートフォンのiOSやAndroidOSを最新とすることで、解決できる場合がありますので試してみましょう。
接続機器の名称が検索画面に表示されていない
このようにBluetoothイヤホンが見つからないと表示がされます。
設定方法
解決のために、AndroidOS、iOSそれぞれのアップデート方法を解説します。
Androidの場合
Android端末でのOSのバージョン確認方法とアップデート方法です。
まず、「設定」をタップします。ホーム画面で上からスワイプすると表示されるメニュー画面(画像左)か、アプリ一覧(画像右)から選択します。
設定画面の中から「端末情報」をタップします。たいてい一番下にあります。
「Andoridバージョン」の文字の下に「7.0」と表示されています。この端末のAndroidOSはバージョン7.0です。
つづいてAndroidOSの最新バージョンの確認とアップデートをします。まずは、「ソフトウェアアップデート」をタップします。
ソフトウェアアップデート画面です。「今すぐ更新」をタップして、最新バージョンのチェックをします。
確認中の画面です。しばらく時間がかかる場合があります。
最新の場合は、上のような「アップデートは必要ない」のメッセージ画面が表示されます。最新版でない場合は、ここでアップデートするかどうか選択する画面が表示されるので、AndroidOSを最新版に更新します。
アップデートが始まると、再起動を繰り返ししばらく操作できなくなる場合がありますので、ご注意ください。
iPhoneの場合
iPhone端末でのiOSアップデート方法です。
まずはホーム画面から「設定」アプリをタップします。
設定メニューの中から「一般」をタップします。
現在のiOSのバージョンを確認します。一般メニューの中の「情報」をタップします。
バージョンの項目に「9.3.3」と表示されています。このiPhoneのiOSのバージョンは「9.3.3」と分かります。
つづいてiOSの最新バージョンの確認とアップデートをします。一般メニューの中から、「ソフトウェアアップデート」をタップします。
この場合はすでにダウンロード済みですが、新しいバージョンのiOSがあることが分かります。最新版のiOSの確認がされていない場合は、まずiOSのアップデート情報の確認が表示されます。
アップデートを開始する場合は、「今すぐインストール」をタップしてスタートします。iOSのアップデートが始まると、再起動を繰り返ししばらく操作できなくなる場合がありますので、ご注意ください。
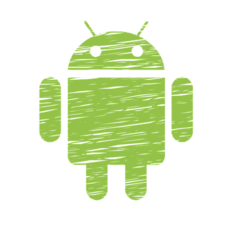 AndroidをアップデートしてOSをバージョンアップする方法
AndroidをアップデートしてOSをバージョンアップする方法Bluetoothイヤホンが繋がらない原因と解決方法5
Bluetoothはペアリングの設定自体は複数の機器とできます。しかし実際に使用する際に接続できる機器は1台だけです。したがって接続したいBluetooth機器が、先に別のノートPCなどと接続されている場合、目的のスマートフォンに接続することができません。
この場合は現在接続されている機器とBluetoothイヤホンの接続をいったん切ってから再起動し、目的のスマートフォンと接続し直します。
BluetoothのON/OFFやスマホや端末の再起動してみる
いま接続されている機器と切断したい場合は、Bluetoothイヤホンの電源を入れ直したりスマートフォンを再起動してみましょう。スマートフォンを再起動する場合は、電源ボタンを長押しして電源オプションを表示させ、再起動を選択します。
バッテリー切れの確認
また設定がされているにも関わらずBluetoothイヤホンが機能しない場合には、機器のバッテリーが切れて電源が落ちている可能性があります。
Bluetoothイヤホンの充電がされているか、電源が入っているか確認し、充電されていない場合は充電後に再起動しましょう。
またスマートフォン側のバッテリーが少ない可能性もあります。スマートフォンは省電力モードなどの設定によっては、充電が少なくなるとBluetoothが無効になる場合があります。スマートフォン側の充電も確認をしてみましょう。
Bluetoothイヤホンが繋がらない原因と解決方法6
ここまでの解決方法を試しても繋がらない場合は、いったんすべての設定をリセットして再起動すると繋がる可能性があります。
設定リセットのために再起動してみる
どうしてもBluetoothが繋がらない時は、一度再起動をして最初からはじめましょう。何かの設定などが邪魔しているかもしれません。
そこでBluetoothイヤホンの電源をOFFにし、スマートフォン側のペアリング設定も一度解除します。設定をすべてリセットした上で再起動し、再度ペアリングをためします。
コードレスなBluetoothイヤホンで快適なスマートフォンライフを楽しみましょう。
Bluetoothイヤホンで聞きたい!スマホの音楽アプリに関する記事一覧
 音楽アプリAWAのレビュー評判と特徴を紹介
音楽アプリAWAのレビュー評判と特徴を紹介 無料音楽アプリ「Music FM:音楽の宴」の使い方!危険との噂は?
無料音楽アプリ「Music FM:音楽の宴」の使い方!危険との噂は? 無料音楽アプリMusic FMやMusic Boxは違法?
無料音楽アプリMusic FMやMusic Boxは違法? 【iPhone】オフライン再生できる音楽アプリのおすすめを厳選
【iPhone】オフライン再生できる音楽アプリのおすすめを厳選






























































