2019年08月23日更新
【iPhone/iPad】ロック時にUSBアクセサリを接続する方法!
iPhone/iPadのロック時にUSBアクセサリを接続する設定方法を紹介します。iPhone/iPadに「個人情報や大切な情報を他の人に見られたくない」とパスコード設定している方必見です!ロック時にUSBアクセサリを接続する方法を説明します。

目次
iPhone/iPadのUSBアクセサリの接続設定内容
iOS11.4.1以降では、iPhone/iPadなどにパスコードを設定してある場合、これらのiOSデバイスをUSBアクセサリ、Mac、Windows パソコンに接続する際にロック解除が必要になることがあります。(画像のような警告が表示されます。)
USBアクセサリのオン/オフの内容
まず、iPhone/iPadなどのUSBアクセサリの設定を「オン」「オフ」 にしているとどのようになるのかを説明します。
| 設定 | 内容 |
| オン | iPhone/iPadが1時間以上ロックされていても USBアクセサリの接続可能 |
| オフ | iPhone/iPadが1時間以上ロックされると 端末のロックを解除後にUSBアクセサリの接続可能 |
 【iPhone/iPad】無料通話アプリと使い方を紹介!
【iPhone/iPad】無料通話アプリと使い方を紹介!iPhone/iPadのUSBアクセサリをロック時でも接続する方法
では、iPhone/iPadをロック時にでもUSBアクセサリに接続する方法をこれから説明していきます。
設定手順
まず、ホーム画面の「設定」をタップします。
画面を下へスクロールします。
すると、「TouchIDとパスコード」もしくは「Face IDとパスコード」という項目が出てきます。
TouchIDとパスコード/Face IDとパスコードをタップ
「TouchIDとパスコード」もしくは「Face IDとパスコード」
をタップします。
パスコードを入力
「TouchIDとパスコード」もしくは「Face IDとパスコード」をタップするとパスコードを入力する画面になるのでパスコードを入力します。
パスコードを入力後、画面を下へスクロールすると「USBアクセサリ」という項目があります。
USBアクセサリをオン
USBアクセサリを「オン」にします。
これで、USBアクセサリが「オン」になったのでiPhone/iPadなどがロックされて1時間以上経過しても、ロック時にUSBアクセサリを接続することができるようになりました。
(※USBアクセサリが「オフ」の場合はUSBアクセサリを接続時にロック解除が必要になることがあります。画像のような警告が表示されます。)
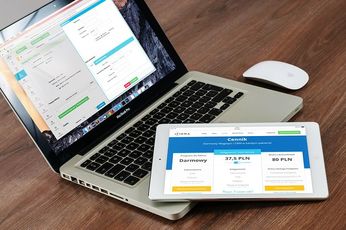 【iOS12】「iPhone/iPad」の有線LAN接続方法!
【iOS12】「iPhone/iPad」の有線LAN接続方法!iPhone/iPadのUSBに接続可能なアクセサリ
次に、iPhone/iPadのUSBに接続可能なアクセサリを紹介していきます。
Lightningケーブル
こちらは「Apple MFi認証」のAnker PowerLineライトニングケーブルUSBケーブル(1.8m)です。18ヵ月の保証付きでカラーはブラック、ホワイトがあります。長さも0.9m、1.8mと選択可能です。
iPhoneXS/iPhoneXS Max/iPhone XRにも対応しています。
太いワイヤーの使用とケーブルなう抵抗の低減により急速充電が可能です。
また、高耐久素材を使用しているので断線に対して従来のケーブルよりも格段に丈夫になっています。5千回以上の折り曲げに耐えうるまでに強化されているのでおススメです。
iPhoneのデータをパソコンンにバックアップ・保存する方法が以下のサイトに載っているので参考にしてみてください。
 iPhoneのデータをパソコンにバックアップ・保存する方法!
iPhoneのデータをパソコンにバックアップ・保存する方法!iPhoneの充電ケーブルの断線対策法
iPhoneの充電ケーブルは、毎日使う人がほとんどだと思います。そこで長期間使用し続けるためにもiPhoneの充電ケーブルの断線対策が大事になってきます。
下のサイトに断線対策法が載っているので参考にしてみてください。
 iPhoneの充電ケーブルの断線対策法!断線する原因は?
iPhoneの充電ケーブルの断線対策法!断線する原因は?USBメモリ
こちらはOmarsフラッシュドライです。
Apple認証(MFi認証)取得済みのUSBメモリです。
容量は32G、64GB、128GBとそれぞれ用途に合わせて選択可能です。カラーもゴールド、シルバー、スペースグレイ、ローズゴールド、レッドとバリエーションが豊かになっています。
iPhone/iPad、PC間で簡単に写真や動画などのデータ共有可能です。また、ファイルを高速転送可能なICが搭載されているので大きな容量のファイルの移動やコピーも簡単にできます。
iPhoneXやiPhone8にも対応しています。(iOS9以上に対応)専用アプリ「WitStick」を使うことでiOSデバイスでも使用できます。
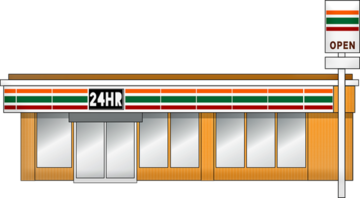 セブン-イレブンでApple純正アクセサリーが販売!5月22日より取り扱い開始!
セブン-イレブンでApple純正アクセサリーが販売!5月22日より取り扱い開始!iPhone/iPadのUSB接続でPCに認識されない時の対処法
最後に、iPhone/iPadのUSB接続でPC認識されない時の対処法をWindows、Macに分けて説明していきますが、その前に、こちらを試してみてください。解決する可能性があります。
・iPhoneのケーブルを繋ぎ直してみる
・再起動する
・iPhone/iPadの空き容量を増やす
・iPhone/iPadの許可をする(「このコンピュータを信頼します
か?」という警告に対して「信頼」をタップする。)
・別のUSBポートを試してみる
・別のPCで試してみる
・PCのソフトウェアが最新バージョンかどうか確認する
こちらを試してもダメだった場合、以下を参考にしてみてください。
Windowsの場合
iPhone/iPadのUSB接続でWindowsで認識されない時の対処方法は以下を参考にしてみてください。
まず「デバイスマネジャー」を表示させます。(「デバイスマネジャー」はコントロールパネルの「デバイスとプリンター」から表示できます。もしくは、画面左下のスタートボタンを右クリックして表示できる場合もあります。)
「ユニバーサル シリアル バス コントローラ」をクリックします。
「Apple Mobile Divice USB Driver」を右クリックして「デバイスのアンインストール」をクリックします。
「デバイスのアンインストール」の画面が出るので「アンインストール」をクリックします。
「デバイスマネジャー」画面で「ユニバーサル シリアル バス コントローラー」を右クリックして「ハードウェア変更のスキャンをクリックします。」
するとiPhoneが検出され、「Apple Mobile Divice USB Driver」が表示されます。そしてセットアップ終了後、iPhoneが認識されるようになります。こちらの方法も参考にしてみてください。
Macの場合
iPhone/iPadのUSB接続でMacに認識されない場合、SMC(システム管理コントローラ)をリセットするという方法があります。以下の公式サイトを参考にしてみてください。
最後に
いかがでしたか。ロック時にiPhone/iPadのUSBアクセサリを接続する方法は以上です。
ストレスなくiPhone/iPadを使いこなしていきましょう!!
合わせて読みたい!iPhone/iPadに関する記事一覧
 【iPhone/iPad】DJアプリのまとめ!初心者におすすめのアプリも紹介!
【iPhone/iPad】DJアプリのまとめ!初心者におすすめのアプリも紹介!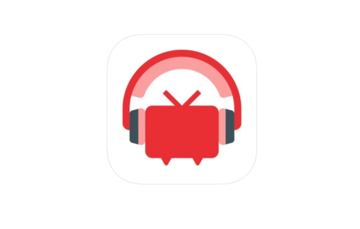 【iPhone/iPad】「NicoBox(ニコボックス)」アプリを紹介!
【iPhone/iPad】「NicoBox(ニコボックス)」アプリを紹介! iPhone/iPad対応のUSBメモリのおすすめ15選!
iPhone/iPad対応のUSBメモリのおすすめ15選! 【iPhone/iPad】「Microsoft OneNote」アプリを紹介!
【iPhone/iPad】「Microsoft OneNote」アプリを紹介!
























