2019年04月18日更新
【iPhone】絵文字の出し方は?絵文字を入力する方法
iPhoneの絵文字を使いたいとき、出し方が分からずに困ることがありますよね?絵文字を入力する方法は簡単ですが、初心者は知らなくてできないことがあります。ここではLINEのスタンプ派のために、iPhoneの絵文字の出し方を説明します。

目次
- 1【iPhone】絵文字の出し方~基本~
- ・絵文字を入力する方法
- ・iPhoneで絵文字キーボードを追加・表示する方法
- 2【iPhone】絵文字の出し方~応用~
- ・タップして文字を絵文字に置き換える方法
- ・予測入力の絵文字を使う
- 3【iPhone】絵文字キーボードを表示できない場合の対処法
- ・設定を確認する
- ・再起動
- ・キーボードの変換学習
- 4【iPhone】隠し絵文字って何?
- ・既存の絵文字の肌の色を変えることができる
- 5【iPhone】特殊記号の出し方
- ・キーボードで特殊記号を直接入力する方法
- ・特殊記号を変換入力する方法
- ・その他の特殊文字例
- ・簡単に特殊記号を呼び出すには
- 6特殊記号を使用する際の注意点
- ・文字化けすることがある
- ・合わせて読みたい!iPhoneに関する記事一覧
【iPhone】絵文字の出し方~基本~
iPhoneの絵文字の出し方は主に2つです。iPhoneの絵文字の出し方は基本的に簡単なのですが、初期段階キーボードでは絵文字のアイコンが表示されません。
メールを作成するときも、LINEでメッセージを送るときも、初期段階のキーボードに絵文字アイコンがないので、絵文字を入力できないで困る人は多いです。
最近はLINEでスタンプを使う人が多い分、絵文字は使わないという人も増えています。ただアメリカを中心に海外で絵文字がブームになり、絵文字を使ってみたいという人もいます。
ここでは今まで使っていなかったけど、絵文字を使いたい人のために、iPhoneでの絵文字の基本的な使い方を紹介していきます。
iPhoneの普通のキーボードで絵文字ってどうやって出すの、!!
— شكرا لك (@tanachasu) April 1, 2019
iPhoneで絵文字を入力するときはキーボードの地球儀アイコンを数回タップして、記号入力画面に変更します。
記号入力画面で数字が記載されているボタンをタップすると、スマイリーと人々、動物と植物、食べ物、国旗などさまざまな種類の絵文字が大量に出てきます。
絵文字が表示されている部分は左右にスライドさせることができるので、好きな絵文字が出てくるまでひたすらスライドして探します。
これが面倒な場合は文字をメールアプリやLINE、メッセージアプリで入力し、予測変換の一覧から絵文字を探す方法があります。
どちらも簡単な方法ですが、基本的にタップするボタンを知っていないと絵文字は使えません。ここで具体的に確認しておきましょう。
絵文字を入力する方法
iPhoneで顔文字を入力する場合はキーボードの初期段階で左下にある笑顔アイコンをタップすると、ワンタップで顔文字入力の画面になります。顔文字の出し方は初心者でも簡単なのですが、絵文字の出し方は少し分かりにくいです。
iPhoneの絵文字入力モードの出し方は直接入力する方法と、変換入力する方法があります。どちらも簡単にできますが、直接入力する場合と変換入力する場合とでは手順が異なります。
直接入力だと変換入力に比べて多くの候補から絵文字を選ぶことができますが、変換入力に比べて手順が多いです。
変換入力だと直接入力に比べて絵文字の選択肢は少なくなりますが、その分文章に合っている絵文字を選びやすいですし、直接入力よりも手順が少ないです。
直接入力
iPhoneでの絵文字を直接入力する画面の出し方は、初期段階キーボードで、キーボード左下にある地球儀アイコンをタップします。
地球儀アイコンをタップすると大文字の入力画面に切り替わるので、もう一度地球儀アイコンをタップします。
2回目の地球儀アイコンのタップで小文字入力画面になるので、キーボードの左下にある地球儀アイコンをさらにもう一度タップします。
iPhoneの絵文字入力画面に切り替わるので、好きな絵文字を選択してタップしてください。
変換入力
絵文字を直接入力する方法よりも簡単に絵文字を入力できる変換入力の方法は、まず「えもじ」という単語を入力して、予測変換の項目で矢印をタップしましょう。
文字入力の画面中央に予測変換の項目が表示されるので、予測変換が表示されている部分を長めにタップします。
予測変換の表示範囲が大きくなり、画面いっぱいになるので、絵文字一覧の中から好きなものを選びます。
iPhoneで絵文字キーボードを追加・表示する方法
iPhoneで絵文字キーボードを追加する方法は、iPhoneに標準インストールされている設定アプリから行います。
直接入力の方法で絵文字キーボードを表示できない場合は、絵文字キーボードを追加する必要がありますが、絵文字キーボードはもともとiPhoneに入っているので、インストールする必要はありません。
絵文字キーボード以外のキーボードもいつでも設定アプリから追加できますし、いらなくなったらいつでも表示しない設定にできます。キーボードのデータは削除できないので、非表示にしても後から表示に直すことは可能です。
iPhoneのキーボードの種類は豊富なので、絵文字以外にもさまざまな便利なモードがあります。
設定アプリからキーボード設定を開く
もし直接入力の方法で絵文字のキーボードが出てこない場合は、iPhoneのキーボード設定に絵文字キーボードが入っていない状態です。設定アプリを起動して、キーボードの設定に絵文字キーボードを追加しましょう。
絵文字キーボードはもともとiPhoneに標準で用意されているので、設定アプリから選んで追加すればいいだけです。
iPhoneの設定アプリを起動したら、中盤に表示されている「一般」という項目をタップしてください。
一般の画面から「キーボード」という項目をタップして、ここからiPhoneのキーボードに絵文字キーボードを追加していきます。
絵文字キーボードを追加する
iPhoneの設定アプリ内にあるキーボードの画面で、さらに「キーボード」という項目をタップしましょう。
次に表示されるキーボード画面で、「新しいキーボードを追加」という項目をタップしてください。
新しいキーボードを追加の画面で「絵文字」という項目を探して、タップするとiPhoneのキーボードに絵文字キーボードが追加されます。
一つ前の画面に自動で戻るので、絵文字という項目が追加されていることが確認できれば、絵文字キーボードは正常に追加されています。
しかしiPhoneの絵文字入力を直接入力ではなく、変換入力でしかしないという場合は絵文字キーボードがなくても問題ありません。
キーボードはモードが増えれば増えるほど操作がややこしくなるので、必要ない場合は絵文字キーボードをオフのままにしておきましょう。
【iPhone】絵文字の出し方~応用~
iPhoneの絵文字の出し方には絵文字キーボードを使った直接入力の方法以外にも、いくつか方法があります。ここからはiPhone絵文字の応用した出し方を紹介していきます。
タップして文字を絵文字に置き換える方法
iPhoneのメッセージアプリで絵文字を入力する場合は、直接入力や変換入力よりもタップして入力する方法が簡単です。
メッセージアプリで文章を入力すると、絵文字に変換できる部分が赤く表示されるので、そこをタップすれば自動で絵文字に変換されます。この絵文字の出し方はメッセージアプリだけの機能ですので、LINEやメールアプリではできないです。
LINEやメールアプリでも使えるこれと違い機能は、ユーザー辞書に絵文字を登録しておくことです。絵文字の頭文字だけを入力したら、予測変換に絵文字が出てくるように設定しておきましょう。
予測入力の絵文字を使う
iPhoneでは文字を絵文字に変換する変換入力という絵文字の出し方もありますので、まず入力したい絵文字に関する単語を入力してください。
画面下に表示される予測変換の項目の矢印をタップして、表示範囲が広がった予測変換の部分をタップします。
iPhoneで入力した単語に関連する絵文字が予測変換一覧に複数表示されるので、好きなものを選択します。
入力する単語は「えもじ」や「かお」などのあいまいなものでも絵文字は表示されます。しかし「わらう」「なき」など具体的な単語を選ぶと、iPhone画面に表示される選択肢が限定されるから絵文字を選びやすくなります。
またiPhoneで雑貨や食べ物の絵文字を入力したい場合も「しょくじ」や「のみもの」などよりも、「こーひー」「かっぷ」など具体的な単語を選んだ方がiPhone画面に表示される選択肢が減って、選びやすいです。
 iPhone/iPadで新しい絵文字が追加されない原因と対処法【iOS12.1】
iPhone/iPadで新しい絵文字が追加されない原因と対処法【iOS12.1】【iPhone】絵文字キーボードを表示できない場合の対処法
iPhoneで絵文字入力画面の出し方がうまくできない場合は、いくつかの対処法があります。ここからはiPhoneで絵文字入力ができない場合の対処法を説明していきます。
設定を確認する
絵文字キーボードを表示できない場合の原因は、もともとiPhoneのキーボード設定に絵文字キーボードが入っていないことがほとんどです。iPhoneの設定アプリを起動して、キーボードの設定を確認してみましょう。
もしキーボードの画面に絵文字という項目がなかったら、先ほど紹介した方法で絵文字キーボードを追加してください。
またもし絵文字キーボードが設定されているのに表示されない場合は、一度キーボード画面右上の「編集」をタップして、絵文字の項目の左にあるプラスアイコンをタップし、「削除」をタップしてください。
そしてもう一度絵文字キーボードを追加設定して、絵文字キーボードが表示されるか確認してみましょう。
再起動
もしiPhoneのキーボード設定を確認して、絵文字キーボードが入っているのに表示できない場合は、iPhoneに不具合が起こっているので、再起動してください。
iPhoneの再起動手順は、まず本体サイドのスリープボタンを長押しして、表示されるスライドボタンを右にスライドし、電源をオフします。次に画面にAppleのロゴが表示されるまでホームボタンを長押しします。
再起動した後でメールアプリやメッセージアプリ、LINEなどを起動し、キーボードの地球儀アイコンをタップして絵文字キーボードが表示されるかどうか確認しておきましょう。
キーボードの変換学習
iPhoneに貯まりすぎている変換予測の候補を削除するために設定アプリを起動して、一般から「リセット」をタップします。
リセットの画面で「キーボードの変換学習をリセット」という項目をタップしましょう。
パスコードの入力画面になるので、iPhoneに設定してあるパスコードを入力しましょう。
画面下から「変換学習をリセット」というメニューが表示されるので、タップします。
変換学習をリセットすると、今まで上の方に表示されていた予測変換の候補が表示されなくなります。その状態で使いたい絵文字を変換学習に記憶させておくと、確実に予測変換で上の方に表示されます。
そこで具体的に単語を入力して変換入力で絵文字を探しましょう。例えば「うま」と入力して予測変換の項目の矢印をタップし、いくつかある馬の絵文字の中から好きなものをタップします。
はじめてその絵文字を選ぶ場合は、予測変換の一覧では一般的な漢字や単語の後ろに表示されます。
iPhoneの予測変換機能には変換学習の機能があるので、次に「うま」と入力すると、前回選択した絵文字が予測変換一覧の一番最初に表示されます。予測変換の武運をタップして表示範囲を開かなくても、絵文字を入力できるようになるのです。
ただしばらくiPhoneを使っていると絵文字が表示される場所がどんどん後ろの方になってしまうので、定期的に設定アプリから変換学習をリセットして、溜まっている記憶されている予測変換の候補をiPhoneからリセットしておきましょう。
【iPhone】隠し絵文字って何?
iPhoneの絵文字入力、人物絵は"長押し"したら肌色を変えられることに今気づく
— 惣領(2438954.62500) (@ffuts_thgir_eht) June 20, 2018
👨✈️👨🏻✈️👨🏼✈️👨🏽✈️👨🏾✈️👨🏿✈️
💁♀️💁🏻♀️💁🏼♀️💁🏽♀️💁🏾♀️💁🏿♀️
iPhoneには絵文字キーボードに普通に表記される絵文字の他に、隠し絵文字があります。隠し絵文字とは一般的な絵文字の出し方である直接入力とは違う方法で出します。ここからは、iPhoneの隠し絵文字の出し方について説明していきます。
既存の絵文字の肌の色を変えることができる
「スマイリーと人々」というiPhoneの絵文字には、さまざまな表情や髪形、ポーズ/服装の男女の絵文字があります。既存の絵文字だとどれも黄色がかった肌色と金髪ですが、隠し絵文字ではこれらの絵文字の髪色と肌色を変えることができます。
男性の絵文字ではいくつかの絵文字でひげが追加されることもあるので、さまざまな国の文化に対応した絵文字になっているのです。
髪色と肌色が変えられる人物絵文字は、顔だけの絵文字と、胴体が入っている絵文字、ポーズをしている絵文字です。カップルや家族など数人の絵文字や、走っている全身絵文字や立っている全人絵文字は髪色や肌色を変えることはできません。
変更方法
iPhone絵文字の髪色と肌色を変更する方法は、髪色と肌色を変更したい人物絵文字を長押しすると、吹き出しが出て、5つの髪色と肌色が変更された選択肢が表示されます。
自分の好きな髪色と肌色の絵文字をタップすると、文章入力部分に選択した隠し絵文字が表示され、絵文字一覧には選択した隠し絵文字が反映されます。
iPhoneの隠し絵文字は女性絵文字だけではなく、男性絵文字にも適応されます。白人、黄色人種、黒人とさまざまな人種に対応した隠し絵文字があります。
隠し絵文字は顔の絵文字だけではありません。手や足、鼻などの体のパーツの絵文字にも肌色を変更できるものがあります。変更できる肌色は全部で5種類で、顔の隠し絵文字と同じ肌色のバリエーションです。
 iPhoneの絵文字がAndroidで正しく表示されない?見え方を比較!
iPhoneの絵文字がAndroidで正しく表示されない?見え方を比較!【iPhone】特殊記号の出し方
iPhoneには絵文字や記号の他に特殊記号があります。特殊記号は絵文字キーボードには含まれていないので、絵文字の出し方とは違った出し方をします。ここからは特殊記号の出し方について説明していきます。
キーボードで特殊記号を直接入力する方法
iPhoneの特殊記号の出し方は、キーボードのボタンを長押します。特殊記号を出すキーボードは大文字の入力画面、数字入力モード、記号入力モードの3つです。
入力手順
特殊記号の中にはアルファベットに近いものがありますが、アルファベットに近い特殊記号の出し方は大文字の入力画面を使います。
アルファベットに近い特殊記号はA、E、Uなどのボタンを長押しすると、吹き出しで特殊記号の選択肢が表示されます。
表示された選択肢の中から好きなものを選んで、タップすると文字入力部分に入力されます。一度特殊記号を選んでも、ボタンの表示はそのままになるので、iPhoneのキーボードが使いづらくなることはありません。
数字入力画面の特殊記号の出し方
数字入力画面の特殊記号の出し方はiPhoneのキーボードで地球儀を1回タップすると切り替わる大文字の入力画面で、「123」というボタンをタップします。
数字の入力画面では円マークを長押しすると、ドルマークをはじめとする世界の金銭の単位を表すマークが表示されます。
特殊記号を変換入力する方法
大文字入力画面や数字入力画面で特殊記号を入力するのが面倒だったり、特殊記号の入力がうまくできなかったりする場合は、文字で変換入力を行ってください。
例えばドルマークの特殊記号を入力したい場合は、「どる」のと入力して予測変換一覧の中からドルの特殊記号をタップしましょう。
その他の特殊文字例
iPhoneのキーボードで地球儀を1回タップし、「ABC」ボタンをタップすると、数字の入力画面に切り替わるので左下にある記号ボタンをタップしてください。
次の画面で表示されるiPhoneの記号入力画面で、特定の記号ボタンを長押しすると、特殊記号が表示されます。iPhoneの画面に表示されているキーボードで、特殊記号に似ている一般記号のボタンを長押ししましょう。
ちなみに記号入力画面に表示されているボタンは、すべて長押しすれば特殊記号が出てくるというわけではありません。特殊記号が吹き出しで表示されるのは一部だけです。
クエスチョンマークのボタンを長押しすると、逆さまのクエスチョンマークの特殊記号が表示されます。これは海外の記号で疑問文をクエスチョンマークと逆さまのクエスチョンマークで、カッコのように挟むことで疑問文の範囲を表します。
このクエスチョンマークは普通のクエスチョンマークの代わりに使う場合があります。クエスチョンマークが逆さまの方がインパクトがありますし、より疑問に感じている雰囲気が出るのです。
また人と違った記号を使いたい場合や、今まで使っていた普通の記号に空きてしまった場合に、特殊記号をあえて使うという人もいます。
他にはパーセントマークのボタンを長押しすることで、パーセントの特殊記号が表示されます。こういった海外の記号は使う機会が少ないですが、世界中で発売されているiPhoneは世界各国の記号入力ができます。
他にもシャープのような特殊記号をはじめとする特殊記号が、iPhoneには用意されています。特殊記号はオリジナルの顔文字を作りたい場合に活用できるので、顔文字が好きな人は入力の仕方を覚えておくのがおすすめです。
特殊記号を使うことで一般記号よりも表情が豊かな顔文字が作れるので、友だちや自分用の顔文字も作ることができます。
特殊記号は組み合わせて使うことが多いですが、絵文字も2つ連続して使うと動作や心理状態が分かりやすくなるので、連続して使うのがおすすめです。
簡単に特殊記号を呼び出すには
iPhoneでの特殊記号の出し方は、少し手間がかかります。もっと簡単な特殊記号の出し方があるので、ここからは簡単な特殊記号の出し方を紹介していきます。
特殊記号は使おうと思っていないときに、iPhoneの予測変換の一覧に入っていることが多いです。特殊記号を直接入力する場合は、どの記号やアルファベットのボタンを長押しすると、出てくるのかをある程度覚えておかないと入力できません。
しかし変換入力をすれば入力した単語に関連した特殊記号しか表示されないので、意味を間違えて使ってしまう心配もないです。
絵文字も膨大な量の中から自分が使いたい意味のものを探す場合には変換入力が便利ですが、特殊記号も変換入力の方が簡単に呼び出せます。
記号と検索をかける
iPhoneでの特殊記号の出し方は「きごう」や「たんい」「けいさん」などの単語を入力すると、予測変換の中に特殊記号が表示されます。その中から好きなものをタップしましょう。
「きごう」や「たんい」など入力する単語によって、iPhoneの画面に表示される特殊記号が違うので特殊記号に関連するいろいろな単語を試してみてください。
また特殊記号の読み方が分かる場合はそれをそのままiPhoneで入力すると、表示されることもあります。変換入力をする場合は、できるだけ具体的な単語を選びましょう。
iPhoneには膨大な量の特殊記号が用意されているので、具体的な単語から変換入力した方が簡単に見つかります。
既存のものをコピペする
【iPhoneユーザーに特殊記号やる!】
— K E I (@loserboy_1997) November 23, 2013
❣↯ꇐꇐ✸✹✞✟☏✡*☜☟☯☻☹♘♕❢♚♛♞ო‰⚙⚐✞✰✡✟✙✎✐✑✄✍✡❥❁➳⌨☯⚀⚁⚂⚃⚄⚅⚙⚐✞ ⚔ ⚕ ⚖ ⚘ ⚙ ⚚ ⚛ ⚜⚢ ⚣ ⚤ ⚥ ⚦ ⚧ ⚨ ⚩
拡散希望!!!!
関連する単語の入力をして特殊記号が表示されない場合は、既存の特殊記号をコピーをしてユーザー辞書に登録しておきましょう。ユーザー辞書に登録しておけば、次から簡単に特殊記号を入力できます。
既存の特殊記号は友達に送ってもらうこともできますし、SNSなどで発信されているものをコピーしてユーザー辞書に保存する方法もあります。SNSで特殊記号と検索すると、簡単にたくさんの特殊記号を集めることができます。
特殊記号が表示できない場合はSNSなどで特殊記号を集めて、ユーザー辞書から使えるように登録しておきましょう。また一度使うと予測変換の一覧で一番最初に表示されるようになるので、事前に探してタップしておいてもすぐに使えます。
| かわいい系 | ハート、ダイヤ、クローバー、スペード、十字架、チェス駒など |
| 動物系 | 犬、うさぎ、かえる、へび、ぶた、いるか、ぺんぎんなど |
| 正座系 | 12種類の正座マーク |
| 丸文字 | 曜日、数字、男女、カタカナ、アルファベット、祝いマークなど |
| 漢字の部位 | 草かんむり、いんにょう、あまかんむり、ぼくのとなど |
| 単位 | アルファ、アンペア、キロメートル、ページ、メートルなど |
| 矢印系 | 白い矢印、黒い矢印、弓矢矢印、二重線矢印、三角矢印など |
| 数字 | 日/点/月などの単位つき、アラビア数字、ローマ数字など |
| アルファベット | 特殊なアルファベットが60種類以上 |
iPhoneの特殊記号には上記の表のようなものが用意されています。丸文字とは丸の中に文字が入っている特殊記号で、テストの問題分の頭に書かれている数字のようなものです。
単位は1も自分のスペースに2段になって小さく「メートル」や「キログラム」と書かれている特殊記号で、普通に「きろぐらむ」と入力すると、予測変換で候補として上の方に表示されます。
特殊記号の数字で単位付きのものも、単位と同じで1文字分のスペースに小さく「1月」「2月」と表示されます。
iPhoneには絵文字にも動物系がありますが、それとは違うデザインの特殊記号が用意されているので、人と違う動物の絵文字を使いたい場合は、変換入力で入力しましょう。
iPhoneに用意されている特殊記号や絵文字で気に入ったものがない場合は、アプリをインストールしてアプリから特殊記号や絵文字を入力することもできます。
絵文字アプリは無料でインストールできるものが多く、若い世代を中心に人気で、オリジナルの絵文字を作成できるアプリもあります。
オリジナル絵文字が作成できる無料でインストールできるアプリはEmojiが特に人気です。Emojiの他には、写真にオリジナル絵文字をスタンプできるえもじるなどの絵文字アプリもあります。
ただそこまで絵文字にこだわらないという場合はiPhoneにもともと用意されている絵文字の中から、まだ使ったことがないものがないか時間がある時に、探してみるのがおすすめです。
 Android8.0(8.1)で絵文字デザインが変わった!戻す方法は?
Android8.0(8.1)で絵文字デザインが変わった!戻す方法は?特殊記号を使用する際の注意点
慣れれば簡単に使える特殊記号ですが、iPhoneであまり出番のない特殊記号を使う時は注意点に気を付けましょう。
文字化けすることがある
特殊記号は日本語入力で使うことが少ない記号です。キーボードの設定が日本語で、iPhoneの設定も日本語の場合は正常に表示できないことが多く、特殊記号が文字化けすることがあります。
もし文字化けしてしまったら、一度文字入力の画面を閉じて、もう一度特殊記号をタップしてみましょう。それでも正しく表示できない場合は、iPhoneを再起動してみてください。
それでも特殊記号を入力できない場合は、特定の特殊記号だけが入力できないのか、すべての特殊記号が入力できないのかを確認してから、Appleに問い合わせてみましょう。
最後に
いかがでしたか?iPhoneの絵文字や特殊記号は、直接入力だと少し手間がかかりますが、変換入力だと簡単に使えます。隠し絵文字なども使って楽しく友達とやりとりしましょう!
 iPhoneで写真を魅力的に加工する方法!標準写真アプリの使い方!
iPhoneで写真を魅力的に加工する方法!標準写真アプリの使い方! iPhoneのメールが文字化けする原因と対処法【送受信】
iPhoneのメールが文字化けする原因と対処法【送受信】 【iOS12】iPhoneのパスコードを4桁にする方法!
【iOS12】iPhoneのパスコードを4桁にする方法! iPhoneのリセット機能の使い方!6つの設定方法を解説!
iPhoneのリセット機能の使い方!6つの設定方法を解説!合わせて読みたい!iPhoneに関する記事一覧
 iPhoneの顔文字を入力する方法!設定と登録方法も解説!
iPhoneの顔文字を入力する方法!設定と登録方法も解説! iPhoneの文字入力でカーソルを移動させる方法!便利な技も解説!
iPhoneの文字入力でカーソルを移動させる方法!便利な技も解説!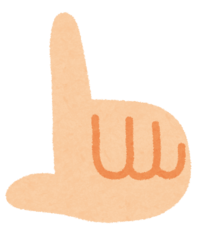 フリック入力が練習できるiPhoneアプリと速くする5つのコツを紹介
フリック入力が練習できるiPhoneアプリと速くする5つのコツを紹介 【iPhone】音声入力の便利な使い方と設定方法!フリック入力より便利!
【iPhone】音声入力の便利な使い方と設定方法!フリック入力より便利!






















































