2019年08月12日更新
iPhoneのアプリ購入履歴を削除・非表示する方法!
iPhoneのアプリ購入履歴を削除・非表示にする方法を見ていきます。iPhoneのAppStoreより購入履歴を削除する方法から、iTunesを使った操作方法まで紹介します。また、削除した購入履歴の再表示の方法も見ていきます。

目次
- 1iPhoneのアプリの購入履歴を確認する方法
- ・AppStore
- ・iTunes
- 2iPhoneのアプリの購入履歴を削除する方法〜ファミリー共有未使用〜
- ・ファミリー共有を使用していない場合の操作手順
- 3iPhoneのアプリの購入履歴を削除する方法〜ファミリー共有使用〜
- ・ファミリー共有を使用している場合の操作手順
- ・iPhoneのアプリ購入履歴を非表示にした場合の見え方
- 4iPhoneのアプリの購入履歴を削除する方法〜iOS11以前〜
- ・iOS11以前の端末を利用している場合の操作手順
- 5iPhoneのアプリの購入履歴を再表示する方法〜iOS11以降〜
- ・iOS11以降の端末を利用している場合の操作手順
- ・合わせて読みたい!iPhoneに関する記事一覧
iPhoneのアプリの購入履歴を確認する方法
過去にiPhoneにインストールしたアプリは購入履歴から一覧を見ることができます。なお、ここで紹介するのはiPhoneのアプリ購入履歴の確認方法や削除方法についてです。
iTunesなどで購入したものは対象外ですのでご注意ください。
まずiPhoneのアプリの購入履歴を確認する方法を紹介します。
AppStore
iPhoneのアプリ購入履歴の確認方法ですが、AppStoreよりiPhoneのアプリ購入履歴を確認することができます。方法は以下の通りです。
App Storeを開く
App Storeを開き、下にある「Today」タブを表示します。
自分のアカウントのアイコンをタップ
右上にあるアカウントのマークを選択します。
“購入済み”をクリック
購入済みをクリックします。
すると、今までに購入した(インストールした)ことのあるiPhoneのアプリ購入履歴が表示されます。
この履歴には有料でインストールしたアプリ、無料でインストールしたアプリいずれも表示されます。ただし、アプリ内での課金についてはこちらでは確認できません。
以上の通りAppStoreを使うことで簡単にiPhoneのアプリ購入履歴を確認することができます。
iTunes
WindowsまたはMacを使用して、iTunesよりiPhoneのアプリ購入履歴を確認する方法もあります。
パソコンよりiTunesを起動する
パソコンを立ち上げ、iTunesを開きます。
上部のアカウントメニューから購入した項目をクリック
「アカウント」→「購入した項目」を選択します。
iPhoneアプリの購入履歴が確認できます。「ミュージック」「映画」などカテゴリー分けされているため、購入履歴がより探しやすくなっています。
アプリの購入履歴を確認するにはAppStoreかiTunesいずれかにて簡単に操作が可能です。
iPhoneのアプリの購入履歴を削除する方法〜ファミリー共有未使用〜
iPhoneのアプリ購入履歴は簡単に確認できることがわかりましたが、一方で誤ってインストールしてしまったアプリの購入履歴を削除したい場合もあります。
ここからは、iPhoneのアプリの購入履歴削除方法について見ていきます。まず、ファミリー共有を使用していない場合の操作方法を紹介します。
ファミリー共有を使用していない場合の操作手順
iTunesやApp Storeでの購入アプリを共有できるファミリー共有を使用していない場合は、iTunesを使用してiPhoneのアプリの購入履歴を削除することができます。
この場合、必ずパソコンが必要となりますので事前にご準備ください。
削除方法は以下の通りです。
PCのiTunesを起動
パソコンを立ち上げ、iTunesを起動します。ここではWindowsの操作方法を見ていきます。
アカウントメニューから購入した項目を開く
iTunesのメニューから「購入した項目」を開きます。
非表示/削除したいアプリ左上の"x"ボタンをクリック
iPhoneのアプリの購入履歴が表示されますので、削除や非表示にしたいアプリにカーソルを合わせます。左上に表示される×ボタンをタップします。
以上の方法で購入したアプリの購入履歴を削除できます。iPhoneの操作に戻り、AppStore起動後削除が反映されていない場合は、一度App Storeよりログアウト→再度ログインすることで削除が確認できます。
非表示/削除したアプリの購入履歴が表示される
iPhoneのアプリ購入履歴を非表示/削除したにもかかわらず、依然表示されてしまうという場合、アプリがiPhoneよりアンインストールされていない可能性があります。
iPhoneよりアプリがアンインストールされていない場合、何度アプリの購入履歴を削除しても反映されません。その場合、アプリをアンインストールすることで解決します。
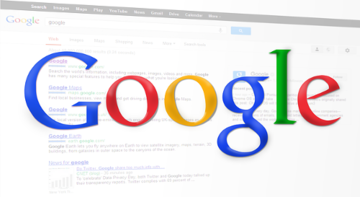 Google Playストアのマイアプリでインストール履歴を削除(一括削除)する方法【Android】
Google Playストアのマイアプリでインストール履歴を削除(一括削除)する方法【Android】iPhoneのアプリの購入履歴を削除する方法〜ファミリー共有使用〜
次に、ファミリー共有を使用している場合のiPhoneのアプリの購入履歴削除方法を見ていきます。
ファミリー共有を使用している場合の操作手順
ファミリー共有を利用している場合は、iPhoneを使ってアプリの購入履歴を削除したり非表示にしたりすることができます。操作方法は以下の通りです。
iPhoneのAppStoreを開く
iPhoneのAppStoreを立ち上げます。
自分が購入したApp一覧を開く
「購入済み」を開き、自分が購入したアプリの一覧を表示します。
非表示/削除したいアプリを左にスワイプ
非表示/削除したいアプリを左にスワイプします。削除したいアプリがなかなか見つからない場合は、上部にある検索バーより検索機能を使用すると便利です。
”隠す”をタップ
左にスワイプすると「隠す」と表示されるので、タップします。※以下の説明画面ではスワイプした後の画面で「非表示」と表示されていますが、こちらは端末のOSによる違いです。「隠す」「非表示」いずれを選択しても問題ありません。
以上でiPhoneのアプリの購入履歴が削除できます。ファミリー共有を使用している場合は、iPhoneだけで簡単に操作することができます。
こちらもAppStoreを再度開いた際に削除が反映されていない場合は、AppStoreよりログアウト→再度ログインすることで削除が確認できます。
iPhoneのアプリ購入履歴を非表示にした場合の見え方
iPhoneのアプリの購入履歴を上記手順で非表示にした場合、削除したアプリを再度インストールする際に違いが確認できます。
まず、アプリの購入履歴を削除する前ですが、以下の通り雲のマークが表示されています。
一方、iPhoneのアプリの購入履歴を削除した後は、「入手」と表示されていることがわかります。
iPhoneのアプリの購入履歴を削除することで、一度もインストールされたことのないアプリと同様の状態へと変更されていることが確認できます。
 Apple Musicファミリー共有の登録や使い方!デメリットはあるの?
Apple Musicファミリー共有の登録や使い方!デメリットはあるの?iPhoneのアプリの購入履歴を削除する方法〜iOS11以前〜
ファミリー共有を利用している場合iPhoneを使って購入済みアプリの削除が可能ですが、iOS11以前の端末をご使用の場合、上記と操作方法が少し異なります。
iOS11以前の端末を利用している場合の操作手順
iOS11以前のiPhoneを使用している場合の購入済みアプリ削除方法は以下の通りです。
iPhoneのAppStoreを開く
iPhoneのApp Storeを開きます。
自分のアカウントのアイコンをタップ
自分のアカウントのアイコンが右上に表示されますので、アカウントアイコンを選択します。
“購入済み”をクリック
「購入済み」をクリックします。
非表示/削除したいアプリを左にスワイプ
非表示/削除したいアプリを選び、左にスワイプします。
”非表示”をタップ
左にスワイプすると「非表示」と表示されますのでタップします。
以上でiOS11以前の端末よりアプリの購入履歴が削除できます。iOS11以降の端末と確認方法にさほど違いはありませんが、購入履歴の確認方法が異なっていますので注意が必要です。
iPhoneのアプリの購入履歴を再表示する方法〜iOS11以降〜
ここまではiPhoneのアプリの購入履歴削除方法について見てきましたが、一方で削除してしまった購入履歴を再表示する方法もあります。
iOS11以降の端末を利用している場合の操作手順
誤ってiPhoneのアプリ購入履歴を削除してしまった場合に、もう一度アプリの購入履歴を表示させる方法を紹介します。ここではiOS11以降の端末の操作方法を見ていきます。
PCのiTunesを起動
iPhoneの削除したアプリ購入履歴の再表示には、パソコンが必要です。操作方法は以下の通りです。パソコンを立ち上げ、iTunesを起動します。
アカウントメニューからマイアカウントを表示
iTunesのメニューバーより「アカウント」を選択し、「マイアカウントを表示」をクリックします。
購入済みアイテムの管理を開く
「iTunes in the Cloud」の中の「非表示の購入済みアイテム」の欄内「管理」を選択します。
再表示したいアプリ下の”表示する”ボタンをクリック
すると、iPhoneより非表示にしたアプリの購入履歴がすべて表示されます。ここから復元したいアプリの購入履歴を探し、アプリの下に表示されている「表示する」ボタンを押します。
以上の方法で、iPhoneより削除したアプリの購入履歴が再表示されます。iPhoneの操作に戻ってAppStoreより確認すると、購入履歴に削除したアプリが再表示されていることが確認できます。
操作方法はいたって簡単ですが、再表示の設定は必ずパソコンから行う必要がありますので、注意が必要です。
 App Storeで消えたアプリを再インストールする方法【iPhone】
App Storeで消えたアプリを再インストールする方法【iPhone】合わせて読みたい!iPhoneに関する記事一覧
 iPhoneの純正充電ケーブルの無償交換する方法!条件は?
iPhoneの純正充電ケーブルの無償交換する方法!条件は? iPhoneのカメラが真っ暗で撮影できない原因と対処法!
iPhoneのカメラが真っ暗で撮影できない原因と対処法! iPhoneのカメラのシャッター音を消す方法!変更方法も解説!
iPhoneのカメラのシャッター音を消す方法!変更方法も解説! iPhoneの容量を増やす方法!データを消さずに空きを増やすには?
iPhoneの容量を増やす方法!データを消さずに空きを増やすには?



































