2019年08月22日更新
iPhoneのメッセージの削除方法!個別・宛先ごと削除方法も解説!
iPhone標準アプリ、「メッセージ」。このアプリ内では、不要なメッセージを複数または個別に削除することができ、見やすく情報を管理することができます。また、iPhoneからメッセージを削除する際の注意点もありますので、どうぞご覧ください。

目次
- 1iPhoneのメッセージの削除方法〜複数〜
- ・複数のメッセージを一括で削除する手順
- 2iPhoneのメッセージの削除方法〜個別〜
- ・個別でメッセージを削除する手順
- 3iPhoneのメッセージの削除方法〜全て削除〜
- ・メッセージを全て削除する手順
- ・メッセージを全て削除する際の注意点
- ・宛先も含めてメッセージを全て削除する方法
- 4iPhoneが古いバージョンだった場合
- ・メッセージを個別に削除する方法(古いバージョン)
- ・メッセージを複数削除する方法(古いバージョン)
- 5iPhoneで削除したメッセージは復元できる?
- ・バックアップから復元するしかない
- ・メッセージを事前にメモアプリに保存できる
- 6iPhoneからメッセージを削除する際のその他注意点
- ・メッセージを削除しても相手のiPhoneには残る
- ・ゴミ箱機能が無い
- ・貼られた「ステッカー」は削除できない
- ・合わせて読みたい!iPhoneに関する記事一覧
iPhoneのメッセージの削除方法〜複数〜
まずは、複数のメッセージをiPhoneから削除する方法を紹介します。必要な情報は残したまま、軽い挨拶や雑談などを削除することができます。
(また、ここで紹介する方法はiOS12時点での方法です。iPhoneのバージョンによっては、操作方法が異なりますので、目次から「iPhoneが古いバージョンだった場合」を参照ください。)
複数のメッセージを一括で削除する手順
このiPhoneアプリでは、相手とのメッセージを複数選択し、一括削除することができます。不要なやり取りや、送信エラーが起きたメッセージを削除する際に便利な機能です。
メッセージを長押し
まずは初めに、どれでも不要なメッセージを一つ選び、長押しタップしてください。その後、それと同時にiPhone画面の下部に別ウインドウが表示されます。メッセージの上部に表示される吹き出しは今回の記事とは関係はありません。
”その他”をタップ
iPhone画面下部の別ウインドウから、「その他…」を選択してください。画面が移動し、メッセージの複数選択モードへ変わります。
また、「その他…」からメッセージを複数選んでメッセージを転送することもできます。
削除したいメッセージを選択
各メッセージの左側に〇マークが表示されており、この〇マークをタップすると、この〇マークが青いチェックマークへと変わり、メッセージが選択されます。
ここから何通でも選択することができますが、あまりにも選択メッセージが多くなった場合は、iPhoneの不具合を誘発する可能性があります。複数回に分けて削除してください。
左下のゴミ箱をタップ
メッセージの選択が完了したら、iPhone画面より左下のゴミ箱マークをタップしてください。
そこから「メッセージを削除」を選択すると選択したメッセージがiPhoneから一括削除されます。iPhone画面の左上の「すべて削除」をタップしないようにお気をつけください。ここから削除してしまうと必要なメッセージまでiPhoneから削除されます。
iPhoneのメッセージの削除方法〜個別〜
メッセージの長押しからメッセージを一つだけ選択して削除することもできます。
個別でメッセージを削除する手順
個別でメッセージを削除する際の手順と、複数メッセージを削除する場合の手順は同じです。そのため削除数の割に少し手間がかかってしまいますが、ご紹介します。
削除したいメッセージを長押し
削除したいメッセージを長押しし、iPhone画面下部に表示された「その他…」を選択します。ここで画面が変わり、選んだメッセージの左側に青いチェックマークマークが表示されます。
左下のゴミ箱をタップ
次に、iPhone画面左下のゴミ箱マークをタップし、「メッセージを削除」を選択するとメッセージが削除されます。
もう一度最終確認されます。
 LINEのトーク削除方法まとめ!メッセージ/トークルーム/トーク履歴の削除方法を解説【iPhone/Android/PC】
LINEのトーク削除方法まとめ!メッセージ/トークルーム/トーク履歴の削除方法を解説【iPhone/Android/PC】iPhoneのメッセージの削除方法〜全て削除〜
宛先ごとにメッセージ内容をすべて削除することもできます。以下の方法では宛先を削除せずに、メッセージのみiPhoneから削除することができます。
宛先をiPhoneの連絡先アプリに保存していない場合は、この方法でメッセージを削除するとよいでしょう。
メッセージを全て削除する手順
以下、一括削除の方法です。
削除したいメッセージを長押し
すべて削除したいメッセージがある宛先を開き、どれでも一つメッセージを選んで長押しし、iPhone画面の下部に表示された「その他…」を選択してください。
左上の”すべて削除”をタップ
iPhone画面の左上に「すべて削除」が表示されますので、タップします。そこから「チャットを削除」を選択すると宛先の情報は消さずに、メッセージのみ一括で削除することができます。
メッセージを全て削除する際の注意点
メッセージの全削除を行う際の特性について紹介します。
他の宛先のメッセージは削除されない
「すべて削除」を行っても、メッセージは宛先ごとでしか削除することはできません。宛先はそのままにメッセージのみ削除したい場合は、各宛先ごとに行ってください。
宛先は消えてしまいますが、もっと簡単にメッセージをiPhoneから全削除する方法を次の項目で紹介します。
宛先も含めてメッセージを全て削除する方法
宛先を削除せずに大量のメッセージを一括削除する際は、手間がかかりますが、宛先も含めてメッセージを削除する際は簡単です。
また、使わない宛先が増えて、見づらくなった際にも有効です。広告メッセージに返信することは滅多にないと思われますので、この方法で削除するとよいでしょう。
個別に宛先を削除する方法
メッセージ閲覧画面を閉じ、宛先リストを開きます。
削除したい宛先の欄を右から左に向かってスワイプします。宛先欄の右側に赤く「削除」と表示されますので、タップします。
最終確認が行われますので、再び「削除」を選択し、完了です。
複数の宛先を一括削除する方法
宛先を複数選んでiPhoneからすべて削除することもできます。
まず、宛先リストを開き、iPhone画面の左上の「編集」をタップしてください。宛先の左側に〇マークが表示されますので、削除したい宛先の〇マークを選択していきます。
青いチェックマークがついた宛先が選択された宛先です。選択が終了したら、iPhone画面の右下の「削除」をタップします。(この場合は最終確認無しでiPhoneからメッセージが即削除されます。ご注意ください。)
また、宛先の削除は、宛先が連絡先アプリに保存されているか確認してから行ってください。
iPhoneが古いバージョンだった場合
ここまでは最新のiPhone(2019/4)のメッセージアプリでの削除方法を紹介しましたが、iPhoneのバージョンが古い場合は操作方法が少し異なります。
メッセージを個別に削除する方法(古いバージョン)
削除したいメッセージを長押しします。メッセージの上部に黒い吹き出しが表示されますので、「その他…」を選択します。
メッセージ選択画面に移りますが、メッセージには触らずiPhone画面左下のゴミ箱マークをタップします。最終確認がされますので、「メッセージを削除」を選択し、削除完了です。
メッセージを複数削除する方法(古いバージョン)
削除したいメッセージをどれでも一つ長押しします。黒い吹き出しが表示されますので、「その他…」をタップします。
メッセージ選択画面に移りますので、削除したいメッセージの左側の〇マークをタップして選択してください。選択が完了したら、iPhone画面左下のゴミ箱マークをタップし、最終確認の「メッセージを削除」をタップして完了です。
 iPhoneでメッセージ(SMS)が送れないときの原因と対処法!
iPhoneでメッセージ(SMS)が送れないときの原因と対処法!iPhoneで削除したメッセージは復元できる?
iPhoneから完全に削除されたメッセージを復元する方法はほとんどありませんが、可能性はありますのでご紹介します。
バックアップから復元するしかない
iPhoneかのバックアップからメッセージを復元することができます。この場合、バックアップ時点でのデータのみを復元することができます。
メッセージアプリで重要なメッセージを取り扱う際は、こまめなバックアップが必要です。
メッセージを事前にメモアプリに保存できる
こまめなバックアップはiPhoneの電池を減らしてしまったり、PCと接続する必要があったりと手間がかかりますが、iPhone単体でバックアップの代わりになる方法があります。
メッセージを長押しし、iPhoneの下部から「その他…」を選択します。記録したいメッセージを複数選んで右下の転送マークをタップします。
別ウインドウが開き、本文にメッセージのコピーが入力されます。本文をメモアプリにコピー&ペーストするとメッセージ本文のみを抽出して記録することができます。
宛先は自動入力されませんので、メモの冒頭に記入する必要があります。
メモの空白部分をダブルタップします。
 iPhone/iPadのメッセージの開封証明設定方法【iMessage】
iPhone/iPadのメッセージの開封証明設定方法【iMessage】iPhoneからメッセージを削除する際のその他注意点
「メッセージ」は「LINE」アプリや「メール」アプリと似ていますが、削除されたメッセージの取り扱いは異なります。
メッセージを削除しても相手のiPhoneには残る
iPhoneから送信したメッセージを削除しても、相手のiPhoneからメッセージが削除されることはありません。LINEでは送信取り消し機能がありますが、メッセージにそのような機能はありませんのでご注意ください。
ゴミ箱機能が無い
メールアプリで送受信されたメールは一度削除しても一旦ゴミ箱に残りますが、メッセージアプリにはゴミ箱機能がありません。
したがって、一度消してしまった時点でiPhoneからメッセージが完全に削除されてしまいます。メッセージを削除する際は、慎重な確認が必要です。
貼られた「ステッカー」は削除できない
iPhoneのメッセージアプリには、「ステッカー」機能があります。ステッカーがメッセージ本体に貼られている場合、ステッカーのみを削除することはできません。(ステッカーがメッセージ本文として個別に送られている場合は可能)
ステッカーによってメッセージ本文が隠れている場合は、邪魔なステッカーをダブルタップするとステッカーの表示が一時的に止まります。また、ステッカーが貼られたメッセージを削除すると、同時にステッカーも削除されます。
以上がiPhoneの「メッセージ」アプリでのメッセージ削除方法でした。送受信された写真付きメッセージ等は意外とiPhoneのストレージを圧迫している場合もありますので、不要なメッセージは削除していくことをおすすめします。
合わせて読みたい!iPhoneに関する記事一覧
 iPhoneのメールを削除できない原因と対処法を詳しく解説!
iPhoneのメールを削除できない原因と対処法を詳しく解説! iPhoneのメールに写真を添付する方法!注意点も解説!
iPhoneのメールに写真を添付する方法!注意点も解説!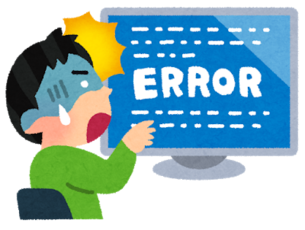 iPhoneの機能制限パスコードとは?忘れた時の対処法!
iPhoneの機能制限パスコードとは?忘れた時の対処法! iPhoneXRでスクショを撮る方法!操作方法を解説!
iPhoneXRでスクショを撮る方法!操作方法を解説!




































