iPhoneで削除してしまった写真を復元する5つの方法!
iPhoneで誤って写真を削除してしまった場合、復元する方法が5つあります。今回の記事では、iPhoneで削除した写真を復元する方法、そしてその手順を詳しく説明していきます。iPhoneユーザーの方はぜひ確認してください。

目次
iPhoneの削減した写真は復元/復活は可能?
iPhoneユーザーのみなさん、写真を間違って消してしまった!という経験はありませんか?写真を整理する際、うっかりと消すつもりのなかったものまで消してしまうことはよくあるかと思います。
そんあ間違えて消してしまった写真を復元・復活させることはできるのでしょうか?一度消えてしまった写真を復元・復活させるためには、どのような操作をおこなえばいいのか。
今回の記事では、iPhoneの消えてしまった写真を復元・復活させる方法、手順を紹介していきます。どのような方法で写真を取り戻すことができるのか、確認していきましょう。
様々なバックアップデータから戻す方法がある
iPhoneで消してしまった写真を復元・復活させる方法は、大まかにわけて5つあります。さまざまなバックアップデータから写真を復元させる方法があるのです。
写真アプリの「最近削除した項目」、メール・メッセージ・SNSなどのアプリ、クラウドサービス、バックアップデータなど自分が写真データをどのような方法でバックアップを取っていたか、それによって対処できる方法は変わります。
以下の項目からは、それぞれのiPhoneの写真復元・復活情報を確認していきましょう。
 iPhoneの写真が突然消えたときの原因と復元方法!対策方法も解説!
iPhoneの写真が突然消えたときの原因と復元方法!対策方法も解説!iPhoneの写真を復元する方法~最近削除した項目~
まずは「最近削除した項目」から消してしまった写真を復元・復活させる方法を紹介します。誤って写真を消してしまった直後ということであれば、最近削除した項目から復元・復活させるのが一番手っ取り早いでしょう。
iPhoneでは、写真やメールは消してもしばらくはデータが残ります。「最近削除した項目」という所に、データが残ったままなのです。そこから復元、復活させることができます。
しかし、誤って写真を消してから日が経っていると完全にiPhone本体からデータが消えてしまっているということも。そのため、この手段は消したことにすぐ気づいた時に使える対処法でしょう。
手順
最近削除した項目から、消した写真を復元・復活させる方法を確認していきましょう。最近削除した項目は、iPhoneの写真アプリ、「アルバム」から選択することができます。
iPhoneの写真アプリをまずは起動させましょう。
アルバムの最近削除した項目を開く
アルバムは、ピープルやスクリーンショットなどさまざまな分類分けがされます。一番下に、「最近削除した項目」というアルバムがあるかと思います。
最近削除した項目の写真データはすべてここに収まります。ここから、写真の復元・復活をおこないましょう。
最近削除した項目を開けば、消してしまった写真を確認することができます。間違って消してから時間が経っていないのであれば、必ずここに消してしまった写真はあるはずです。
復元したい写真を開いたら、画面の右下に「復元」がありますので、そこをタップして写真を復活させましょう!
復元していいかの確認がでますので、写真を復元を選択してください。
一枚一枚、写真の復元・復活をおこなうこともできれば、まとめて復元させることも可能です。自分のやりやすい方法で写真の復元・復活をおこなってください。
最近削除した項目での注意点
最近削除した項目から写真を復元・復活させる時に、注意したいことがひとつあります。それは、最近削除した項目では「削除」の操作もおこなえるということ。
最近削除した項目から再び削除を選んでしまうと、その写真は今度こそ「最近削除した項目」からは復元・復活をさせることができません。
最近削除した項目からの削除は、操作を取り消すことはできません。そのため、操作をおこなう時は慎重に、間違わずに気を付けましょう。
次の項目では、メール・メッセージ・SNSから写真を復元・復活させる方法を紹介していきます。メールやメッセージ、そしてSNSでは、自分がアップロードした写真や受信したメールやメッセージが残っていればそこから復元させることが可能。
iPhoneのメール・メッセージアプリ・SNSを開いて、自分が取り戻したい写真が添付されているメールやメッセージの確認、あるいは投稿されたものを確認していきましょう。
 iPhoneの写真を整理する方法!効率的な管理方法も解説!
iPhoneの写真を整理する方法!効率的な管理方法も解説!iPhoneの写真を復元する方法~メール/メッセージ/SNS~
続いては、メール・メッセージ・SNSで消してしまった写真を復元・復活させる方法を確認していきましょう。上記でも述べた通り、メールやメッセージは受信したもの、送信したものを消していなければ間違いなく復元可能です。
SNSアプリに関しては、その写真をアップロードしているのであればその投稿から改めて保存しなおすことで、写真をiPhone内に復元・復活させることができるでしょう。手順に関しては下記の項目をご覧ください。
手順
メール、メッセージについてはまず、復活させたい写真が添付されているメール・メッセージを探しだしましょう。見つかったらあとはそこから保存をするだけ。
「画像を保存」することで、再度iPhone内に写真を保存しなおすことができます。
また、シェアアイコンをタップすることで写真を保存することも可能です。シェアアイコンをタップすると、上記画像のような画面が表示されます。
「画像を保存」の項目を選択すれば、先ほど同様写真のダウンロードができます。メールやメッセージに写真データが残っている場合は、これらの方法で復元・復活を試してみてください。
SNSはメディア欄から
SNSアプリに関しては、先ほど述べた通り自分が投稿したものを確認しましょう。Twitterやインスタグラム、その他SNSではユーザーが投稿した写真を保存できる仕組みになっています。
もし消してしまった写真を自分がSNSでアップロードしているのであれば、そこから保存することが可能です。一度自分のSNSメディア欄などを確認してみてくださいね。
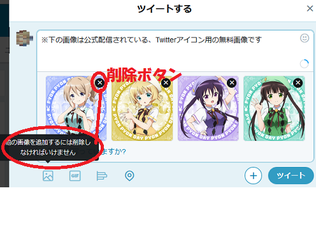 Twitterで画像/写真を投稿する方法まとめ
Twitterで画像/写真を投稿する方法まとめiPhoneの写真を復元する方法~クラウドサービス~
次に紹介するのは、「クラウドサービス」から写真を復元・復活させる方法です。現在ではさまざまなクラウドサービスがリリースされており、写真の整理に使用しているという方も多いでしょう。
iPhone内から消してしまっても、クラウドサービス上にアップロード・バックアップされているのであれば安心です。そこから復元・復活し、iPhone内に取り戻しましょう。
今後誤って消してしまった時の対策といて、これからクラウドサービスの使用をするのもいいでしょう。以下の項目で、クラウドサービスの種類を確認してみましょう。
クラウドサービスの種類
クラウドサービスとして有名な「ドロップボックス」では、写真だけでなく動画、音楽などさまざまなデータのバックアップデータを保存することが可能です。
無料では2GBまでしか使えませんが、使いやすいので人気のサービスです。有料プランを選択することで、容量の制限は増やすことができます。
ビジネスでの利用も可能なサービスですので、もし他の場面で使う場面がありそうだという方はドロップボックスの公式ページで詳細を確認してみてください。
「Googleドライブ」は、Googleアカウントを持っている方であれば誰でも無料で使用できるクラウドサービスです。無料で15GBまで使えるので、さまざまな方に愛用されています。
写真だけでなく、動画や音楽などさまざまなデータを保存できますよ。Googleアカウントも無料で作成することが可能なので、ぜひ使い勝手のよいGoogleドライブを利用してみてください。
共有機能も手軽に使えるので便利です。
同じくGoogleから提供されている「Googleフォト」。こちらは上記のGoogleドライブと違って、写真・動画に特化したタイプのクラウドサービス。
タグ付けなどができるため、写真の整理にはもってこいのアプリです。写真の整理をおこないたいという方もぜひ利用してほしいアプリですね。
写真のバックアップデータを簡単に保存することもできれば、Googleフォトで保存したものをiPhoneから簡単に削除することも可能です。ストレージ容量を空けたいという時にも利用できます。
手順
手順至って簡単。それぞれのクラウドサービスから、画像を「保存」し直すだけ。これでiPhone内に写真の復元・復活が可能です。
クラウドサービスは、バックアップデータを取っておく手段としても有効なものです。利用していないという方は、これを機にぜひ使ってみてください。
 iPhoneの写真をバックアップ保存する5つの方法を詳しく解説!
iPhoneの写真をバックアップ保存する5つの方法を詳しく解説!iPhoneの写真を復元する方法~iCloud~
iPhoneユーザーの方であれば多くの方が利用している「iCloud」。iCloudで写真のバックアップデータをとっているという方は多くいらっしゃるでしょう。
iCloudからバックアップデータの復元・復活をおこなっていきましょう。
手順
iCloudでのバックアップデータによる復元は、iPhoneの初期化をおこなうと最初の設定の流れで復元をおこなうことができます。
Apple IDにサインインすれば、問題なくiCloudのバックアップデータは復元できるでしょう。あとはiPhone画面で表示される手順通りに進めていけばOKです。
クイックスタートによる機種変更時であっても、Apple IDでのサインインは必須です。パスワードを入力し、「次へ」で復元作業を進めていきましょう。
バックアップからの復元は初期化が必須
iCloudのバックアップデータで注意したいことは、バックアップデータからの復元は必ずiPhoneの「初期化(リセット)」が必要であるということ。iPhoneのデータを一度すべてリセットしなければなりません。
iCloudは含め、iPhoneのバックアップデータから写真データの復元をおこなうという方はこの手段は「最終手段」として残しておいた方がいいでしょう。
逆に、iPhoneのバックアップデータをとっていなかったという方は、機種変更の時などに必須となる作業です。しっかりとおこなっておきましょう。
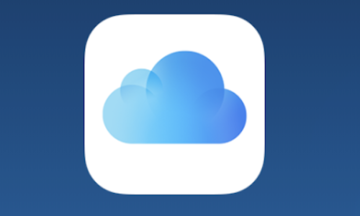 【iCloud】iPhoneデータの復元方法!手順を解説!
【iCloud】iPhoneデータの復元方法!手順を解説! 【iPhone機種変更】iCloudでデータを移行/復元する方法!注意点は?
【iPhone機種変更】iCloudでデータを移行/復元する方法!注意点は?iPhoneの写真を復元する方法~iTunes~
最後のiPhoneで消した写真を復元する方法は、「iTunes」によるアックアップデータの復元です。パソコンを持っているという方は、iCloudでなくiTunesでiPhoneのアックアップデータをとっているという方も多いでしょう。
iTunesでバックアップデータを復元させるのも、iPhoneで消した写真を復活させる方法として有効です。ただ、この手段も一度iPhoneを初期化(リセット)する必要がありますので、iCloud同様最終手段として利用しましょう。
手順は以下のとおりです。
手順
iTunesでiPhoneのバックアップデータを復元させる方法は、バックアップを取った時の手段と一通りは同じです。パソコンにiPhoneをケーブルで繋げ、iTunesから復元を選択しましょう。
iTunesではiPhoneのデータの一通りをバックアップとして保存してくれるので、すぐに元の状態のiPhoneに復元させることができるでしょう。
iPhoneで消してしまった写真を復元させる方法は以上になります。いかがでしたか?iPhoneユーザーの方は、誤って写真を消してしまった時はこの記事を参考に写真を復元させてください。
普段からiPhoneのこまめなバックアップデータを取っておくのがおすすめです。パソコンがないという方でも、iCloudやその他のクラウドサービスを利用することで写真を安全に保管することができるでしょう。
 iTunes「iPhoneを復元」と「バックアップを復元」の違いとは?
iTunes「iPhoneを復元」と「バックアップを復元」の違いとは? 【iPhone/iPad】iTunesでバックアップデータを復元する方法
【iPhone/iPad】iTunesでバックアップデータを復元する方法 【バックアップなし】iPhoneで削除した写真を復元する方法!
【バックアップなし】iPhoneで削除した写真を復元する方法!合わせて読みたい!iCloudに関する記事一覧
 iCloudフォトライブラリを削除する方法!注意点も解説!
iCloudフォトライブラリを削除する方法!注意点も解説! iPhoneの写真をバックアップできないときの対処法【iTunes/iCloud】
iPhoneの写真をバックアップできないときの対処法【iTunes/iCloud】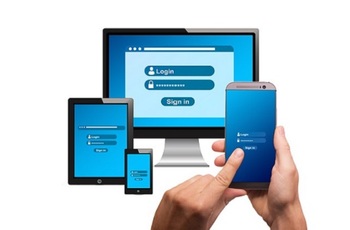 iCloudのバックアップ時間を短縮する方法!時間の目安は?
iCloudのバックアップ時間を短縮する方法!時間の目安は?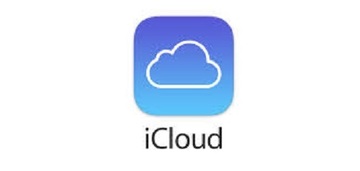 iCloud内データを整理する方法!同期しない方法も解説!
iCloud内データを整理する方法!同期しない方法も解説!



























