2019年05月09日更新
Windows10が起動しないときに「スタートアップ修復」をする方法!
Windows10が起動しないというトラブルが起きた際は、「スタートアップ修復」を行うと改善されることがあります。今回の記事では、Windows10が起動しないときにスタートアップ修復をおこなう方法を紹介。手順等をこの記事で確認していきましょう。
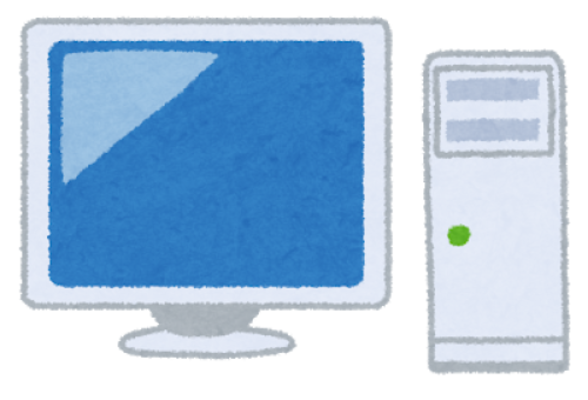
目次
- 1Windows10のスタートアップとは?
- ・PC起動と同時に登録アプリを起動させる機能
- 2Windows10が起動しない時のスタートアップ修復の注意点
- ・必ず問題が解決するわけではない
- 3Windows10が起動しない時にスタートアップ修復するための準備
- ・システム修復ディスクの作成手順
- ・イメージファイルの作成
- ・回復ドライブを作成する手順
- 4Windows10が起動しない時にスタートアップ修復する方法~手動~
- ・修復ディスクの起動手順
- ・インストールメディアの起動手順
- ・Windows回復環境の起動後の手順
- ・起動した状態からスタートアップ修復
- 5Windows10のスタートアップ修復で失敗する原因
- ・プログラムが破損
- ・アップデートやインストールが停止
- ・合わせて読みたい!Windows10に関する記事一覧
Windows10のスタートアップとは?
Windowsユーザーの皆さんは、Windows10へのアップデートはされましたか?Windows10にアップデート終えてから、「なぜかWindows10が起動しない…」といったトラブルが報告されています。
Windows10にしてからパソコンが起動しない際は、「スタートアップ修復」という機能を利用することで改善されることがあります。今回の記事では、手動でスタートアップ修復をおこなう方法を紹介。
Windows10が起動しない!というトラブルにお困りの方は、この記事を見てスタートアップ修復の方法を確認してください。まずは、スタートアップ修復とはどのような機能なのかを下記の項目で確認していきましょう。ぜひご覧ください。
PC起動と同時に登録アプリを起動させる機能
Windows10のスタートアップとは、起動と同時にアプリを起動させることができる機能です。スタートアップをさせて起動と同時に修復機能を利用するのが「スタートアップ修復」になります。
Windows Vista以降のWindows PCに備わっている機能です。似た様な機能で「セーフモード」という機能もありますが、スタートアップ修復はセーフモード機能で解決できなかった問題も解決することができる可能性があります。
Windows10が正常に起動しないとき、セーフモードで問題が解決しなければスタートアップ修復をおこなうのが良いでしょう。スタートアップ修復には修復ディスクの準備等がありますので、それらの方法をこの記事で確認してください。
 【Windows10】スタートアップで修復を実行する方法!
【Windows10】スタートアップで修復を実行する方法!Windows10が起動しない時のスタートアップ修復の注意点
Windows10が正常に起動しないときに手動でできる改善策としてあげられるスタートアップ修復ですが、スタートアップ修復には注意したい点があります。スタートアップ修復に関する注意点を、実行する前に確認しておきましょう。
必ず問題が解決するわけではない
Windows10が起動しないときに利用できるスタートアップ修復ですが、必ずしも問題が解決するという訳ではありません。スタートアップ修復では解決できない問題により起動しない状況にある場合は、また別の改善策をおこなう必要があるでしょう。
また、スタートアップ修復で解決できる問題は限られています。スタートアップで解決できる問題は起動に関する一部分だけ。そのため、Windows10が起動しない以外で困ったトラブルがあった際はこの機能は利用しても意味がないでしょう。
修復と呼ばれているだけあり、パソコンのトラブル修復全般に使えそうなイメージがありますが決してそういう訳ではないことを覚えておきましょう。
 【Windows10】アンインストールがアプリと機能に表示されない原因と対処法!
【Windows10】アンインストールがアプリと機能に表示されない原因と対処法! 新「Office」アプリ、Windows10ユーザーは無償で入手可能に
新「Office」アプリ、Windows10ユーザーは無償で入手可能にWindows10が起動しない時にスタートアップ修復するための準備
Windows10が起動しないときにスタートアップ修復を試したい!という方は、事前に準備しなければならないことがあります。修復ディスクの作成です。
修復ディスクを作成した上でスタートアップ修復をおこないましょう。この項目では、修復ディスクの作成方法を紹介していきます。
ディスク作成も手動でおこなっていきます。修復ディスクはどのような手順で準備することができるのでしょうか?確認していきましょう。
システム修復ディスクの作成手順
システム修復ディスクの作成手順は「システムとセキュリティ」からおこなう事ができます。システムとセキュリティの中に、「バックアップと復元」という項目があるのでそちらをクリックします。
この時、ディスク媒体をパソコンにセットしておくようにしましょう。セットした状態で、「システム修復ディスクの作成」をクリック。
その後、ディスクの作成をクリックすればOKです。ディスクを挿入しないまま作成してもエラーが表示されてしまいますので注意しましょう。
イメージファイルの作成
修復ディスクでなく、「イメージファイル」を作成してそこからスタートアップ修復をおこなうという方法もあります。イメージファイルは、8GB以上のUSBさえ準備できれば作成することが可能です。
イメージファイルから修復を試みたいという方は、USBをセットしてまず公式サイトから「Windows10」のダウンロードをおこないましょう。下記リンクからダウンロードすることができます。
ダウンロードしたものを実行すると、まずライセンス条項の同意画面が表示されます。「同意する」をクリックして次に進みましょう。
次に、「他のPC用にインストールメディアを作る」の箇所を選択した状態で「次へ」をクリックします。
次に、言語・アーキテクチャ・エディションの選択画面です。設定して「次へ」をクリックしてください。
このとき、アーキテクチャの選択に迷った方は「両方」を選択しておきましょう。
上記画像のような警告画面が表示された場合は「OK」を選択しましょう。
使用するメディアの選択画面です。「USBフラッシュドライブ」を選択して、「次へ」をクリックします。
USBメモリーにISOイメージファイルのダウンロードが始まります。このイメージファイルを利用してスタートアップ修復をおこなうこともできれば、Windows10へのインストールが可能になります。
回復ドライブを作成する手順
次は、回復ドライブの作成をおこなう手順を確認しましょう。こちらもUSBメモリを利用して作成していきます。キーボード上の「Windowsマーク」と「R」を同時に押すと、ファイル名を指定して実行という上記画像のような画面が表示されます。
このとき、名前の箇所に「wscui.cpl」を入力して「OK」をクリックします。
次に、セキュリティとメンテナンスという画面が表示されます。「回復」という項目が表示されていると思います、回復をクリックで選択してください。
回復を選択したら、その中にある「回復ドライブの作成」をさらにクリックで選択します。
「システムファイルを…」の箇所にチェックを入れた状態で「次へ」進んでいきます。
USBフラッシュドライブの選択画面です。USBをセットしていれば、使用可能なドライブの箇所に表示されますのでそちらを選択して次に進みます。
USBを選択したら、「作成」の箇所をクリックで選択して回復ドライブを作成しましょう。
 Windows10のアップデート後に起動しないときの修復方法!
Windows10のアップデート後に起動しないときの修復方法! 【Windows10 Update】0x800705b4でエラーでアップデートできない時の原因・対処法
【Windows10 Update】0x800705b4でエラーでアップデートできない時の原因・対処法Windows10が起動しない時にスタートアップ修復する方法~手動~
上記項目では修復ディスクの準備方法についてを紹介しました。無事に必要となる修復ディスクやイメージファイルは準備できましたか?準備ができたら、それらを利用して手動でスタートアップ修復をおこなっていきます。
この項目では、手動でスタートアップ修復をおこなう方法、手順を紹介します。先ほど準備した修復ディスクはどのようにして使うのでしょう。下記項目で確認しましょう。
修復ディスクの起動手順
準備した修復ディスクから起動したら、キーボードレイアウト選択→Microsoft IMEの手順で修復をおこなうことができます。
キーボードレイアウト選択画面とMicrosoft IMEの選択画面を以下の手順で手動でおこなっていきます。確認していきましょう。
PC起動後にキーボードレイアウトを選択
準備したシステム修復ディスクをセットした状態でPCを起動させます。とは言っても、普通に起動させてもキーボードレイアウトの画面は表示されず、Microsoft IMEの選択はできません。
キーボードレイアウトからMicrosoft IMEを選択するために、Windows10起動時に「F8」を連打する必要があります。すると、詳細オプションの画面からコンピューターの修復を選択できるようになります。
あとはシステム修復ディスクを選択して起動させ、キーボードレイアウトの選択画面まで進めていく形になります。キーボードレイアウトの選択画面の中に、Microsoft IMEの項目があるはずです。
Microsoft IMEを選択
キーボードレイアウト選択画面では、いくつかの項目が表示されます。Microsoft IMEは、キーボードレイアウト画面の一番左上に表示されています、
キーボードレイアウト画面からMicrosoft IMEをクリックで選択しましょう。まずは手動でここまで進めてみましょう。
インストールメディアの起動手順
上記ではシステム修復ディスクから起動した場合の手順を紹介しました。キーボードレイアウトからMicrosoft IMEを選択する流れでしたが、イメージファイルの場合はまた変わります。
次は、イメージファイル(イメージメディア)から起動させる場合の方法・手順を確認していきましょう。イメージファイルから修復をおこなう場合は、コンピューターを修復するという画面からスタートアップ修復をおこなうようになります。
言語とキーボードを選択
イメージメディアからPCを起動させると、このような画面が表示されます。これはWindows10にアップデートする時と同じ画面です。
言語やキーボード(Microsoft IME)を設定した状態で「次へ」をクリックして進めていきましょう。進めていくと、コンピューターを修復するという項目が選択できる画面が表示されます。
コンピューターを修復するを選択
ここまではWindows10のインストール・アップデートと同じ流れです。しかし、ここではインストールでなく修復をおこなっていきます。
画面の下の方に、「コンピューターを修復する」という項目が表示されているかと思います。コンピューターを修復するをクリックで選択してください。
コンピューターを修復するを選ぶことで、スタートアップ修復を進めていくことができます。Microsoft IME選択後、またコンピューターを修復するを選択した後の手順は以下のとおりです。確認してください。
Windows回復環境の起動後の手順
それぞれの方法で、Windows PCの起動ができたら次はいよいよスタートアップ修復をおこなっていきましょう。スタートアップ修復は、トラブルシューティングからおこなう形になります。
下記の手順で、起動しない状態になったWindows10のスタートアップ修復をおこなってください。
トラブルシューティングを選択
キーボードレイアウトからのMicrosoft IME選択や、イメージメディアからの起動によるコンピューターを修復するの選択でPCが起動された後このような画面が表示されます。
真ん中に「トラブルシューティング」という項目があります。トラブルシューティングをクリックで選択しましょう。
スタートアップ修復を選択しOSを選択
トラブルシューティングをクリックすると、詳細オプションが表示されます。この中にある、「スタートアップ修復」をクリックして選択します。
スタートアップ修復を選択すると、OSの選択画面が表示されます。「Windows10」と表示されているかと思いますので、Windows10をクリックで選択してください。
ユーザーアカウントの確認後パスワードを入力
その後は、Windows10のユーザーアカウントの確認作業が入ります。パスワード入力などをおこなって、スタートアップ修復を進めていきましょう。
スタートアップ修復が進行
Windows10のユーザーアカウントの確認等が終われば、スタートアップ修復が実行されます。あとはスタートアップ修復が完了されるのを待ちましょう。
うまくいかない場合何回か繰り替えす
スタートアップ修復は、上手くいかないこともあります。うまくできなかった場合は、スタートアップ修復を何回か繰り返してみましょう。
スタートアップ修復でPCを修復できませんでしたという表示が出たら、「詳細オプション」をクリックで選択してください。
再びオプションの選択画面が表示されます。また「トラブルシューティング」をクリックして、スタートアップ修復を試みてみましょう。
何回かやってみたら成功したという報告もあります。何回かスタートアップ修復を試みて、ダメだった場合は修理に出すなどの選択を検討する必要があるかもしれません。
起動した状態からスタートアップ修復
Windows10のスタートアップ修復は、起動した状態からでも可能です。起動しない状態ではないものの、異様に起動時間が遅いなど不安ごとがあれば起動時からスタートアップ修復を試みてもいいでしょう。
起動した状態でスタートアップ修復をおこなうのであれば、Windowsの設定画面を開きます。設定画面の中から「更新とセキュリティ」をクリックして開いてください。
左サイドにある「回復」項目を選択し、「PCの起動をカスタマイズする」という箇所から今すぐ再起動するを選択してください。
上記の手順で再起動をおこなうと、トラブルシューティングを選択できる画面が表示されます。先ほど同様、トラブルシューティングを選択します。
トラブルシューティングの詳細オプションを選択し、スタートアップ修復を選択すればOKです。起動できる状態からのスタートアップ修復方法も覚えておきましょう。
 「インストールに必要な作業を確認しています」で進まないときの解決方法【Windows10】
「インストールに必要な作業を確認しています」で進まないときの解決方法【Windows10】 【Windows10】ディスククリーンアップで不要ファイルを削除する方法
【Windows10】ディスククリーンアップで不要ファイルを削除する方法Windows10のスタートアップ修復で失敗する原因
上記ではスタートアップ修復をおこなう方法をそれぞれ紹介しました。システム修復ディスクからの起動、またイメージメディアのコンピューターを修復する選択からの起動方法をそれぞれ覚えておきましょう。
手動でトラブルシューティングからスタートアップ修復が可能ですが、Windows10のスタートアップ修復ができない・失敗することも多々あります。スタートアップ修復ができないのは一体なぜなのでしょうか?理由を確認してみましょう。
プログラムが破損
Windows10のスタートアップ修復ができない理由は、プログラムが破損しているからかもしれません。まず、Windows10のスタートアップ修復は先ほども述べた通り、解決できない問題の方が多いのです。
修復できるものが限られているため、失敗する原因はスタートアップ修復では解決できない項目がトラブルの中にあると考えた方が妥当でしょう。
Windows10のスタートアップ修復で問題が解決されない場合は、別の修復方法や修理等を検討する必要があるでしょう。
アップデートやインストールが停止
また、Windows10PCでアップデートやインストールが途中のものがあれば、それが原因かもしれません。中途半端でそれらが終わってしまっていると、上手くスタートアップ修復がおこなわれないようです。
Windows10がまだ起動される状態にある方は、そういった中途半端なアップデートやインストール状況が残っていないか確認しておくといいでしょう。
今回の記事では、Windows10が起動しない時の対処法、スタートアップ修復を手動でおこなう方法を紹介しました。手動による修復ディスクからの起動や、コンピューターを修復するの選択からトラブルシューティング開くことが前提となります。
また、コンピューターを修復する際はWindows10 PCのバックアップも取っておくと安心でしょう。突然Windows10が起動しない状態になった時のために、修復ディスクなどの準備をおこなっておきましょう。
Windows10が起動しないなどのトラブルを抱えた皆さんは、ぜひ今回の記事で紹介したスタートアップ修復を試してみてください。
 【Windows10】USBメモリーでアップグレードする方法!
【Windows10】USBメモリーでアップグレードする方法! 【Windows10】タスクマネージャーのディスク使用率が100%で重い時の対処法
【Windows10】タスクマネージャーのディスク使用率が100%で重い時の対処法合わせて読みたい!Windows10に関する記事一覧
 Windows10のアップグレードを失敗したときの対処法!【0x800f0955-0x20003】
Windows10のアップグレードを失敗したときの対処法!【0x800f0955-0x20003】 Windows10の更新プログラムが終わらない原因と対処法!
Windows10の更新プログラムが終わらない原因と対処法! Windows10でスタートアップにプログラムを登録する方法!
Windows10でスタートアップにプログラムを登録する方法! 「Windows10」のスタートアップのアプリを設定する手順を解説!
「Windows10」のスタートアップのアプリを設定する手順を解説!











































