2019年12月28日更新
iPhoneの写真をパソコンに取り込む方法【iTunesなし】
iPhoneの写真をパソコンに取り込む方法を、iTunesなしの方法も含めて説明していきます。また、iPhoneと親和性の高いOSであるMacだけでなく、Windows7でのiPhoneの写真をパソコンに取り込む方法についても解説していきます。

目次
- 1iPhoneの写真をパソコンに取り込むには?
- ・ OSで方法が異なる
- ・iTunesアプリを使用する場合
- ・フォルダを使用する場合
- 2iTunesアプリを使用する場合の注意点
- ・ パソコンによっては動作が重くなる
- 3iTunes なしでパソコンに取り込む際の事前準備
- ・ データ転送可能な受電ケーブルを用意しておく
- 4iTunesなしでiPhoneの写真をパソコンに取り込む方法~Windows7~
- ・ USBケーブルでiPhoneを直接接続する
- ・エクスプローラーを使用する
- ・iPhone内の写真を一括で取り込む方法
- 5iTunesなしでiPhoneの写真をパソコンに取り込む方法~Mac~
- ・AirDrop機能を使用する
- ・写真の自動同期設定を有効にする
- ・合わせて読みたい!iPhoneに関する記事一覧
iPhoneの写真をパソコンに取り込むには?
今やiPhoneはどんどん進化し、カメラも高性能化しています。普段からiPhoneで写真をとっている方は、注意点として容量が足りなくことがあげられます。
そんな中、iPhoneの写真をパソコンに取り込むことによって、思い出として保存したいと思っている方も多いのではないでしょうか。
パソコンは同じapple社製品のmacだけではなく、Windows7でも取り込むことが可能です。今回はiPhoneの写真をパソコンに取り込む方法を自動同期設定も含めてご紹介します。
OSで方法が異なる
パソコンのOS(Mac か Windows7)によって取り込みの方法が異なります。OS別(Mac か Windows7)にiPhoneの写真をパソコンに取り込む方法をご紹介します。
Windows
Windows(今回はWindow7)にiPhoneの写真をパソコンに取り込む方法が準備されています。自動同期設定での取り込みもありますが、ここでは割愛します。
まずご自身のOSは何であるのかを判別する方法を書きます。まず画面左下のスタートボタンを左クリックします。
開いたウインドウからコントロールパネルを選択します。
コントールパネルの画面が出てきます。
次に「システムとセキュリティ」をクリックします。
そして「システム」をクリックします。
ここで、ご自身のパソコンのOSを確認することができます。
Mac
まずはMac OSの場合、iPhoneの写真をパソコンに取り込む方法がいくつか準備されています。Macの場合、iPhoneとの親和性も高いためさまざまな方法がありますが、それぞれに注意点も異なってくるのでそれも含めてご紹介していきます。
- iTunesを使用する方法
- フォルダを使用する方法
- iTunesを使用しない方法(自動同期設定)
- AirDropを利用する方法
以上のような方法がありますが、ケーブルでつなぐのが苦でない方は、iTunesを使用しない方法(自動同期設定)をおすすめします。まず上記2つを説明します。
iTunesアプリを使用する場合
iTunesアプリを使用してiPhoneの写真をパソコンに取り込む方法について紹介します。
USBケーブルを準備していただき、パソコン(Mac)とiPhoneの両方をUSBケーブルで接続します。
次に iTunesを起動し、左のメニューから「写真」タブを選択します。その後「写真を同期」をチェックし、右下の「完了」ボタンをクリックします。
フォルダを使用する場合
フォルダを使用してパソコンに保存することもできます。まずパソコン(Mac)とiPhoneの両方をUSBケーブルで接続します。
次にイメージキャプチャAppを起動した後、取り込みたい写真や動画を選択します。そして「読み込み先」から保存したいフォルダを選び、右下の読み込みボタンをクリックします。
 必見!iPhoneの写真をiTunesでバックアップする方法
必見!iPhoneの写真をiTunesでバックアップする方法iTunesアプリを使用する場合の注意点
続いてiTunesアプリを使用する場合の注意点を紹介します。この注意点をふまえて、iTunesアプリと使った方法かそれ以外の方法で写真を取り込むかどうかご自身で判断してください。
パソコンによっては動作が重くなる
注意点として、iTunesアプリを使用する場合、事前に任意でパソコンにダウンロードする必要があります。またこのiTunesアプリですが、ご使用のパソコンによって動作が重くなることがあります。
特にOSが古かったり、PCスペックが低かったりする場合に重くなりやすいです。これらのパソコンを使用する場合、特に注意してください。
また、iTunesに関係しているソフトウェアの削除や停止をすることで動作が速くなることがあります。それ以外では、パソコンのハードディスクを軽くすることで動作が速くなることもあります。
それでも動作が重くて悩んでいる方も多くいると思いますので、ここからiTunesなしでiPhoneの写真をパソコンに取り込む写真を取り込む方法を見ていきます。
 iPhoneの写真が読み込めないときの対処法!原因は?
iPhoneの写真が読み込めないときの対処法!原因は?iTunes なしでパソコンに取り込む際の事前準備
iTunesなしでiPhoneの写真をパソコンに取り込むパソコンに取り込むには事前準備が必要になります。
データ転送可能な受電ケーブルを用意しておく
ご使用のパソコンとiPhoneをつなぐデータ転送可能な受電ケーブルを準備してください。
iTunesなしでiPhoneの写真をパソコンに取り込む方法~Windows7~
Windows7においてのiTunesなしでiPhoneの写真をパソコンに取り込む方法を紹介していきます。
USBケーブルでiPhoneを直接接続する
iTunesなしでiPhoneの写真をパソコン(Windows7)に取り込む方法について解説していきます。まず、USBケーブルで直接接続して、iphoneで撮影した写真をパソコンに取り込むため方法をご紹介します。
まずUSBケーブルを準備していただき、パソコン(windows7)とiPhoneの両方をUSBケーブルで接続します。
エクスプローラーを使用する
パソコン画面の一番左下にある「Windowsマーク」を右クリックして「エクスプローラーを開く(P)」を選択します。
「エクスプローラー」から「コンピュータ」を選択し、画面内のポータブルデバイスの下に「iPhone(iPhoneの名前)」が表示されるのでクリックします。
Internal Storageを使用する
続けて画面内に表示される「Internal Storage」をクリックします。
ここでもし、 iPhone(iPhoneの名前)をクリックしてもフォルダが表示されない場合は、iPhoneがロックされている可能性があります。接続しているiPhoneのロックを直接解除していただき、その後iPhone画面上に表示される「このコンピュータを信頼しますか?」で「信頼」をタップします。
こうすることでiPhoneがパソコン(windows)を認識し、画像の取り込みが可能となります。
「DCIM」フォルダを選択
続いてフォルダに表示される「DCIM」をクリックします。
「DCIM」フォルダ内には、iPhone内の写真がフォルダごとにまとめられ保存されているので、取り込みたい画像が入ったフォルダをクリックします。
そうすると選択したフォルダ内の写真の一覧が表示されます。
取り込みたい写真を、パソコンの指定の場所にドラッグ&ドロップですることでコピーが開始され、iPhone内に保存されている写真をパソコン(windows)に取り込むことができます。
またこの作業はコピーであるため、iPhone上の写真が削除されてしまうことはないので安心してください。
「DCIM」フォルダ内には、iPhone内の写真がフォルダごとにまとめられ保存されているので、取り込みたい画像が入ったフォルダをクリックします。
そうすると選択したフォルダ内の写真の一覧が表示されます。
取り込みたい写真を、パソコンの指定の場所にドラッグ&ドロップですることでコピーが開始され、iPhone内に保存されている写真をパソコン(windows)に取り込むことができます。
またこの作業はコピーであるため、iPhone上の写真が削除されてしまうことはないので安心してください。
iPhone内の写真を一括で取り込む方法
普段からiPhoneで写真をとっていて、特にたくさんの写真を持っている方は、任意の写真を取り込むのではなく、一気に写真を移してしまいたいという方も多いのではないでしょうか。
続いては、一括でiPhoneの写真をパソコンに取り込む方法をご紹介していきます。
エクスプローラーを使用する
iPhoneで撮影した写真を一括でパソコンの「ピクチャ」フォルダ内にインポートする方法をご紹介します。まずusbケーブルを準備していただき、パソコン(windows)とiPhoneの両方をUSBケーブルで接続します。
次にパソコン画面の一番左下にある「Windowsマーク」を右クリックして「エクスプローラーを開く(P)」を選択します。
また、パソコン画面の一番左下にある「Windowsマーク」を左クリックして、「コンピューター」を選択することでもこの画面にいきます。
「PC(コンピュータ)」から「iPhone(iPhoneの名前)」を右クリック
「エクスプローラー」画面の左にある「PC(コンピュータ)」の下に「iPhone(iPhoneの名前)」が表示されるので、右クリックし、「画像とビデオのインポート」を選択します。
「画像とビデオのインポート」画面から「すべての新しい項目のインポート」
「画像とビデオのインポート」を選択すると画面の右下に〇〇個の画像とビデオが見つかりました。という表示が出てきます。
その後、右下の読み込み(M)を選択すると、すべての新しい項目の写真がインポートされます。途中で作業を中断する場合、キャンセルを押してください。
パソコンにインポートされた写真は「PC」の「ライブラリ」内の「ピクチャ(初期設定)」内に作成されたフォルダ内に保存されます。
特に指定がなければ、フォルダ名は日付となります。例:2019年5月6日にインポートした場合、フォルダ名は「2019-05-06」となります。
 【Windows10】iPhoneの写真をパソコンに取り込む/保存方法!
【Windows10】iPhoneの写真をパソコンに取り込む/保存方法!iTunesなしでiPhoneの写真をパソコンに取り込む方法~Mac~
iTunesなしでiPhoneの写真をパソコンに取り込む方法について解説します。
AirDrop機能を使用する
Macにはケーブルを使用しないで、ワイヤレスでデータをやりとりする「AirDrop」という便利な機能があります。この機能を使用してiPhoneの写真をパソコンに取り込むに方法を紹介します。
iPhone/Macのbluetoothをオンにする
iPhoneとMacともにBluetoothをオンにしてください。注意点として、もしAirDrop機能が使えない場合、Bluetoothがオンになっているか確認してください。
Finderサイドバーの「AirDrop」を開く
Finderサイドバーの「AirDrop」を開きます。「このMacを検出可能な相手」を選択し、表示された「連絡先のみ」または「全員」を設定します。
保存された転送したい写真タップ
保存された転送したい写真タップし、「共有」-「Airdrop」をタップしてMacへ写真ファイルを送ります。
写真の自動同期設定を有効にする
写真の自動同期設定を有効にし、取り込む方法を紹介します。
「システム環境設定」アプリを使用する
パソコン(Mac)において、「システム環境設定」を選択します。注意点として、この方法がうまくいかない方は、写真の自動同期設定が有効になっているか、今一度確認してください。
「iCloud」を選択
次に「iCloud」を選択します。
「写真」の横「オプション」の「iCloud 写真」を選択
「iCloud」内の「写真」の横に「オプション」があるので選択し、「iCloud 写真」を選択します。
最後に
様々な方法があることがおわかりいただけましたでしょうか。これだけやり方があれば、皆さんにあったものがきっとあるはずです。便利な方法を活用し、iPhoneライフを楽しんでください。
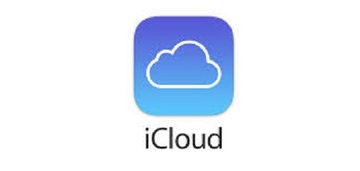 iCloudで写真を共有する方法【iPhone/パソコン】
iCloudで写真を共有する方法【iPhone/パソコン】合わせて読みたい!iPhoneに関する記事一覧
 iPhoneの落下防止対策グッズの人気16選を紹介!
iPhoneの落下防止対策グッズの人気16選を紹介! iPhoneで使えるワイヤレス充電器の仕組みを解説!使い勝手は?
iPhoneで使えるワイヤレス充電器の仕組みを解説!使い勝手は? iPhoneSEのSIMカードサイズはnanoSIM!入れ方も解説!
iPhoneSEのSIMカードサイズはnanoSIM!入れ方も解説! 【楽天Edy】アプリへのチャージ方法を紹介!iPhoneでのチャージは?
【楽天Edy】アプリへのチャージ方法を紹介!iPhoneでのチャージは?































