2019年05月13日更新
【自撮りアプリ】SODA(ソーダ)はナチュラル盛りにおすすめ!詳細は?
自撮りをする時、どのようなカメラアプリを使っていますか?本記事では、ナチュラルに盛れる自撮りカメラアプリ「SODA」を紹介させていただきます。SODAの詳細や機能について解説させていただきますので、自撮りでナチュラルに盛りたい方は参考にしてみてください。

目次
- 1SODA/ソーダアプリとは?
- ・SNOWから登場した無料カメラアプリ
- 2SODA/ソーダアプリの詳細
- ・開発元やアプリの詳細
- ・レビューや評判は?
- 3SODA/ソーダアプリの魅力
- ・人気フィルターが豊富
- ・ビューティー機能で違和感のない自撮り写真が撮れる
- ・写真をナチュラルに盛れる
- ・写真に奥行きを与える一眼効果が可能
- 4SODA/ソーダアプリ人気の機能
- ・リアルタイムビューティー機能
- 5SODAアプリとSNOW・LINE Camera・Foodieの比較
- ・それぞれの特徴
- 6SODA/ソーダアプリの使い方
- ・撮影方法は?
- ・画像編集方法
- ・フィルター
- ・カメラの切り替え方法
- ・その他の機能について
- 7SODA/ソーダアプリの注意点
- ・使用する際に「アクセスの許可」を求められる
- ・合わせて読みたい!写真に関する記事一覧
SODA/ソーダアプリとは?
初めに、SODAとはどのような自撮りカメラアプリなのかについて説明させていただきます。尚、SODAは、「ソーダ」と読みます。SODAは、シンプルな操作でナチュラルに盛れるビューティーカメラアプリです。
SODAには、フィルター機能、リアルタイムビューティー機能、写真に奥行きを出す一眼加工機能などが搭載されています。フィルターの数や加工機能の数が厳選されているため、シンプルで簡単に操作することができます。
10代~20代の女性はもちろんのこと、韓国カルチャーに憧れる10代男性からも人気の高いビューティーカメラアプリです。
SNOWから登場した無料カメラアプリ
SODA(ソーダ)は、大人気自撮りアプリ「SNOW」から派生した無料カメラアプリです。SODAは、SNOWの良い部分だけを受け継いだ無料カメラアプリとして、自撮り好きの方々に評価されています。
フィルターの数も厳選されているため、SNOWや他の無料カメラアプリではフィルターの種類が多く何を使えばいいか分からなかった、という方にもおすすめのアプリです。
下記のリンクをクリックすると、App StoreとGoogle PlayのSODAインストールページにアクセスすることができるため、気になった方はぜひインストールしてみてください。
 【moru(モル)】自撮りが自然に盛れるカメラアプリmoruの使い方解説
【moru(モル)】自撮りが自然に盛れるカメラアプリmoruの使い方解説SODA/ソーダアプリの詳細
無料カメラアプリSODA(ソーダ)の詳細情報について、開発元やアプリの評判などを中心に紹介させていただきます。
開発元やアプリの詳細
無料カメラアプリSODA(ソーダ)の詳細情報として、初めに、SODAの開発元やアプリの詳細情報について紹介させていただきます。
SODAは、App Storeの無料Appランキングで1位を獲得したこともあるほどの人気アプリで、SNOWの派生アプリとして2018年の10月10日にリリースされました。
SODAを開発している会社は、大人気自撮りアプリ「SNOW」を開発したことで有名なSNOW Corp.です。SNOW Corp.は他にも、「LINE Camera」や「Foodie」、「B612」などの無料ビューティーカメラアプリを多数リリースしています。
レビューや評判は?
無料カメラアプリSODA(ソーダ)の詳細情報として、続いて、SODAアプリのレビューや評判について紹介させていただきます。初めに、2019年5月現在の、App StoreとGoogle Playの評価を紹介させていただきます。
App Storeでは、1.7万件の評価数、平均評価は星4.7です。Google Playでは、1.4万件の評価数、平均評価は星4.4です。どちらも、ほとんどが星5の評価で、平均評価を見ても、とても評判の良いアプリであるということが分かります。
続いて、ユーザーからの評判を紹介させていただきます。
今までいろいろカメラアプリ入れてみたけどSODAいちばんナチュラルに盛れる気がするしフィルター可愛いし使いやすい
— 🎌 ギチ ギチ 🎌 (@gichi2_73) May 4, 2019
SODAは、ナチュラルに盛れることで有名な無料カメラアプリであるため、ナチュラルに盛りたい方から人気が高いようです。
sodaってアプリ盛れるな
— 尋常 (@rrr_gtgt) May 7, 2019
さも元々美人かのように映る
ナチュラルに盛れるため、加工していないように見えることがSODAの特徴です。
Sodaってアプリまじ使いやすい📸
— pencham (@penchamxxx) May 2, 2019
フィルターの数や加工機能の数が厳選されているため、シンプルで使いやすいという声も多く挙がっています。
ユーザーの声をまとめると、SODAは、ナチュラルに盛れて、使いやすいという評価が多いアプリとなっています。SODAの詳細情報についての紹介は以上です。
 B612とは?自撮りアプリB612の名前の由来や読み方は?
B612とは?自撮りアプリB612の名前の由来や読み方は?SODA/ソーダアプリの魅力
無料カメラアプリSODA(ソーダ)の魅力を紹介させていただきます。SODAの主な魅力は、以下で紹介させていただく4つです。
人気フィルターが豊富
無料カメラアプリSODA(ソーダ)の魅力1つ目は、「SNOW」「Foodie」から厳選された人気フィルターが豊富に搭載されているという点です。前述した通り、SODAは、SNOWやFoodieを開発しているSNOW Corp.が開発提供しているアプリです。
そのため、SNOWやFoodieに搭載されているフィルターの中でも、特に人気の高いフィルターだけが選ばれ、厳選されたフィルターがSODAに搭載されています。
人気で使いやすいフィルターのみが搭載されているため、どのフィルターを選んでも、ナチュラルで盛れる写真を撮ることができます。
ビューティー機能で違和感のない自撮り写真が撮れる
無料カメラアプリSODA(ソーダ)の魅力2つ目は、ビューティー機能で違和感のない自撮り写真が撮れるという点です。多くの自撮りカメラアプリには、肌を綺麗に見せたり、目を大きくしたりできる、様々なビューティー機能が搭載されています。
しかし、加工し過ぎると、バランスが崩れ不自然な写真になってしまいます。SODAで加工できるパーツは、肌、輪郭、目の大きさ、鼻筋の4パーツとなっており、最大まで加工しても、顔のパーツに違和感が出ないように調整されています。
そのため、ナチュラルに違和感なく盛れる写真を撮ることができるのです。
写真をナチュラルに盛れる
無料カメラアプリSODA(ソーダ)の魅力3つ目は、メイク機能で写真をナチュラルに盛れるという点です。メイク機能では、フィルターに合わせてメイクの色を変更することができます。
主に変更できるパーツはリップとチークですが、フィルターによってはアイシャドウの色を変更することもできます。自撮り写真に血色感がプラスされるため、すっぴんの時でもナチュラルに盛ることができます。
また、リップやチークの色を変更できることで、自分はどのような色が似合うのかを判断することができるため、コスメを購入する際の参考にすることも可能です。
メイク機能の使い方についても、併せて紹介させていただきます。
1.SODAアプリを起動し、「フィルター」をタップします。
2.「メイク」をタップします。
3.メイクを選びます。
4.下のバーで、メイクの濃さを調整することができます。
下の画像は、メイク加工前とメイク加工後を比べたものです。
メイクを1番濃い設定に調整しましたが、ナチュラルに盛れています。メイク機能の使い方についての説明は以上です。
写真に奥行きを与える一眼効果が可能
無料カメラアプリSODA(ソーダ)の魅力4つ目は、写真に奥行きを与える一眼効果機能が搭載されているという点です。一眼効果機能とは、背景をぼかし、奥行がある1枚に見せることができる機能のことで、SNOWでも人気の高い機能です。
この一眼効果機能を利用すると、一眼レフで写真を撮影したかのように見せることができるため、本格的な写真を撮りたい方におすすめの機能となっています。
一眼効果機能の使い方についても、併せて紹介させていただきます。
1.SODAアプリを起動し、画面左上に表示されている三点リーダーをタップします。
2.「自動保存」のバーをタップして、OFFにします。
3.撮影ボタンをタップして、写真を撮影します。
4.写真を撮影後、「一眼効果」をタップします。
5.ピントを合わせたい部分をタップします。
6.下の目盛りで、ぼかしの強さを調整します。
7.調整が完了したら、画面右下に表示されているチェックマークをタップします。
下の画像は、一眼効果利用前と一眼効果利用後を比べたものです。
背景をぼかすことで奥行きが出て、本格的な写真になります。一眼効果機能の使い方についての説明は以上です。
アルバムから取り込んだ写真にも対応可能
アルバムから取り込んだ写真にも一眼効果を施すことができます。アルバムから取り込んだ写真に一眼効果を施す手順は以下の通りです。
1.SODAアプリを起動し、画面右上に表示されている写真アイコンをタップします。
2.画面左上に表示されている四つ窓アイコンをタップします。
3.一眼効果を施したい写真をタップします。
4.「加工する」をタップします。
5.「一眼効果」をタップします。
6.加工方法は同様です。ピントを合わせたい部分をタップし、下の目盛りで、ぼかしの強さを調整します。
7.調整が完了したら、画面右下に表示されているチェックマークをタップします。
アルバムから取り込んだ写真に一眼効果を施す手順の説明は以上です。
 【インスタ映えポーズ】おしゃれで可愛いポーズとは?自撮り/友達2人/大人数
【インスタ映えポーズ】おしゃれで可愛いポーズとは?自撮り/友達2人/大人数SODA/ソーダアプリ人気の機能
SODAアプリの人気機能の詳細と使い方を紹介させていただきます。
リアルタイムビューティー機能
SODAアプリで1番人気の高い機能は、「リアルタイムビューティー機能」です。撮影した写真にビューティー加工を施すことができるのはもちろんのこと、写真を撮影する際に、リアルタイムでビューティー加工を施すことができます。
SODAで加工できるパーツは、肌、輪郭、目の大きさ、鼻筋の4パーツとなっており、最大まで加工しても、顔のパーツに違和感が出ないように調整されているため、ナチュラルに違和感なく盛れる写真を撮ることができます。
SODAアプリを起動し「ビューティー」をタップすると、リアルタイムビューティー機能のメニュー画面が表示されます。
以下で、リアルタイムビューティー機能の各パーツごとの詳細な使い方を紹介させていただきます。
肌を加工したい
SODAのリアルタイムビューティー機能を使い、肌を滑らかに加工する手順を説明させていただきます。
1.リアルタイムビューティー機能のメニュー画面が表示し、「肌」をタップします。
2.画面下に表示されているバーを動かし、加工の強さを調整します。右に動かすほど、肌を滑らかに見せることができます。
下の画像は、肌加工前と肌加工後の画像を比べたものです。
笑いジワが薄くなり、ナチュラルに盛れる写真となっています。SODAのリアルタイムビューティー機能を使い、肌を滑らかに加工する手順の説明は以上です。
顔をスリムにしたい
SODAのリアルタイムビューティー機能を使い、小顔に加工する手順を説明させていただきます。
1.リアルタイムビューティー機能のメニュー画面が表示し、「スリム」をタップします。
2.画面下に表示されているバーを動かし、加工の強さを調整します。右に動かすほど、小顔に見せることができます。
下の画像は、小顔加工前と小顔加工後の画像を比べたものです。
顎やエラの部分がナチュラルに細くなっているのが分かります。不自然に尖った顎になっていないため、自然に盛れる写真となっています。SODAのリアルタイムビューティー機能を使い、小顔に加工する手順の説明は以上です。
目を大きくしたい
SODAのリアルタイムビューティー機能を使い、目を大きく加工する手順を説明させていただきます。
1.リアルタイムビューティー機能のメニュー画面が表示し、「大きく」をタップします。
2.画面下に表示されているバーを動かし、加工の強さを調整します。右に動かすほど、目を大きく見せることができます。
下の画像は、目の大きさ加工前と目の大きさ加工後の画像を比べたものです。
宇宙人かのような怖い目の大きさではなく、ナチュラルに目が大きく加工されているのが分かります。SODAのリアルタイムビューティー機能を使い、目を大きく加工する手順の説明は以上です。
鼻筋をなんとかしたい
SODAのリアルタイムビューティー機能を使い、鼻筋を加工する手順を説明させていただきます。
1.リアルタイムビューティー機能のメニュー画面が表示し、「鼻筋」をタップします。
2.画面下に表示されているバーを動かし、加工の強さを調整します。右に動かすほど、鼻筋が通っているように見せることができます。
下の画像は、鼻筋加工前と鼻筋加工後の画像を比べたものです。
ナチュラルに小鼻が小さくなっているのが分かります。SODAのリアルタイムビューティー機能を使い、鼻筋を加工する手順の説明は以上です。
全パーツを一度に加工したい
SODAのリアルタイムビューティー機能を使い、全パーツを一度に加工する手順を説明させていただきます。この方法を使うと、肌加工、小顔加工、目の大きさ加工、鼻筋加工の全4パーツを一度に加工することができます。
細かく加工したい方には不向きですが、一度に全て加工したいという方にはおすすめの方法です。
1.リアルタイムビューティー機能のメニュー画面が表示し、「すべて」をタップします。
2.画面下に表示されているバーを動かし、加工の強さを調整します。右に動かすほど、盛れる写真になります。
下の画像は、全パーツ加工前と全パーツ加工後の画像を比べたものです。
全パーツ加工しても不自然な顔にはならず、ナチュラルに盛れているのが分かります。SODAのリアルタイムビューティー機能を使い、全パーツを一度に加工する手順の説明は以上です。
 インスタグラムの自撮りを可愛く撮るには?カメラアプリや加工・撮影テクニックを解説
インスタグラムの自撮りを可愛く撮るには?カメラアプリや加工・撮影テクニックを解説SODAアプリとSNOW・LINE Camera・Foodieの比較
SODAを開発しているSNOW Corp.は、「SNOW」や「LINE Camera」、「Foodie」などの無料ビューティーカメラアプリもリリースしています。本章では、SODA、SNOW、LINE Camera、Foodieの4つのアプリの比較をさせていただきます。
それぞれの特徴や、搭載されているフィルター、機能などの詳細情報を比較させていただきますので、どの自撮りカメラアプリを使えばよいのか悩んでいる方は、参考にしていただければ幸いです。
それぞれの特徴
初めに、SODA、SNOW、LINE Camera、Foodieのそれぞれの特徴について紹介させていただきます。
SODAの1番の特徴は、ナチュラルに盛れるという点です。最大まで加工しても、顔のパーツに違和感が出ないように調整されているため、前章で紹介させていただいた画像の通り、ナチュラルに盛ることができます。
また、フィルターの数や加工機能の数が厳選されているため、簡単に操作することができます。
SNOWの1番の特徴は、顔認識スタンプの数が豊富であるという点です。SNOWには、動物やハート、キラキラなど可愛い顔認識スタンプが多数搭載されています。特に、ガーリーな写真が好きな方におすすめのアプリです。
また、顔の動き(まばたきなど)に合わせて動く顔認識スタンプがあったり、お互いの顔を交換できる機能が搭載されていたりと、写真を盛るだけではなく、友達と一緒に楽しむこともできます。
LINE Cameraの1番の特徴は、無料の編集素材が豊富であるという点です。LINE Cameraには、LINEの人気スタンプを含む1000種類以上のスタンプや100種類以上のフレーム、100種類以上のフォントテキストが搭載されています。
フィルターも、今回比較させていただいている4つのアプリの中では1番多いフィルター数となっています。特殊な効果を施せるフィルターも多いため、個性的な加工を施したい方にもおすすめのアプリです。
また、予めアプリに搭載されているスタンプだけでなく、自分で描いたイラストや好きなテキストを使って、オリジナルスタンプを作ることもできます。
Foodieの1番の特徴は、 食べ物の写真を撮影したり加工したりすることに特化しているという点です。他のアプリより、暖色系統、青系統を綺麗に見せることができます。
食べ物の写真をより美味しそうな写真にすることができるだけでなく、空や小物も綺麗に撮影することができるため、自撮りだけでなく、食べ物や風景の写真も撮りたいという方におすすめのアプリです。
フィルターや機能の比較
続いて、SODA、SNOW、LINE Camera、Foodieのそれぞれの機能を比較させていただきます。最初に、アプリの容量を比較させていただきます。2019年5月現在の、App Store、Google playのアプリ詳細欄に記載してあるサイズを参考にしております。
| SODA | SNOW | LINE Camera | Foodie | |
| iOS | 77MB | 109.4MB | 90.9MB | 70.4MB |
| android | 55.71MB | 80.2MB | 42.99MB | 37.93MB |
容量が1番小さいアプリはFoodie、容量が1番大きいアプリはSNOWということが分かります。容量が小さい方がいいという方は、Foodieがおすすめです。
続いて、搭載されている機能、編集素材を比較させていただきます。
| SODA | SNOW | LINE Camera | Foodie | |
| 連写機能 | 〇 | × | 〇 | × |
| スタンプ&フレーム | × | 〇 | 〇 | × |
連写機能が搭載されているアプリは、SODAとLINE Cameraです。子供やペットなど、動いている被写体を撮影する際に、連写機能が役立ちます。
SODAとFoodieにはスタンプとフレームが搭載されていないため、個人情報などをスタンプで隠したい時は、他のアプリが必要となります。
次に、搭載されている加工機能を比較させていただきます。
| SODA | SNOW | LINE Camera | Foodie | |
| ビューティー加工機能 | 〇 | 〇 | 〇 | × |
| 一眼風加工機能 | 〇 | 〇 | △ | △ |
SODAでできるビューティー加工は肌、小顔、目、鼻筋の4パーツ、SNOWでできるビューティー加工は肌、小顔、目、鼻筋、おでこ、眉、唇、歯など約30パーツ、LINE Cameraでできるビューティー加工は肌、小顔、目、小鼻、胸などの6パーツです。
一眼風加工機能は、SODAとSNOWに搭載されており、LINE Camera、Foodieには搭載されていませんが、この2つのアプリには、ぼかし機能が搭載されています。
最後に、無料で利用できるフィルターの数を比較させていただきます。さらに、各アプリの人気・おすすめのフィルター4種類を使い、実際に加工した画像で比較させていただきます。
画像の下のテキストが、各フィルターの名称です。尚、フィルターを施す前の画像は、下の画像とさせていただきます。
SODAに搭載されている無料フィルターは約30種類、ナチュラルに盛れるフィルターが多いという特徴があります。
SNOWに搭載されている無料フィルターは約40種類、レトロ風やガーリー系に仕上がるフィルターが多いという特徴があります。
LINE Cameraに搭載されている無料フィルターは約100種類、定番のフィルターだけでなく、特殊な効果を施すことができるフィルターが多いという特徴があります。
Foodieに搭載されている無料フィルターは約50種類、暖色系統、青系統が綺麗に見えるフィルターが多いという特徴があります。
SODA、SNOW、LINE Camera、Foodieの4つのアプリの比較をさせていただきましたが、いかがでしたでしょうか?どのカメラアプリを使えばよいのか悩んでいる方にとって、少しでも参考になれば幸いです。
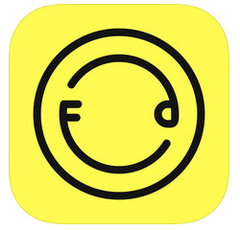 Foodieカメラアプリの使い方とおすすめフィルターを紹介!食べ物撮影だけじゃない?
Foodieカメラアプリの使い方とおすすめフィルターを紹介!食べ物撮影だけじゃない?SODA/ソーダアプリの使い方
本章では、SODAアプリの実際の使い方について、撮影方法や編集方法、カメラの切り替え方などを解説させていただきます。
撮影方法は?
初めに、SODAアプリの基本的な撮影方法を解説させていただきます。SODAで写真を撮影する手順は以下の通りです。
1.SODAアプリを起動し、画面下中央に表示されている撮影ボタンをタップします。
2.↓アイコンをタップし、スマホ本体に保存します。
撮り直したい場合は「戻る」をタップします。
撮影した写真をSNSでシェアしたい場合は「シェア」をタップします。
SODAで写真を撮影する手順の説明は以上です。
画像編集方法
続いて、SODAアプリでアルバム内の画像を編集する方法を解説させていただきます。SODAでアルバム内の画像を編集する手順は以下の通りです。
1.SODAアプリを起動し、画面右上に表示されている写真アイコンをタップします。
2.画面左上に表示されている四つ窓アイコンをタップします。
3.編集したい写真をタップします。
4.「加工する」をタップします。
5.「フィルター」「ビューティー」「一眼効果」から編集することができます。
SODAでアルバム内の画像を編集する手順の説明は以上です。
フィルター
次に、SODAアプリで写真にフィルターをかける方法を解説させていただきます。写真にフィルターをかけると、写真全体の色調をアレンジすることができ、写真の雰囲気を調整することができます。
SODAに搭載されているフィルターは、全て無料で利用することができます。SODAで写真にフィルターをかける手順は以下の通りです。
1.SODAアプリを起動し、画面左下に表示されている「フィルター」をタップします。
2.好きなフィルターを選択します。
3.選択したフィルターを再度タップします。
4.フィルターの強さを調整するバーが表示されるため、お好みの強さに調整してください。バーを右に動かすほど強くなります。
SODAで写真にフィルターをかける手順の説明は以上です。
カメラの切り替え方法
次に、SODAアプリでカメラを切り替える方法について、内側/外側カメラを切り替える方法と、写真/動画カメラを切り替える方法とに分けて説明させていただきます。
内側/外側カメラの切り替え方法
SODAアプリで、内側/外側カメラを切り替える手順は以下の通りです。尚、デフォルトでは内側カメラに設定されています。
画面上中央に表示されている回転アイコンをタップすると、内側/外側カメラを切り替えることができます。
SODAアプリで、内側/外側カメラを切り替える手順の説明は以上です。
写真/動画カメラの切り替え方法
SODAアプリで、写真/動画カメラを切り替える手順は以下の通りです。尚、デフォルトでは写真用カメラに設定されています。
画面下中央に表示されている写真/動画をタップすると、写真/動画カメラを切り替えることができます。
SODAアプリで、写真/動画カメラを切り替える手順の説明は以上です。
その他の機能について
最後に、SODAアプリのその他の機能について、フラッシュをつける方法やタイマーを設定する方法、高画質にする方法などを紹介させていただきます。
フラッシュをつける
SODAアプリのその他の機能として、初めに、フラッシュをつける方法を紹介させていただきます。フラッシュ機能は、暗い中で撮影する時に役立つ機能です。
1.SODAアプリを起動し、画面左上に表示されている三点リーダーをタップします。
2.「フラッシュ」をタップします。
SODAアプリでフラッシュをつける手順の説明は以上です。
タイマー
SODAアプリのその他の機能として、続いて、タイマーを設定する方法を紹介させていただきます。タイマーを設定すると、撮影ボタンタップ後、秒読みがされ、設定した秒数が経過したら写真が撮影されます。SODAで設定できる秒数は、2秒と5秒です。
1.SODAアプリを起動し、画面左上に表示されている三点リーダーをタップします。
2.「タイマー」をタップします。
1度タップすると2秒に設定されます。
もう1度タップすると、5秒に設定されます。
SODAでタイマーを設定する手順の説明は以上です。
画像の比率を変更
SODAアプリのその他の機能として、次に、画像の比率を変更する方法を紹介させていただきます。画像の比率は、「1:1」「3:4」「9:16」から選択することができます。デフォルトは、一般的なスマホサイズである「3:4」に設定されます。
1.SODAアプリを起動し、画面左上に表示されている三点リーダーをタップします。
2.「比率」をタップします。
1度タップすると、9:16に設定されます。
もう1度タップすると、1:1に設定されます。
SODAで画像の比率を変更する手順の説明は以上です。
タッチ撮影
SODAアプリのその他の機能として、次に、タッチ撮影を利用する方法を紹介させていただきます。タッチ撮影を利用すると、画面下の撮影ボタンだけでなく、画面上のどこをタップしても、撮影できるようになります。
1.SODAアプリを起動し、画面左上に表示されている三点リーダーをタップします。
2.「タッチ撮影」をタップします。
SODAでタッチ撮影を利用する手順の説明は以上です。
画質を高画質に変更
SODAアプリのその他の機能として、最後に、画質を高画質に変更する方法を紹介させていただきます。SODAは元々高画質ですが、さらに高画質にしたい場合はこの方法をお試しください。
1.SODAアプリを起動し、画面左上に表示されている三点リーダーをタップします。
2.「高画質」のバーをタップして、ONにします。
SODAで画質を高画質に変更する手順の説明は以上です。
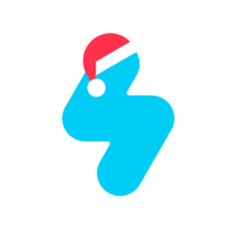 SNOWで盛れる可愛いフィルター(スタンプ)17選!
SNOWで盛れる可愛いフィルター(スタンプ)17選!SODA/ソーダアプリの注意点
SODAアプリを利用する際の注意点を説明させていただきます。
使用する際に「アクセスの許可」を求められる
SODAアプリを使用する際「アクセスの許可」が求められるため、注意する必要があります。SODA初回起動時、写真/動画撮影の許可、端末内の写真へのアクセス許可、そして、端末の位置情報へのアクセス許可が求められます。
カメラアプリの場合、写真/動画撮影の許可や、端末内の写真へのアクセス許可を求められることはありますが、位置情報へのアクセス許可を求められるカメラアプリはあまりありません。
SNOWなどの他のカメラアプリも多数リリースしている企業のため、危険性は少ないかと思いますが、より安全に利用するためには、位置情報へのアクセス許可は「許可しない」を選択することをおすすめします。
位置情報へのアクセス許可で「許可しない」を選択したとしても、全機能利用することができるため、問題はありません。
自撮りカメラアプリ「SODA」の詳細や使い方について解説させていただきましたが、いかがでしたでしょうか?SODAは、ナチュラルに盛れる写真が撮れるカメラアプリであるため、自撮りでナチュラルに盛りたい方は、ぜひインストールしてみてください。
合わせて読みたい!写真に関する記事一覧
 iPhoneの写真を複数枚削除する方法!簡単な方法を解説!
iPhoneの写真を複数枚削除する方法!簡単な方法を解説! 「声シャッター」アプリを紹介!掛け声だけで写真を撮れる!
「声シャッター」アプリを紹介!掛け声だけで写真を撮れる! iPhoneの写真をUSBメモリに転送・保存する方法を詳しく解説!
iPhoneの写真をUSBメモリに転送・保存する方法を詳しく解説! 【Nike Fit】Nike公式アプリに写真で足サイズを計測するAR機能を追加!
【Nike Fit】Nike公式アプリに写真で足サイズを計測するAR機能を追加!


































































































