2019年06月14日更新
iPhoneの購入履歴を削除/非表示にする方法!【iOS11,12】
iPhoneでApp Storeの購入履歴を削除/非表示にする方法を紹介します。もう使わなくなったアプリや、購入履歴に残したくないようなアプリを見えなくしたいという場合に便利です。そもそも、App Storeの購入履歴を削除することはできるのでしょうか。

目次
iPhoneでApp Storeの購入履歴を削除/非表示にする方法【iOS11/iOS12】
今回は、iPhoneでApp Storeの購入履歴を削除/非表示にする方法を紹介します。もう使わなくなったアプリや、購入履歴に残したくないようなアプリを見えなくしたいという場合に便利です。
そもそも、App Storeの購入履歴を削除することはできるのでしょうか。早速、本題に入りましょう(iOS11/iOS12での方法です)。
完全に削除することはできないが非表示は可能
結論から言うと、iOS11/iOS12では、App Storeの購入履歴を削除することはできません。購入履歴から消したいアプリがあっても、履歴には残ってしまうので注意しましょう。
購入履歴を削除してしまうと、インストールしたアプリも同時に削除される仕組みになるため、どうしても購入履歴を削除することはできないのです。しかし、購入履歴を非表示にすることは可能です。
ここからは、iOS11/iOS12で、インストール(購入)したアプリを購入履歴から非表示にする方法を見ていきましょう。
非表示にする手順
iOS11/iOS12で購入履歴を非表示にする手順は、以下の通りです。
- App Storeを開く
- Todayタブを開く
- プロフィールアイコンをタップ
- 購入済みをタップ
- アプリを左側にスワイプ
- 「非表示」をタップ
App Storeを開く
購入履歴を非表示にするために、まずはApp Storeを起動させる必要があります。iPhoneのホーム画面から、App Storeのアプリアイコンをタップしましょう。App StoreはiPhone購入初日からインストールされています。
Todayタブを開く
App Storeのアプリアイコンをタップし、App Storeを起動させたら、次にTodayタブを開いてください。App Storeを起動させた後に出る最初の画面です。Todayタブが分からない場合は、下のバーから「Today」というっ項目を探しタップしましょう。
プロフィールアイコンをタップ
Todayタブを開いたら、Todayタブ画面の右上にあるプロフィールアイコンをタップします。プロフィールアイコンとは、右上の人型のアイコンのことです。画像を自分で設定している場合は、設定した画像がアイコンなっているはずです。
購入済みをタップ
プロフィールアイコンをタップし、画面が切り替わったら、画像のような画面が表示されます。下にスクロールし、「購入済み」をタップしてください。ここで、購入履歴一覧を見ることができます。購入履歴を見たい場合はこの画面を表示すれば良いです。
アプリを左側にスワイプ
購入履歴一覧が表示されます。購入履歴では、過去にインストールしたアプリが表示されているので、非表示にしたいと思うアプリを購入履歴から選択します。
購入履歴内で、アプリの項目を画像のように左側にスワイプしてください。指で画面を左に動かすとスワイプができます。スワイプの方法については公式ホームページをご覧ください。
「非表示」をタップ
スワイプすると、赤い枠に白字で「非表示」というボタンが現れます。非表示にする場合は、スワイプと同時に出てきた「非表示」をタップするだけで完了です。最後に、購入履歴から消えたことを確認してください。
 iPhoneSEのSIMカードサイズはnanoSIM!入れ方も解説!
iPhoneSEのSIMカードサイズはnanoSIM!入れ方も解説!iPhoneのApp Storeで購入履歴を削除/非表示にする時の注意点
ここで一旦、iPhone(iOS11/iOS12)のApp Storeで購入履歴を削除/非表示にする時の注意点を見ておきましょう。
アプリがインストールされたままでは非表示にできない
iPhoneのApp Storeで購入履歴を削除/非表示にする時の注意点として、アプリがインストールされたままでは非表示にすることができません。インストール中のアプリは正式にiPhone内にアダプトされてはいないので、iPhone内には無いと判断されます。
そのため、インストール中のアプリをで購入履歴から削除/非表示にしたい場合は、インストールが完了するまで待つ必要があります。インストールが完了した後、購入履歴画面から非表示(削除)をしましょう。
 iPhoneで使えるワイヤレス充電器の仕組みを解説!使い勝手は?
iPhoneで使えるワイヤレス充電器の仕組みを解説!使い勝手は?iPhoneのApp Storeで削除/非表示にした購入履歴を再度表示する方法
App Storeで購入履歴を非表示にしてしまったけれど、もう一度購入履歴を確認したいという場合は、どうすれば良いのでしょうか。ここで、iPhoneのApp Storeで削除/非表示にした購入履歴を、再度表示する方法を紹介します。
PCのiTunesを利用する
iPhone(iOS11/iOS12)のApp Storeで削除/非表示にした購入履歴を再度表示するには、PCのiTunesを利用する必要があります。PCにiTunesをダウンロードしていないという場合は、以下のリンクからダウンロードをしましょう。
手順
非表示にしてしまった購入履歴を再表示する手順は、以下の通りです。
- iTunesでアカウント画面を表示
- 非表示のアプリの管理画面を開く
- 「表示する」をクリック
iTunesを起動
まずは、iTunesを起動させてください。iTunesは、WindowsでもMacでもどちらのPCからでも利用することができます。
iTunesでアカウント画面を表示
iTunesでアカウント画面を表示させてください。Windows版では、メニューバーから「アカウント」を選択します。ショートカットキー「A」で呼び出すこともできます。
非表示のアプリの管理画面を開く
マイアカウントページを開くためのIDとパスワードを入力します。サインインが完了し、アカウント画面を表示させたら、非表示のアプリの管理画面を開いてください。購入履歴をタップしてしまうと、購入履歴画面に飛んでしまうので注意してください。
「表示する」をクリック
非表示のアプリ管理画面が開いたら、後は「表示する」をクリックだけです。以上の手順で、非表示にした購入履歴を再度表示することができます。
 【楽天Edy】アプリへのチャージ方法を紹介!iPhoneでのチャージは?
【楽天Edy】アプリへのチャージ方法を紹介!iPhoneでのチャージは?iPhoneのApp Storeの削除/非表示にした購入履歴から再ダウンロードする方法
最後に、iPhoneのApp Storeから非表示にしたアプリを、購入履歴から再ダウンロードする方法についてです。
「アンインストールしてしまったアプリをも一度インストールしたい」場合や、「アプリ名を忘れてしまったけど再度インストールしたい」と言う場合に履歴から操作できる便利な方法です。
再ダウンロードする手順
購入履歴から再ダウンロードする手順です。
- App Storeを開く
- Todayタブを開く
- プロフィールアイコンをタップ
- Apple IDをタップ
- 「非表示の購入済みアイテム」をタップ
- 雲マークをタップ
App Storeを開く
まずは、App Storeを開いてください。iPhoneのホーム画面から青色のApp Storeアイコンをタップし、App Storeを起動させます。
Todayタブを開く
App Storeを開いたら、Todayタブを開いてください。App Storeを起動させた後に出る最初の画面です。Todayタブが分からない場合は、下のバーから「Today」というっ項目を探しタップしましょう。
プロフィールアイコンをタップ
次に、T右上にあるプロフィールアイコンをタップします。プロフィールアイコンとは、右上の人型のアイコンのことです。画像を自分で設定している場合は、設定した画像がアイコンなっているはずです。
Apple IDをタップ
プロフィールアイコンをタップしたら、アカウント画面に切り替わります。アカウント画面上にあるプロフィールアイコンをタップしてください。
切り替わった画面を下にスクロールします。「非表示の購入済みアイテム」をという項目を探してください。ここで、履歴を確認します。
「非表示の購入済みアイテム」をタップ
この「非表示の購入済みアイテム」をタップします。
雲マークをタップ
アプリの履歴一覧が現れるので、ダウンロードしたいアプリを探します。雲マークをタップすることで、再ダウンロードが可能になります。再ダウンロードしたいアプリを選択し、雲マークをタップしてください。
まとめ
いかがでしたか。今回は、iPhoneでApp Storeの購入履歴を削除/非表示にする方法を紹介しました。App Storeの購入履歴は削除することはできず、あくまで非表示の機能しかありません。
もう使わなくなったアプリや、購入履歴に残したくないようなアプリを履歴から見えなくしたい場合にぜひ試してみてください。
合わせて読みたい!App Storeに関する記事一覧
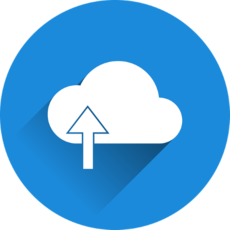 Appleが「iCloud for Windows」をMicrosoft Storeで配信開始!
Appleが「iCloud for Windows」をMicrosoft Storeで配信開始! 「App Store Connect」の機能/変更点を詳しく紹介!
「App Store Connect」の機能/変更点を詳しく紹介! App Storeの購入/課金履歴の確認/表示方法を解説!
App Storeの購入/課金履歴の確認/表示方法を解説! App Storeで消えたアプリを再インストールする方法【iPhone】
App Storeで消えたアプリを再インストールする方法【iPhone】

























