2019年06月25日更新
【Windows10 Pro/home】新規インストールする方法!
Windows7の期限が迫り、Windows10 インストール 手順,Windows10 インストール 方法がわからない方も多いのではないでしょうか?Windows10 インストール 手順,Windows10 インストール 方法を画像つきで解説します。
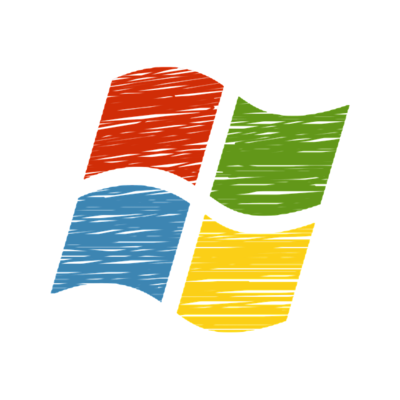
目次
- 1【Windows10 Pro/home】新規インストールとは?
- ・情報が無いところにインストールするクリーンインストールのこと
- 2【Windows10 Pro/home】新規インストールの事前準備
- ・インストールメディアを作成する
- 3【Windows10 Pro/home】新規インストールする方法~セットアップ手順~
- ・セットアップ設定の手順
- 4【Windows10 Pro/home】新規インストールする方法~インストール手順~
- ・バージョン1803のインストール手順
- 5【Windows10 Pro/home】新規インストールする方法~設定手順~
- ・コルタナとセットアップのための設定
- ・アカウント作成
- ・セキュリティ設定
- ・合わせて読みたい!Windows10に関する記事一覧
【Windows10 Pro/home】新規インストールとは?
Windows7のサポート期限が迫り、PCの新規リプレースやWindows10の新規インストール、Windows10のメディアの調達の機会が増えているのでは無いでしょうか?この記事ではWindows10の新規インストール・セットアップ・設定方法をご紹介します。
情報が無いところにインストールするクリーンインストールのこと
Windows10の新規インストールとは、Windows10をUSBやDVDメディアなどからPCへ新規にクリーンインストールすることです。
自作PCなどの場合はHDDなどフォーマット前の状態かもしれません。その場合の手順は、パーティションを切ってからWindows10をメディアからPCのHDDやSSDへインストールしてセットアップ・設定を行うことをいいます。
【Windows10 Pro/home】新規インストールの事前準備
Windows10をインストールする前にPCのBIOS・UEFIを変更してブート順位をWindows10をインストールするメディアを優先するように変更します。
これにより、Windows10をインストールする前でもHDDやSSDをPCを起動した段階でブートローダーが読みに行くのを防いで、Windows10をインストールするメディアから起動することができます。Windows10をインストール後は戻してください。
インストールメディアを作成する
Windows10をインストールするにはメディアが必要ですが、Windows10をインストールためのライセンスのみ持っていてWindows10のインストールメディアを持っていない場合は下記、Windows10のダウンロードのリンクよりダウンロードできます。
詳しい方法は本見出し末尾にある、「【Windows10】メディア作成ツールでアップグレードする方法!」を御覧ください。メディアを作成する方法を詳しく紹介しております。
インストールメディアの種類
Windows10をPCにインストールするために店頭などでWindows10のインストールメディアを購入した場合はUSB版、自分で作成した場合にはDVDメディア版がありますので自分の利用形態・方法に合わせて用意してください。
また、Windows10をPCにインストールするために新たにWindows10インストールメディアを準備する場合は、ノートPCの場合光学ドライブ非搭載モデルが増えていることからWindows10インストールメディアはUSB版を使う方法をおすすめします。
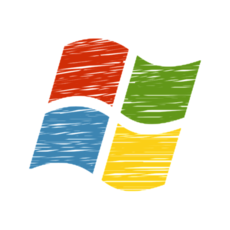 【Windows10】メディア作成ツールでアップグレードする方法!
【Windows10】メディア作成ツールでアップグレードする方法! 【Windows10】インストール容量と用途を確認する方法!
【Windows10】インストール容量と用途を確認する方法! 【Windows10】「ライセンス認証されていません」と表示の対処法!
【Windows10】「ライセンス認証されていません」と表示の対処法!【Windows10 Pro/home】新規インストールする方法~セットアップ手順~
PCへWindows10を新規インストールするための手順・方法をご紹介します。インストールメディアをセットする部分以外はUSBメディア版もDVDメディア版もインストール手順・方法変わりませんのでご安心ください。
セットアップ設定の手順
PCへWindows10の新規インストールするためにWindows10の新規インストールメディアから起動を行いますが、Windows10の新規インストールメディアから起動する前に事前準備が済んでいることを確認してください。
ドライブにインストールメディアをセット
Windows10の新規インストールを行おうとしているPCへWindows10の新規インストールメディアをドライブにセットします。Windows10の新規インストールをドライブなどへセットしたらPCを起動します。
Windows10の新規インストールメディアの内容をドライブ等から読み取っています。
インストール中の言語選択になりますので、使用する言語を使用して次へをクリックします。
今すぐインストールをクリックします。
セットアップが始まるまで待ちます。
プロダクトキーを入力
Windows10の新規インストールメディア等に付属しているプロダクトキーを入力します。
インストールしたいエディションを選択して、次へをクリックします。
Windows10のライセンスに同意して、次へをクリックします。
ドライブを作成
Windows10の新規インストールを行おうとしているPCのHDDやSSD等のドライブが未フォーマットだった場合はパーティションを切ってWindows10新規インストール用ドライブを作成する必要があります。ドライブの作成方法をご紹介します。
またこの方法はパーティションをフォーマットする部分もありますので、この方法を試す際にはデータの誤消去に注意してください。
カスタムインストールをクリックします。
パーティションを切ったり、Windows10をインストールしたいドライブを選択して新規をクリックします。
ドライブに割わてるパーティションの大きさを指定して適用をクリックします。
ドライブにパーティションを切る確認が出るのでOKをクリックします。
ドライブに切ったパーティションを一度フォーマットしておきます。
フォーマットを行うとドライブ上のパーティションのデータが消える旨の警告が出ます。
インストールしたいドライブ・パーティションを選択して次へをクリックします。
Windows10インストール・セットアップ待ち
Windows10インストール・セットアップ待ちがありますので待ちます。
インストール・セットアップ中に再起動が行われます。
再起動後は青色の画面になります。
【Windows10 Pro/home】新規インストールする方法~インストール手順~
PCへWindows10の新規インストールを行う際のインストール手順・方法をご紹介します。
バージョン1803のインストール手順
当記事を執筆している2019/06/20現在、Windows10の最新バージョンは「バージョン1803」となっております。インストールメディアを作成した場合にはバージョン1803か最新バージョンの物となっていると思います。
Windows10の新規インストールメディアを過去に購入した場合はバージョン1803より古い可能性がありますので、インストール後にバージョン1803か確認してそれ未満やバージョン1803より新しいバージョンが出ていたら更新しましょう。
バージョン1803未満だった場合は、WindowsUpdateを走らせてバージョン1803へ更新を行ってください。セキュリティ的にもバージョン1803やそれ以上に更新したほうが脆弱性等修正されているので良いでしょう。
Windows10バージョン1803のHome,Proのサービス終了は2020年5月12日を予定されていますので、バージョン1803やそれ以上だった方もセキュリティのために、Windows10の各バージョンロードマップを確認しておきましょう。
【Windows10 Pro/home】新規インストールする方法~設定手順~
PCへWindows10の新規インストール・セットアップを行った際の設定方法をご紹介します。セキュリティ等設定方法を誤ると余計な情報をマイクロソフトに送ることにも繋がりますので、設定方法は間違えないようにダブルチェックをおすすめします。
コルタナとセットアップのための設定
アカウント・セキュリティの設定前にコルタナの説明があります。
アカウント・セキュリティの設定を行う前に地域を設定します。
アカウント・セキュリティの設定を行うキーボードのレイアウトを設定します
2つめのキーボードを設定できますが、通常はありませんのでスキップをクリックします。
これでアカウント・セキュリティの設定を行えます。
アカウント作成
アカウント・セキュリティの設定ではアカウント設定から行います。個人用に設定または組織用の設定どちらかを選択してください。
マイクロソフトアカウントでログインします。持っていない場合はアカウントの作成からアカウントを作成してください。
マイクロソフトアカウントなしでもWindows10を利用できる
マイクロソフトはマイクロソフトアカウントを使うことを推奨していますが、実は以前のWindowsのようにオンラインアカウントなしでもWindows10は利用可能です。
オンラインアカウントを使用せずにWindows10を利用する方法は、まずはじめにMicrosoftアカウントでサインインの画面の左下に小さくある、オフラインアカウントを選択してください。
オンラインアカウントを利用すると、ログインパスワードを忘れたときなどにオンラインアカウントで復旧できたりなどメリットは多いですが、OneDriveが勝手に有効になっていたりネットワーク探索でPC名がオンラインアカウント名になったりします。
一方この方法で、オフラインアカウントを利用した場合は、今までのWindows同様PCのユーザ名とパスワードを設定できてOneDriveも使いたいときはアカウントにログインして利用することができます。
セキュリティ設定
セキュリティ設定に入ります。コルタナをパーソナルアシスタントにするかどうかを選択してください。
アクティビティの履歴を利用してデバイス間でデータや情報を共有するかを選択してください。
セキュリティとプライバシーの詳細設定が出ますのでお好みで設定してください。
これでセキュリティ設定は終了です。
デスクトップが表示されたら、Edgeのスタートアップ画面が表示されることがありますので必要がなければ閉じてしまいましょう。
これでWindows10のインストールは完了です。お疲れ様でした。
合わせて読みたい!Windows10に関する記事一覧
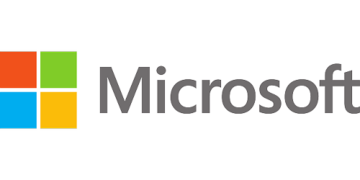 【Windows10】スタートメニューをシンプルにカスタマイズする方法!
【Windows10】スタートメニューをシンプルにカスタマイズする方法! 【Windows10】Windows セキュリティの「ウイルスと脅威の防止」設定方法!
【Windows10】Windows セキュリティの「ウイルスと脅威の防止」設定方法! 【Windows10】デスクトップを素早く表示する方法を解説!
【Windows10】デスクトップを素早く表示する方法を解説!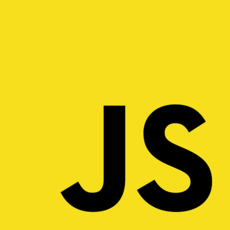 【Windows10】拡張子とファイル名を変更する方法!
【Windows10】拡張子とファイル名を変更する方法!










































