【Outlook】メッセージに自動で署名を挿入する方法を解説!
Outlookを使う際、便利な署名。この署名を自動で挿入することが出来るととても便利です。今回は、Outlookを使用する際に、自動で署名を挿入する設定方法をご紹介いたします。また、仕事やプライベートでも使い分ける設定方法もご紹介いたします。
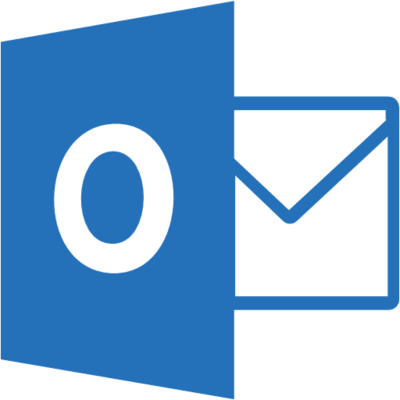
目次
メールの署名とは?
今回はOutlookでメッセージの文末に自動で署名を挿入する方法をご紹介いたします。そもそも、メールの署名とはどのような機能になるのでしょうか?
事前に設定した文面をメールに挿入できる機能
メールの署名とは、事前に設定した文面をメールに挿入できる機能です。一般的に使われている署名は、メッセージの最後に誰が送ってきたメールか分かるように、名前や住所の入ったものです。
Outlookでもメールに署名を挿入することができます。
今回は、署名の作成方法から自動でメールに挿入させる方法をご紹介いたします。
 【Outlook】Microsoft Office365でメール署名を作成する方法!
【Outlook】Microsoft Office365でメール署名を作成する方法!【Outlook】メッセージに挿入する署名の作成方法
Outlookでメッセージに挿入するための署名の作成方法が以下の通りです。署名ファイルは複数作成することができます。
そのため、仕事用やプライベート用で使い分けることも可能です。Outlookでの署名ファイルの作成手順を覚えて、複数のファイルを使い分けてみましょう。
署名の作成手順
Outlookで署名を作成する事前の準備は以下の通りです。
1.ファイルタブから「Outlookのオプション」を開く
2.「署名とひな形」内のボックスで署名の編集をする
それぞれ画像を使いながら手順をご紹介いたします。
ファイルタブから「Outlookのオプション」を開く
ファイルタブからOutlookのオプションをクリックします。
Outlookのオプションタブから「メール」を選択し、「署名」を選択し、「OK」をクリックします。
「署名とひな形」内のボックスで署名の編集をする
署名とひな形のタブの署名の中の「新規作成」をクリックします。「この署名の名前を入力してください」と表示されるので、署名に名前を設定し、「OK」をクリックします。
先ほどの署名とひな形のダイアログボックスに戻ります。編集する署名の選択が、先ほど作成した署名の名前が選択されていることを確認し、赤い四角部分の署名の編集ボックスで署名を作成します。
署名の作成が終わったら「OK」をクリックし、編集を完了します。Outlookのオプション設定に戻るので「OK」をクリックすると署名の作成と挿入するための設定は完了です。
 Outlook/Gmailのメールを丸ごとバックアップする方法!
Outlook/Gmailのメールを丸ごとバックアップする方法!【Outlook】メッセージに自動で署名を挿入する方法
先ほど作成した署名をOutlookで挿入する方法は2点あります。
1.指定した署名を挿入する方法
2.複数の署名を使い分ける方法 があります。
それぞれの手順を画像を使いながらご紹介いたします。手順は以下の通りです。
指定した署名を挿入する手順
「署名とひな形」の設定で、「新しいメッセージ」で先ほど作成した署名を選択し「OK」をクリックします。
メッセージを新規作成し返信すると、先ほど「署名とひな形」で選択した署名が自動的にボックスに挿入されます。その後、いつも通りにメールの内容を入力しましょう。
署名を使い分ける設定手順
新しいメッセージの作成時・返信/転送時で署名を使い分けることもできます。メールを新規作成した場合と返信/転送時で自動挿入する署名を変更する場合は、「署名とひな形」を開き設定します。
署名の新規作成をクリックし、送りたい署名を作成します。返信/転送のボックスから自動で挿入しておきたい署名を選択し、「OK」をクリックします。これで、返信/転送でメールを送る際に自動で署名が挿入される設定が完了です。
それぞれに署名を設定することで、メールの作成方法で自動に挿入する署名を変更することができます。
 GmailをOutlookで設定して送受信する方法
GmailをOutlookで設定して送受信する方法【Outlook】メッセージに自動で署名を挿入できない場合の対処法
Outlookで署名を挿入できないときは、以下の点を確認してみましょう。
署名を挿入できないときの対処法
署名を挿入できない時は、
- 指定した署名ファイルが選択されているか確認
- アカウントを確認する
指定した署名ファイルが選択されているか確認
Outlookでは自動で挿入したい署名ファイルを設定画面で指定していないと、自動で署名を挿入することはできません。新しいメッセージを作成した場合と返信/転送する場合と選択することができるので確認しておきましょう。
署名とひな形の署名タブを開く。既定の署名の選択で、新しいメッセージ・返信/転送のそれぞれのボックスに指定した署名ファイルが設定されているか確認します。
署名を自動で挿入しない場合は「(なし)」を選択するようにしましょう。
アカウントを確認する
Outlook上で自動に署名を挿入する設定をしても、設定したアカウントを指定していないと署名は挿入することができません。電子メールアカウントが指定されているか確認します。
署名とひな形の署名タブを開く。既定の署名の選択で、電子メールアカウントが使用しているアカウントが設定してあることを確認します。
署名を手動で挿入する
自動で挿入できない場合には、手動で署名を挿入することもできます。また、複数の署名を1つのメールに挿入したい場合やメールを返信する相手を選びながら署名を使い分ける場合は手動で挿入すると便利です。署名を手動で挿入する方法は以下の通りです。
指定した署名を手動で挿入していきます。「新しいメール」や「メールの返信」を指定し、メッセージボックスを立ち上げます。
中央からやや右よりにある「署名」を選択し、挿入したい署名を指定しクリックします。クリックしたらカーソルの位置に署名を挿入することができます。
Outlookで覚えておくと便利な機能
Outlookには署名のように、仕事をスムーズに進めるための便利な機能がいくつかあります。ぜひ覚えて活用してみてください。
メールを自動で振り分ける
Outlookでは、メールをメールアドレスごとや件名などから自動で振り分けることができます。一度設定しておくと自動で振り分けることができますので、仕事やプライベートで同一のメールアドレスを使用している場合などにも便利な機能です。
今回は特定のメールアドレスから届いたメールを自動で振り分ける設定をご紹介いたします。設定は以下の通りです。
Outlookのホーム画面から「ホーム」タブを選択し、「ルール」→「仕訳けルールの作成」の順でクリックします。
仕訳とルールの作成ボックスが立ち上がるので、「宛先が次の場合」とアイテムフォルダーに移動するにチェックを入れます。
「アイテムフォルダーに移動する」にチェックを入れるとフォルダーの選択ウインドウが表示されるので移動させたいフォルダを選択し、「OK」をクリックします。
To Doリストとタスク機能
Outlookのタスク機能を設定しておくと、大切な仕事を見落とすミスを回避できるでしょう。Outlookのメールを表示させます。Outlookで受信したメールから提出期限などがあるメールを選択し、旗にをクリックするとTo Doリストにタスクとして追加されます。
Outlookのトップタブから「表示」を選択します。To Doリストバーをクリックし、「タスク」をクリックします。
先ほどメールからTo Doリストに追加したタスクを表示することができます。表示させたタスクはカーソルを合わせて右クリックすることでメニューバーを表示することができます。
メニューバーからタスク名の変更を選択することで、タスクに名前を付けることもできます。
フラグの設定を選択することで、タスクの開始期間を決めたり、期限を設定することも可能です。また、アラーム機能を設定することもできるので、タスクを見落とす心配もありません。
まとめ
署名の作成方法から自動で挿入する方法から手動で挿入する方法までご紹介いたしました。OutlookはMicrosoft社が提供する電子メールおよび予定管理ソフトです。
Outlookはメールの送受信だけでなく、アドレス帳・連絡先の管理やスケジュールの管理も行える便利なソフトです。メール機能だけでなく、便利な予定の管理・タスクの管理も行い、しっかりとOutlookを使いこなしてみましょう。
合わせて読みたい!Outlookに関する記事一覧
 【Outlook2016/2019】起動しない/開けないときの解決法!
【Outlook2016/2019】起動しない/開けないときの解決法! 【Outlook】デスクトップに通知表示されない!メール受信を通知するには?
【Outlook】デスクトップに通知表示されない!メール受信を通知するには? OutlookからThunderbirdへメールボックスを移行する方法!
OutlookからThunderbirdへメールボックスを移行する方法! 【Outlook】受信トレイや送信済みフォルダが表示されないときの解決方法!
【Outlook】受信トレイや送信済みフォルダが表示されないときの解決方法!























