2019年07月30日更新
Outlookでメールのテンプレートを素早く呼び出す方法!
この記事ではOutlookでメールのテンプレートを素早く呼び出す方法についてご紹介します。2013年以前のバージョンやOffice365でのOutlookのメールのテンプレート作成方法について、それぞれのパターンに分けて解説します。
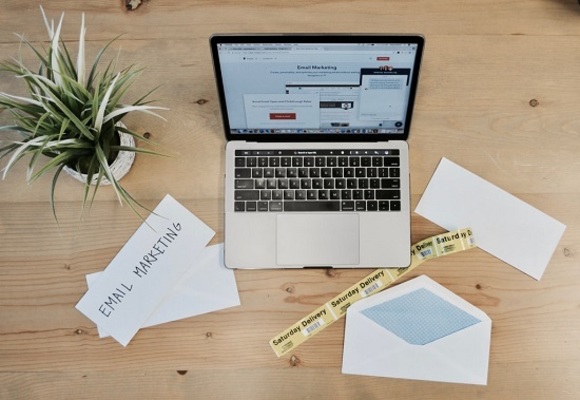
目次
- 1Outlookとは
- ・Microsoftの情報管理ソフト
- ・メインの機能は電子メールの送受信
- ・スケジュール/連絡先の管理も
- 2Outlookでメールのテンプレートの作成方法~2013以前~
- ・メールフォルダーを選択
- ・ホームタブからクイック操作の新規作成をクリック
- ・クイック操作の編集のダイアログを表示
- ・オプション表示での詳細設定項目
- 3Outlookでメールのテンプレートを素早く呼び出す方法~2013以前~
- ・ホームタブのクイック操作
- ・ホームタブのクイック操作からテンプレートを選択
- 4Outlookでメールのテンプレートの作成方法~Office365編~
- ・ホームタブの新規作成から新しい電子メールを選択
- ・ファイルタブから名前をつけて保存を選択
- 5Outlookでメールのテンプレートを素早く呼び出す方法~Office365編~
- ・ホームタブの新規作成から新しいアイテムを選択
- ・その他のアイテムをクリック
- ・フォームの選択をクリック
- ・ファイル システム内のユーザーテンプレートを選択
- ・作成したテンプレートを選ぶ
- ・まとめ
- ・合わせて読みたい!Outlookに関する記事一覧
Outlookとは
メールのテンプレートの作成や呼び出す方法の説明に入る前に、まずOutlookの概要や機能についてご説明します。
Microsoftの情報管理ソフト
OutlookはMicrosoft社が提供する情報管理ソフトです。ビジネスにおけるさまざまなシーンで役に立つ機能が備わっています。
メインの機能は電子メールの送受信
Outlookには様々な機能が備わっていますが、メインの機能は電子メールの送受信です。Outlookの電子メール機能は多くの大企業で使用されており、サービスの充実度とセキュリティ面が高く評価されています。
スケジュール/連絡先の管理も
Outlookでは電子メールの送受信以外にも、スケジュールや連絡先の管理などができます。会議室の使用状況の管理やタスクの共有など計画やスケジュールの作成をサポートする機能が充実しており、連絡先についてもOutlook上で管理することが可能です。
 【Outlook】仕事での効率的な使い方!時短ワザも紹介!
【Outlook】仕事での効率的な使い方!時短ワザも紹介!Outlookでメールのテンプレートの作成方法~2013以前~
ここでは、まず2013年以前のバージョンにおけるOutlookでメールのテンプレートを作成する方法についてご説明します。
メールフォルダーを選択
Outlookを起動します。上記の画面になります。
ホームタブからクイック操作の新規作成をクリック
メールフォルダーを開いたら、ホームタブからクイック操作の「新規作成」をクリックします。
クイック操作の編集のダイアログを表示
新規作成をクリックすると、クイック操作の編集のダイアログが表示されます。
その後、編集をクリックします。
そして、上の画像のようにオプションの表示をクリックしてください。
任意の名前を入力
クイック操作の編集のダイアログを開いたら、任意の名前を入力します。
必要なら宛先を入力
必要であれば宛先を入力します。
オプション表示での詳細設定項目
オプション表示での詳細設定項目についてご説明します。CCの追加や件名や本文の編集を行うことができます。
宛先のCC設定
オプション表示からCCの追加などの設定ができます。
件名
オプション表示の件名の欄から件名の入力ができます。
本文
オプション表示の中の「テキスト」内に本文を入力することが可能です。最後に保存をクリックしてテンプレートを保存してください。
保存したテンプレートは、上の画像のようにテンプレート用紙で開くことができます。
これでテンプレートの設定が完了しました。
 「Outlook2013」から「Thunderbird」へアドレス帳を移行する方法!
「Outlook2013」から「Thunderbird」へアドレス帳を移行する方法!Outlookでメールのテンプレートを素早く呼び出す方法~2013以前~
ここでは、2013年以前のバージョンにおいてOutlookでメールのテンプレートを素早く呼び出す方法について解説します。
ホームタブのクイック操作
メールフォルダーを開いたら、ホームタブの中から「クイック操作」を選択します。
ホームタブのクイック操作からテンプレートを選択
ホームタブの「クイック操作」から作成したテンプレートを選択します。すると、作成したテンプレートがメッセージの画面に表示されます。
新しいクイック操作から上部に表示
クイック操作のグループにある新しいクイック操作を選択します。新しいクイック操作を開いたら、新しいクイック操作内で作成したテンプレートを上部に表示することができます。
 【Microsoft Flow】OutlookとGoogleカレンダーの同期方法!
【Microsoft Flow】OutlookとGoogleカレンダーの同期方法!Outlookでメールのテンプレートの作成方法~Office365編~
ここでは、Office365においてメールのテンプレートを作成する方法について解説します。
ホームタブの新規作成から新しい電子メールを選択
まず、ホームタブの新規作成の中から新しい電子メールを探し、「新しい電子メール」をクリックします。
件名や本文を入力
新しい電子メールを選択したら、メッセージが開きます。メッセージの中に必要な件名や本文を入力します。
必要なら宛先を入力
必要であれば宛先を入力します。アドレス帳に登録している宛先であれば引用することができますが、登録していない場合は手入力で入力します。
ファイルタブから名前をつけて保存を選択
ファイルタブの中から、名前を付けて保存を選択します。
ファイルの種類はOutlookテンプレート
ファイル名には自動で件名が入っています。変更する場合は手入力で変更してください。ファイルの種類はOutlookテンプレートを選択します。ファイルの種類を選択したら、保存をクリックしてメールのテンプレートの作成は完了です。
Outlookでメールのテンプレートを素早く呼び出す方法~Office365編~
ここでは、Office365においてOutlookのメールのテンプレートを素早く呼び出す方法について解説します。とてもシンプルな手順でテンプレートを呼び出すことができるため、ここで説明する手順をしっかり押さえておくと便利です。
ホームタブの新規作成から新しいアイテムを選択
ホームタブの新規作成から新しいアイテムを選択します。
その他のアイテムをクリック
新しいアイテムを選択したら、その他のアイテムをクリックします。
フォームの選択をクリック
「その他のアイテム」をクリックしたら、次に「フォームの選択」をクリックします。
ファイル システム内のユーザーテンプレートを選択
フォームの選択をクリックするとダイアログボックスが開きます。ダイアログボックス内のフォルダーの場所から「ファイル システム内のユーザーテンプレート」を選択します。
作成したテンプレートを選ぶ
テンプレートの一覧が出てくるので作成したテンプレートを選択すると、指定したテンプレートがメッセージの画面に表示されます。以上がOffice365でOutlookのメールのテンプレートを素早く呼び出す方法です。
 【Office365】Outlookのメールの自動転送方法を解説!
【Office365】Outlookのメールの自動転送方法を解説!まとめ
テンプレートを使えば効率よく作業ができるので、積極的に使ってみてください。少しでも記事が役立てれれば幸いです。
合わせて読みたい!Outlookに関する記事一覧
 Outlook Expressで添付ファイルを挿入する方法!
Outlook Expressで添付ファイルを挿入する方法! 【Outlook】Exchange Onlineのアカウントを設定する方法!
【Outlook】Exchange Onlineのアカウントを設定する方法! 【Outlook】完全にアンインストールして初期化/削除する方法!
【Outlook】完全にアンインストールして初期化/削除する方法! Outlookの文字化け表示の対処法!【2010】
Outlookの文字化け表示の対処法!【2010】


























