【Windows】Telnetコマンドを使うための有効化の手順を解説!
【Windows】Telnetコマンドを使うための有効化の手順を知っていますか?知っていると、【Windows】Telnetコマンドを使う時に便利ですよ。今回は、【Windows】Telnetコマンドを使うための有効化の手順を解説します。
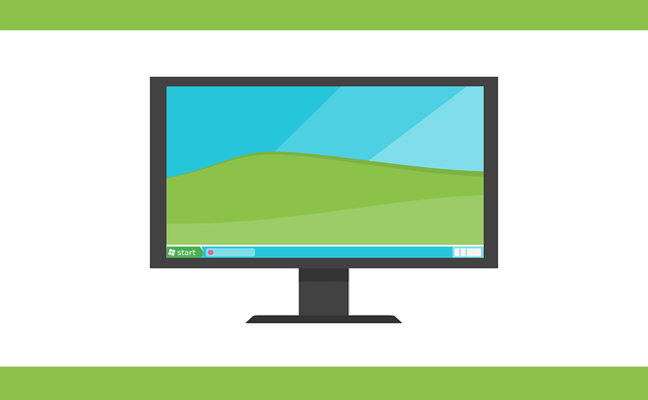
目次
Telnetコマンドとは?
それでは、まずTelnetコマンドとは何?からご紹介しますね。
単純な文字コードで行うコマンドのこと
Telnetコマンドとは、単純な文字コードで行うコマンドのことです。ネットワークプロトコルにおける、基本的なコマンドやデータなどのやりとりを調べるために役に立ちます。
使用するメリット
次に、Telnetコマンドを使用するメリットについて、ご紹介します。
サーバの疎通確認ができる
Telnetコマンドを使用するメリットは、サーバの疎通確認ができることです。
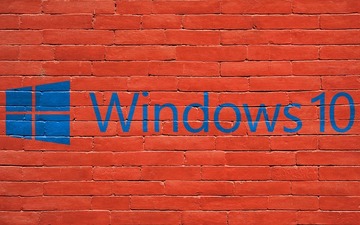 【Windows10】廃止されたガジェットのデスクトップ表示方法!
【Windows10】廃止されたガジェットのデスクトップ表示方法! 【マイクロソフト】「Windows 1.11」アプリを公開!Netflixの人気ドラマとコラボ!
【マイクロソフト】「Windows 1.11」アプリを公開!Netflixの人気ドラマとコラボ!TelnetコマンドをWindowsで使う際の注意点
次に、TelnetコマンドをWindowsで使う際の注意点について、ご紹介します。
初期設定ではWindowsでの使用はできない
Telnetコマンドは、初期設定ではWindowsでの使用はできないので、その点を注意してください。
 IPアドレスを手動で変更/設定方法を解説!【Windows10】
IPアドレスを手動で変更/設定方法を解説!【Windows10】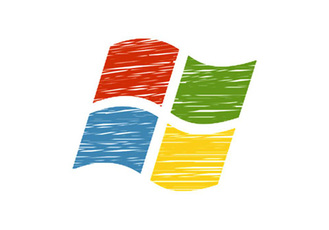 【Windows10】ホームグループを作る/参加方法をくわしく解説!
【Windows10】ホームグループを作る/参加方法をくわしく解説!TelnetコマンドをWindowsで使うために有効化する手順
続きまして、TelnetコマンドをWindowsで使うために有効化する手順について、ご紹介します。
有効化の手順
TelnetコマンドをWindowsで使うための有効化の手順について、以下のとおり解説します。
スタートからコントロールパネルを選択
まずは、スタートからコントロールパネルを選択します。スタートは、デスクトップの左下にありますので、スタートからコントロールパネルを選択するのを迷った時は、そこを確認してください。
プログラムと機能からTelnetクライアントを有効化
スタートからコントロールパネルを選択したら次に、プログラムと機能の中から「Windowsの機能の有効化または無効化」を選択します。プログラムと機能は見つけやすいと思います。
そして、プログラムと機能の中から「Windowsの機能の有効化または無効化」を選択できたら、Windowsの機能の一覧から「Telnetクライアント」のチェックボックスを有効にして「OK」を選択します。
コマンドプロンプトでヘルプが表示できるか確認
「Telnet」が使えるかどうか、コマンドプロンプトでヘルプが表示できるか確認します。コマンドプロンプトでヘルプが表示できれば、「Telnet」が使えます。ですので、コマンドプロンプトでヘルプが表示できるかはきちんと確認してくださいね。
コマンドプロンプトでヘルプが表示できるか確認することがポイントになります。
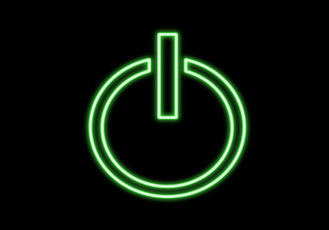 【初心者向け】Windowsのタスクスケジューラの使い方!
【初心者向け】Windowsのタスクスケジューラの使い方! 【Windows10】MP3の編集ができるおすすめ無料ソフトを紹介!
【Windows10】MP3の編集ができるおすすめ無料ソフトを紹介!TelnetコマンドをWindowsで使う方法
続きまして、TelnetコマンドをWindowsで使う方法について、ご紹介します。
基本的な使い方
TelnetコマンドをWindowsで使う方法について、基本的な使い方をご紹介します。
コマンドモードでの起動
TelnetコマンドをWindowsで使う方法の基本的な使い方としては、まずコマンドプロンプトを起動します。
サーバへの接続
次に、接続先サーバ名(ホスト名)を指定してTelnetクライアントを起動するという方法が基本的な使い方になります。
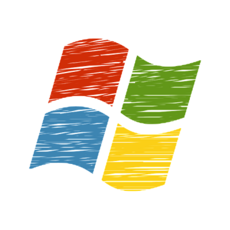 【Windows10】デスクトップアイコンが勝手に移動するときの解決方法!
【Windows10】デスクトップアイコンが勝手に移動するときの解決方法! 【Windows10】プロダクトキーの確認/調べる方法を解説!
【Windows10】プロダクトキーの確認/調べる方法を解説!TelnetコマンドをWindowsで無効化する手順
次は、TelnetコマンドをWindowsで無効化する手順について、ご紹介します。
無効化の手順
「Telnetクライアント」のチェックボックスをはずし、無効にして「OK」を選択します。
まとめ
いかがでしたでしょうか。今回は、【Windows】Telnetコマンドを使うための有効化の手順を解説しました。ぜひ、【Windows】Telnetコマンドを使うための有効化の手順を行う時の参考にしてくださいね。
合わせて読みたい!Windowsに関する記事一覧
 【Windows10】削除したファイルをシャドウコピーで復元する方法!
【Windows10】削除したファイルをシャドウコピーで復元する方法! 【米マイクロソフト】なぜか「Windows 1.0」を突如宣伝!
【米マイクロソフト】なぜか「Windows 1.0」を突如宣伝!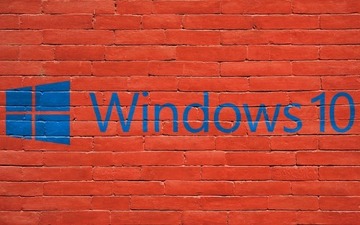 【Windows10】ユーザーアカウント名を変更する方法を解説!
【Windows10】ユーザーアカウント名を変更する方法を解説! Windows10でホームグループを作成できないときの対処法!
Windows10でホームグループを作成できないときの対処法!












