2019年07月17日更新
Windows10のクリーンインストールができないときの対処法!【UEFI/MBR違い】
Windows10をクリーンインストールできない場合は、UEFI/MBRを理解する必要があります。Windows10をクリーンインストールできないようなる前に、UEFI/MBRのパーティションの違いを理解しておいてください。UEFI/MBRの違いを説明します。

目次
- 1Windows10のクリーンインストールとは
- ・クリーンインストール
- 2Windows10のクリーンインストールについての用語説明
- ・GPTとMBRの違い
- ・BIOS起動とUEFI起動の違い
- 3Windows10のクリーンインストール時のエラーメッセージ
- ・エラーメッセージ例
- 4Windows10のクリーンインストールができない理由
- ・PC環境やHDD/SSDの環境によってできない場合がある
- 5Windows10のクリーンインストールができない時の対処法~基本~
- ・対処手順
- 6Windows10のクリーンインストールができない時の対処法~応用~
- ・インストール用ドライブの形式の違い
- ・UEFIマザーの場合の注意点
- 7Windows10のクリーンインストールができない時の対処法~DISKPART~
- ・DISKPARTを使った対処方法
- ・対処手順
- ・まとめ
- ・合わせて読みたい!Windowsに関する記事一覧
Windows10のクリーンインストールとは
Windows10を使っているユーザーは、パソコンの中にさまざまなデータが入っていることだろうと思われます。パーティションの分割をして、CドライブやDドライブなどにファイルがたくさんインストールされており、データが蓄積されていることでしょう。
このように、パーティションの分割をしていて、すべてのファイルを一度削除したいと思っているけど、どうやればすべてのファイルを削除することができるのかについて紹介していきたいと思います。このような状態の場合、不具合も発生しやすいです。
ですから、一度すべてのパーティション、Cドライブのデータを削除してWindows10をリセットすることをしなければなりません。このようなことを「Windows10のクリーンインストール」と言います。クリーンインストールはすべてを削除することです。
クリーンインストール
Windows10のクリーンインストールを使われるタイミングとしては、パーティションをすべて削除してOSのリニューアルをしたい場合に使われます。Windows10のクリーンインストールの手間は正直時間がかかりますので、注意点であります。
なぜ?Windows10のクリーンインストールが必要になるのかと言いますと「原因不明の不具合」が発生した場合の対処法として使われるからです。原因不明の不具合を発生しているまま、OSのリニューアルを行うと、不具合を引き継いでしまいます。
Windows10のクリーンインストールができないとなると、この原因不明の不具合の対処法が取れなくなってしまうと共に、パーテーションの設定(UEFI/MBR)も含め初期化することができなくなりますので、とても不便になってしまいます。
HDD/SSDをフォーマット(初期化)後に改めてWindows10を新規インストールすること
Windows10のクリーンインストールを行う際の注意点ですが、Windows10のクリーンインストールを行うと、全てのデータ・パーティションがフォーマット(初期化)されてしまいます。その後に新規で、CドライブにWindows10をインストールします。
Windows10のクリーンインストールはこのように、全てのデータ・パーティションされてしまうため、保存されていたデータは完全に消去されます。そのためデータのバックアップ作業は必須になりますので、新規でバックアップを取ることをおすすめします。
そのまま、Windows10を新規インストールすればいい話ですが、クリーンインストールしなければ解決できない問題もありますので、同じパソコンに新規でWindows10する場合は、クリーンインストールをすることを推薦しています。
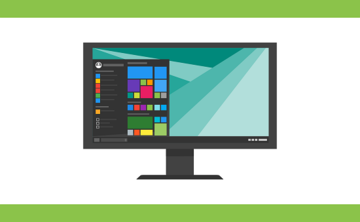 【Windows10】アプリをインストールできない問題の解決法!
【Windows10】アプリをインストールできない問題の解決法!Windows10のクリーンインストールについての用語説明
Windows10のクリーンインストールするに場合、ある用語を覚えておかなければなりません。その用語は「GPT」「MBR」「BIOS起動」「UEFI起動(UEFIマザー)」です。それぞれ同じような用語ですが中身は違いがありますので覚えておく必要があります。
まずは、違いを分かりやすくするために、「GPT」「MBR」の意味と違い。「BIOS起動」「UEFI起動(UEFIマザー)」の意味と違いに分けて説明をしていきたいと思います。UEFI/MBRの意味や違いが理解できていないと、クリーンインストールはできません。
それでは、「BIOS起動」「UEFI起動(UEFIマザー)」や「GPT」「MBR」の意味と違いについてしっかりと確認をしておいてください。Windows10のクリーンインストールについての用語説明は重要になってきます。
GPTとMBRの違い
Windows10を新規でハードディスクを使う前には、パーティションの分割形式を選択しなければなりません。Windows10に使用されるパーティションテーブル形式はGPTとMBRの2種類に分かれていますが、このパーティションの違いが重要です。
このパーティションテーブル形式はGPTとMBRを把握しておかなければ、Windows10をクリーンインストールできないということになってしまうかもしれません。それでは、Windows10のパーティションの分割形式であるGPTとMBRの違いを説明します。
GPTとは
GPTは先端技術を採用しており、古いMBRを置き換える新しいパーティションテーブル形式です。「GUIDパーティションテーブル」や「グローバル一意識別子ディスクパーティションテーブル」とも言います。 GPTとUEFI BIOSは相互補完の密接な関係です。
GPTの特徴としては、ハードディスクの容量が2.1TBを越えても認識できます。理論上では、現在は18EBまでも対応可能です。(1EB=1024TB=1048576GB)更にパーティションを無制限に作れますので、拡張パーティションを作成する必要がありません。
注意点としては、Windows10の場合は最大128個しか作れませんが、通常のユーザーにとって128個のパーティションは十分なものだろうと思われます。GPTはブートファイルの複数のコピーをディスクに格納することができますので、安定性が高いです。
MBRとは
MBRとは(Master Boot Record)の略で、マスターブートレコードと言います。1983年に、IBM会社に発表されたパーティションテーブル形式です。 ハードディスクの最も先頭にあるために、マスターブートレコードと呼ぶようになりました。
その領域には、ブートローダとハードディスクにある論理区画の情報が記録されます。注意点としては、先頭セクタにある実行可能コードによってOSを起動する仕組みですので、MBRが破損しますと、システムを完全に起動できない可能性があります。
MBRには、さまざまな注意点があります。簡単に説明すると、MRBは2.1TBまでのハードディスクしか対応できません。2.1TB以上のハードディスクを使用すれば、余分の部分が識別されません。最大4個までプライマリパーティションを分けれます。
BIOS起動とUEFI起動の違い
つづいては、「BIOS起動」「UEFI起動(UEFIマザー)」の違いについて説明をしていきたいと思います。「BIOS起動」「UEFI起動(UEFIマザー)」の仕組みや違いについて知らないと、Windows10をクリーンインストールできないことになります。
パーティションテーブル形式はのGPTとMBRを理解したところで、Windows10の起動において、MBRはBIOSを利用しますが、GPTはUUEFI起動(UEFIマザー)を利用することを頭に入れておいてください。
それでは、「BIOS起動」「UEFI起動(UEFIマザー)」の違いを把握しておいてください。
BIOS起動とは
BIOSはBasic Input/Output System(ベーシック インプット/アウトプット システム)の略称となります。 BIOSは、マザーボードのチップ上に搭載されている低レベルのプログラムです。
パソコンを起動する際、流れとしては、BIOSはハードウェアを起動してからWindows、あるいは他のオペレーティングシステムのブートローダーを起動します。 BIOSは昔から何も機能が向上していませんのでBIOSでは、技術革新がほとんど進展していません。
ですから、BIOSの注意点はさまざまあります。その注意点とは、2.1TBまでのハードディスクしか対応していないばかりか、起動の際には1MBしかない実行領域により、ハードウェアとデバイスの実行速度を大幅に低下させる傾向があるのです。
UEFI起動とは
「UEFI起動(UEFIマザー)」とはBIOSに代わる新しいファームウェアで、BIOSの後継ともいえます。 UEFI起動(UEFIマザー)は、 Unified Extensible Firmware Interface(ユニファイド・エクステンシブル・ファームウェア・インタフェース)の略称となります。
UEFI起動(UEFIマザー)は、従来の既存のBIOS PC端末の起動の仕組みとは全く異なります。UEFIマザーインタフェースにより、オペレーティングシステムが自動的にロードできるので、起動速度が大幅に向上が期待できます。
BIOSと比較をしますと、UEFI起動(UEFIマザー)では、高安全性、高起動速度及び大容量などのさまざまなメリットがあります。 注意点としては、GPTとUEFIは相互補完の関係ですので、GPTの使用にはUEFI搭載のPC端末が必要となります。
 Windows10のクリーンインストールに最適なパーティション構成を解説!
Windows10のクリーンインストールに最適なパーティション構成を解説!Windows10のクリーンインストール時のエラーメッセージ
ここからは、Windows10をクリーンインストールできない場合に表示されるエラーメッセージについて紹介していきたいと思います。Windows10をクリーンインストールできない場合のエラーメッセージは、とても重要です。
表示されるエラーメッセージによって、注意点や対処法が変わってきます。なぜ?Windows10をクリーンインストールできないのか?このエラーメッセージにヒントが隠されていますので、エラーメッセージを良く理解しておく必要があるのです。
エラーメッセージ例
Windows10のクリーンインストールできない場合に表示されるエラーメッセージの例を挙げてみたいと思います。考えられるエラーメッセージを3つほど紹介していきたいと思いますので、エラーメッセージの意味を確認しておいてください。
それでは、エラーメッセージの意味を理解して対処法に参考にしてみてください。
ドライブX パーティションX にWindowsをインストールすることはできません
Windows10をクリーンインストールできない場合に表示される最初のエラーメッセージは「ドライブX パーティションX にWindowsをインストールすることはできません」です。このようなエラーメッセージが表示されるクリーンインストールは進みません。
このエラーメッセージが表示される原因は、EFI環境でGPTじゃないドライブを指定している。あるいは、EFIかどうかに関わらずGPTの際。パーティションテーブルを作成した環境そのままではない(他のOSでパーティションテーブルを作った場合も含む)
などの原因があります。つまり分かりやすく説明すると「Windowsの署名がないパーティションテーブルは認めない」といったエラー内容になります。
このディスクにWindowsをインストールすることはできません
二つ目のWindows10をクリーンインストールできない場合のエラーメッセージは「このディスクにWindowsをインストールすることはできません」です。なぜ?このようなエラーが表示されるのか説明させていただきます。
このエラー原因とは、マザーボードがLegacyとUEFIまたはCSMブートの両方ではなく、Legacy BIOSのみをサポートしているからです。注意点としては、Legacy BIOSモードでは、従来のBIOSはGPTパーティションを認識できないのです。
そのため、WindowsをMBRディスクにのみインストールできます。しかし、WindowsはGPTディスクでデータの読み取り/書き込みをサポートしている限り、データの操作は可能となります。
EFIシステムでは、GPTディスクのみにWindowsをインストールできます。
3つ目のWindows10をクリーンインストールできない場合のエラーメッセージは「EFIシステムでは、GPTディスクのみにWindowsをインストールできます。」というものです。
このエラーメッセージの原因はGPTディスク以外の場所に、Windowsをインストールしようとしている場合に発生します。
 【Windows10】インストール容量と用途を確認する方法!
【Windows10】インストール容量と用途を確認する方法!Windows10のクリーンインストールができない理由
Windows10をクリーンインストールできない場合の理由について、ここからは紹介していきたいと思います。Windows10をクリーンインストールできない場合は、原因について良く知っておくようにしてください。
PC環境やHDD/SSDの環境によってできない場合がある
今現在使用しているパソコンの状態や環境、あるいはHDD/SSDの環境によって、クリーンインストールができない場合があります。CドライブなどすべてのHDD/SSDやパーティションによっては、クリーンインストールが進まなくなる可能性があります。
古いPCのマザーボードに違う形式のものをインストールしようとしている
つづいてのWindows10をクリーンインストールできない原因は「古いPCのマザーボードに違う形式のものをインストールしようとしている」場合です。
古いPCのマザーボードにインストールされているファームウェアは「BIOS」という仕組みを使っています。HDD/SSDのフォーマット形式を「MBR形式」です。しかし、今では「旧BIOSマザー」と「MBR形式」古い対応のものとなっています。
現在はその後継にあたる「UEFIマザー」と「GPT形式」というものが存在します。ですから、「MBR形式」でフォーマットされたHDD/SSDに「GPT形式」でWindows10をクリーンインストールすると、このエラーが表示されるのです。
新品のHDD/SSDがフォーマット済みである場合
つづいての考えられる理由は「新品のHDD/SSDがフォーマット済みである」場合です。
新品のHDD/SSDがフォーマット済みである場合、そのフォーマット形式が「GPT形式」であったとしても、「UEFIマザー」を使用して「GPT形式」でWindows10をクリーンインストールすることはできない仕組みになっています。
その理由は、Windows10をクリーンインストールするCドライブ(システム用ドライブ)用のHDD/SSDのフォーマットは、基本的な「GPT形式」ではなく、特殊なフォーマットを取り入れた「GPT形式」でなくてはいけないことになっています。
違うPCで使っていたHDD/SSDを使用している
また、Windows10をクリーンインストールできない原因には「違うPCで使っていたHDD/SSDを使用している」場合があります。
上記で紹介した新品のHDD/SSDの場合と同じ理由が原因となります。Windows10をクリーンインストールするCドライブ(システム用ドライブ)用のHDD/SSDとしては扱えませんので、このようにクリーンインストールが進まなくなります。
 【Windows10】Windows セキュリティの「ウイルスと脅威の防止」設定方法!
【Windows10】Windows セキュリティの「ウイルスと脅威の防止」設定方法! Windows10 October 2018 Update(1809)のインストールメディアの作成方法!
Windows10 October 2018 Update(1809)のインストールメディアの作成方法!Windows10のクリーンインストールができない時の対処法~基本~
ここからは、Windows10のクリーンインストールができないようになった場合の基本的な対処法を紹介していきます。基本的な対処法の流れは、既存のパーティションをすべて削除して、新しくCドライブを新規作成することをしなければなりません。
それでは、基本的な対処法を行ってみてください。
対処手順
PCの起動後、Windows10のセットアップ作業を行っていきます。最初に、言語やキーボードの種類を要求されますので、自分のPCや住んでいる国を選択して、「次へ」をクリックしていきます。
つづいて「今すぐインストール」を選択して操作していきます。
つぎに、Windows10へ無償アップグレードしたPCにWindows10をクリーンインストールする場合は、プロダクトキーの入力自体が不要になりますので「プロダクトキーがありません」をクリックするか「スキップ」をクリックしていきます。
ライセンス条項の確認画面になりますので、「同意します」にチェックを入れて「次へ」をクリックします。
ここから、HDD/SSDをフォーマット(初期化)後に改めてWindows10を新規インストールするので、新規にWindowsをインストールする場合は「カスタム: Windowsのみをインストールする」をクリックして進んでいきます。
インストール対象になるHDD/SSD(Cドライブ)が表示されます。ここで注意点なのですが、正しくパーティションを切ったように見えて、インストールできない状態であると上のエラーメッセージが表示されるので、気を付けてください。
「削除」ボタンを押して既存のパーティションを全て削除
ここから、すでに作成されているパーティションを、Windowsのインストール中の画面で一つずつ選択し、すべて削除していきます。すべて削除するようにしなければ、次へ進みませんので「削除ボタン」をクリックしながらすべて削除してください。
すべて削除したら、もう一度パーティションを作り直します。Cドライブの容量を入力してください。注意点としては、すべて削除して新規でCドライブを作成しなければ、うまくいかない可能性があります。
「新規」ボタンで新しくCドライブを作成
新規ボタンからCドライブの容量を入力して、Cドライブを新規作成したらこれでWindowsがインストールできる状態になっているはずです。
 Chromeショートカットキー総まとめ!おすすめショートカットキーも紹介【Mac/Windows】
Chromeショートカットキー総まとめ!おすすめショートカットキーも紹介【Mac/Windows】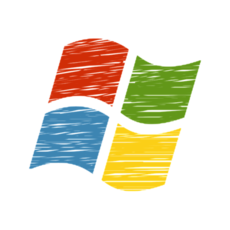 Windows10を初期化できない「PCを初期状態に戻すときに問題が発生しました」の対処法!
Windows10を初期化できない「PCを初期状態に戻すときに問題が発生しました」の対処法!Windows10のクリーンインストールができない時の対処法~応用~
ここからは、Windows10のクリーンインストールができない場合の「応用」について紹介していきたいと思います。応用を知らなければ、いつまでたってもクリーンインストールが進まなくなりますので、もう一度できない理由について把握してください。
それでは、しっかりと確認して参考にしてみてください。
インストール用ドライブの形式の違い
Windowsのマザーボードにインストールされているファームウェアはドライブの形式の違いがあります。ドライブの形式を理解していないと、クリーンインストールができないことに繋がりますので注意をする必要があります。
旧BIOSマザーとUEFIマザー
旧BIOSマザーとUEFIマザーは、ドライブの形式が違います。UEFIマザーはGPTファイル形式を使い、旧BIOSの場合はMBRファイル形式を使います。
Windowsを再インストールする時に、誤ったブートモードを選択しますとWindowsのインストールが失敗してしまいます。ですから、現在お使いのPCのマザーボードがUEFIをサポートしているか、旧BIOSなのかをすべて確認しなければなりません。
UEFIマザーの場合の注意点
では、UEFIマザーの場合には注意点があります。必ず注意点について把握をしておいてください。
インストールDVDをUEFIブートした場合のみWindowsは GPT形式でインストールされる
インストールDVDをUEFIブートをしなければ、Windowsがインストールされることはありません。UEFIブートした場合のみWindowsはGPT形式でインストールされるようになっています。
DVDを旧BIOS互換ブートした場合Windows は MBR形式でインストールされる
UEFIマザーを使っている場合でも、インストールDVDのブート方法によっては、旧BIOS形式でWindowsがインストールされることがあります。
 【Windows10】ライセンス認証しないとどうなる?機能制限はある?
【Windows10】ライセンス認証しないとどうなる?機能制限はある?Windows10のクリーンインストールができない時の対処法~DISKPART~
最後に、Windows10のクリーンインストールがどうしてもできない場合は「DISKPART」を使った対処法があります。DISKPARTとは、ディスクを管理するためのCUIツールです。
DISKPARTでHDDの初期化・パーティション作成することができます。DISKPARTを使えば、通常の方法では解決できない隠しパーティションを強引に削除することができます。ですから、DISKPARTは効果的なのです。
例えばですが、MBRに潜んでいるウィルスもDISKPARTを使用すれば、排除することが可能なのです。そんなDISKPARTを使ったことない人に向けて、DISKPARTの使い方を紹介していきたいともいます。
DISKPARTを使った対処方法
それでは、DISKPARTを使った対処法の手順について説明します。
インストールメディアやシステム修復ディスク回復ドライブから行う
DISKPARTを使用するには、インストールメディアやシステム修復ディスク回復ドライブから行う必要があります。通常の起動状態では使えませんので、あらかじめご承知ください。
対処手順
インストールメディアやシステム修復ディスク、回復ドライブの環境で、ShiftキーとF10 キーを同時押しをすると、コマンドプロンプトが起動します。ここからDISKPARTを使用していきます。
以下のコマンドを入力します
- diskpart ・・・・DISK管理ツールのDISKPART起動
- list disk ・・・・接続されたディスクをリスト表示(目的のディスクの番号確認)
- select disk 0 ・・・・※目的のDiskが ディスク0の場合(自身の環境に合わせる)
- clean ・・・・ディスクをクリーンな状態にする
- convert gpt ・・・・ディスクをGPT形式に変換する ※UEFIブートの場合
- convert mbr ・・・・ディスクをMBR形式に変換する ※旧BIOSの場合/UEFIで旧BIOSブートした場合
- exit ・・・・DISKPARTを終了させる
ここまで実行しましたら、起動させていたコマンドプロンプトは「X」印で終了させてください。つづいて「最新の情報に更新」をクリックします。
ディスクの状態がリセットされていますので、インストール可能な状態になっていることが確認できます。ここから、Cドライブのパーティションを作成します。
このように、システムパーティションを生成できればインストールができる状態になります。
まとめ
以上が、Windows10のクリーンインストールができないときの対処法!【UEFI/MBR違い】の記事でした。Windows10のクリーンインストールが進まない・できない原因は、さまざまなことが理由になって発生します。
この記事を参考にして、的確な対処法を行ってください。
合わせて読みたい!Windowsに関する記事一覧
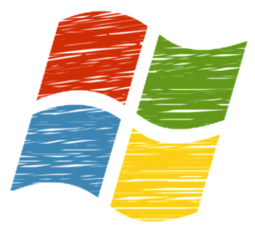 Windows10 April 2018 Update(1803)のクリーンインストール方法!
Windows10 April 2018 Update(1803)のクリーンインストール方法!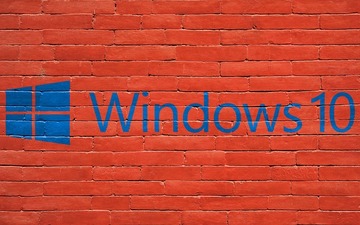 【Windows10】ホームグループ機能が削除!ファイル共有の対処法を解説!
【Windows10】ホームグループ機能が削除!ファイル共有の対処法を解説! 【Windows10】Windowsの機能の有効化または無効化の設定方法!
【Windows10】Windowsの機能の有効化または無効化の設定方法! 【Windows】「Git Bash」の文字化けの解消方法!
【Windows】「Git Bash」の文字化けの解消方法!









































