2019年07月28日更新
Git for Windowsのインストール方法をわかりやすく解説!
Git for Windowsのインストールは初心者でもできます。しかしある程度の予備知識が必要なので、ここで把握しておきましょう。ここではGit for Windowsをインストールする方法、初期設定の手順、動作確認の方法などを紹介していきます。

目次
Git for Windowsのダウンロード方法
VSCodeでもgitを使用するためにGit for Windowsをインストールしてみた。うーん、英語分かんない。とりあえず、これで使えるようになったハズ。
— つぶやき📛まひな (@myna_nazo) July 12, 2019
Git for Windowsのインストール方法は初心者でもできるくらい簡単です。しかしある程度の予備知識は必要なので、ここで把握しておきましょう。
Git for WindowsをPCへダウンロード/インストールする方法は、ガイダンスに沿って操作するので初心者でもできます。
しかしインストールウィザードのガイダンスがすべて英語表記ですし、Git BashやGitGUIも英語表記なのである程度の知識は必要になります。
公式サイトからインストーラーをダウンロード
Git for WindowsをPCで使うためには、まずGit for Windowsの公式サイトからインストーラーをダウンロードする必要があります。Git for Windowsのインストーラーは無料でダウンロードでき、インストール後も無料で使うことができます。
インストーラーのダウンロード方法は、まずGit for Windowsの公式サイトに下のリンクからアクセスして、画面右下にある「Download」ボタンをクリックしてください。
すぐにGit BashやGitGUIを使えるようになるGit for Windowsのインストーラーがダウンロードされます。ダウンロードには1分前後かかります。
Git for Windowsのインストール方法
公式サイトからGit for Windowsのインストーラーを入手したら、いよいよWindows10にインストールしていきます。ここからはGit for Windowsのインストール手順を紹介します。
インストール手順
Git for Windowsのインストール手順は、まず公式サイトからGit for Windowsのインストーラーをダウンロードします。公式サイトからインストーラーをダウンロードしたら、そのインストーラーを起動してWindows10に取り込んでいきます。
インストーラーの起動
Git for Windowsの公式サイトからインストーラーをダウンロードしたら、PC画面左下に表示されるダウンロードファイルのバーをクリックして起動します。
ライセンス確認
Git for Windowsのインストールウィザードが起動したら最初の画面で、ライセンスが表示されるので「Next」ボタンをクリックしてください。
インストール先の設定
次の画面でGit for WindowsをPCのどこへインストールするかを選択しますが、自動で選択されているインストール先のままで「Next」ボタンをクリックします。
Git for Windowsのインストール先を本当に指定の場所にするか、ポップアップで聞かれるので「はい」を選択し、インストール先を確定しましょう。
コンポーネントの設定
Git for Windowsのコンポーネントの選択画面になるので「Use a True Type Fout in all console windows」の項目以外で好きな項目を選びます。
インストールウィザードであなたがPCで使用するコンポーネントを選択したら「Next」ボタンをクリックしてください。
スタートメニューに登録
次にGit for Windowsをスタートメニューに表示させる設定を行う画面になるのですが、あらかじめ設定されている状態のままで「Next」をクリックします。
スタートメニューの設定画面の次に表示されるインストールウィザード画面も、あらかじめ設定されている状態のままで「Next」をクリックしましょう。
環境変数の設定
環境変数の設定画面になるのですが、この画面では2番目の項目にあらかじめインストールウィザードに設定されているので、そのままの状態で「Next」をクリックします。
SSLライブラリの選択
Git for WindowsのSSLライブラリの設定画面でも、あらかじめインストールウィザードに設定されている状態のままで「Next」をクリックしましょう。
改行オプションの設定
インストールウィザードの改行オプションの設定画面でも、あらかじめインストールウィザードに設定されている状態のままで「Next」をクリックします。
コンソールの設定
次にインストールウィザードのコンソール設定の画面になりますが、こちらもあらかじめインストールウィザードに設定されている状態のままで「Next」をクリックしてください。
gitconfigに関する設定
インストールウィザードの最後にgitconfigに関する設定画面が表示されますので、こちらもあらかじめ設定されている状態のままで「Next」をクリックします。
インストール開始
ここまでの工程が完了したら、インストール開始の画面になるので「Install(インストール)」ボタンをクリックしましょう。
Git for WindowsのPCへのインストールがはじまるので、完了するまでには数分間かかります。この間にインストールウィザードの画面に表示されているのは「Cancel」ボタンのみなので、操作しないで待ちましょう。
インストール完了
この画面が表示されたらインストールは完了ですので、画面右下にある「Finish」ボタンをクリックしてください。これでGit for Windowsのダウンロード/インストールの工程は完了です。
インストール後はGit for WindowsのインストーラーをPCへダウンロードする際にアクセスする公式サイトとは違う、サポートの公式サイトが表示されます。
PCにインストールしたGit BashやGitGUIを使っていて困ったことがあったら、サポートの公式サイトで確認しましょう。
Git for Windowsの起動方法
今日1時間でGitHubのアカウント作成,Git for Windowsのインストール,初めてのcommit,pushまで終わらせたの間違いだったかもなぁ
— ひがし (@higashi136_2) June 24, 2019
Git for Windowsをインストールした後はWindows10で起動します。インストールして起動する方法は手順が少ないのですが、ある程度の予備知識が必要です。
ここではスタートメニューからの起動方法と、スタートボタン横にある検索バーからの起動方法を紹介していきます。
起動手順
インストール後のGit for Windowsを起動する手順は、まずPC画面左下にあるWindowsボタンをクリックすると、スタートメニューが表示されます。
インストールしてすぐであればスタートメニュー一覧の一番上にある「最近追加されたもの」の中に、Git BashやGitGUIなどGit for Windowsのコンポーネントが表示されます。
Git Bashはコマンドプロンプトのようにコマンド入力のみで操作します。GitGUIはコマンドプロンプトと違い、コマンドだけではなくボタン操作などもあります。
インストールウィザードの手順でスタートメニューに表示する設定にしている場合は、この手順でできます。
インストールウィザードの手順でスタートメニューを表示する設定にしなかった場合は、スタートメニューにGit for Windowsが表示されない場合は、スタートメニューを表示するWindowsボタン横にある検索バーで「Git」と検索しましょう。
Git BashやGitGUIなどインストールしたGit for Windowsのコンポーネントが表示されるので、選択すると起動の手順は完了です。
インストールしてからすぐに設定しておくことで、設定し忘れを防ぐことができます。インストールと初期設定はセットで行ってください。
 【Windows】「GitGUI」を使う方法をくわしく解説!
【Windows】「GitGUI」を使う方法をくわしく解説!Git for Windowsの初期設定
Git for Windowsをインストールし終わったら、今度はWindows10で初期設定を行います。Git for Windowsは英語表記なので初期設定の手順をきちんと知っておきましょう。
ユーザー名の設定
Git for Windowsの初期設定の手順は、Git for Windowsをダウンロード/インストールして起動したら、ユーザー名とメールアドレスを登録します。
ユーザー名は本名じゃなくてもニックネールでも、下の名前のみでも問題ありません。コマンドの入力はGit Bashかコマンドプロンプトで行いましょう。
スタートメニューから起動するのがGit Bashの場合でもコマンドプロンプトの場合でも、「git config --global user.name "<ユーザー名>"」というコマンドを実行してください。
インストールしたままでは何も表示されていない画面に、緑色の文字でユーザー名が入っているコマンドが表示され、紫色の文字でコマンドが表示されたらユーザー名の設定は完了です。
メールアドレスの設定
Git Bashにメールアドレスを設定する手順はGit Bashかコマンドプロンプトで「git config --global user.email "<メールアドレス>"」というコマンドを実行しましょう。
Git for Windowsに設定するメールアドレスはいつも使っているもの、すぐにメールを確認できるものにしてください。
こちらもスタートメニューから起動するのがGit Bashでも、コマンドプロンプトでも、同じコマンドを使います。
そしてインストールしたままの状態では何も表示されていない画面に、メールアドレスが含まれている緑色のコマンドと、紫色の文字のコマンドが表示されたら、メールアドレスの設定は完了です。
 【Windows】「Git Bash」の文字化けの解消方法!
【Windows】「Git Bash」の文字化けの解消方法!Git for Windowsの動作テスト
Git for Windowsをインストールして起動した後に初期設定を行ったら、今度は動作確認をします。正しく設定できているか確認しましょう。
初期設定後に正常に動作するか確認する
PCにGit for Windowsをダウンロード/インストールして初期設定をしたら、動作確認をしましょう。
動作確認をするためのコマンドを入力して、バージョン情報が表示されれば正常に動作しています。動作確認はGit Bashかコマンドプロンプトで行います。
Git Bashの場合でもコマンドプロンプトの場合でも、動作確認のコマンドは「git --version」です。コマンドはコピー&ペーストがミスなく入力するコツです。
動作確認のためのコマンドを入力して「git windows 2.22.0.windows.1」のようなバージョン情報が表示されれば、正常に動作していますので、動作確認は完了です。
動作確認が完了していない状態でもGit BashやGitGUIを使うことができますが、インストールしてすぐの初期の段階で動作確認を完了させておいた方が後からトラブルが起こる可能性が低いです。
 Git Bashの使い方!設定方法も初心者向けにくわしく解説!
Git Bashの使い方!設定方法も初心者向けにくわしく解説!Git for Windowsをインストールする時の注意点
Git for WindowsをPCにインストールする際は注意点がいくつかあります。ここからは注意点を紹介していきます。
コンポーネントの設定を間違えないようにする
Git for Windowsのコンポーネントの設定を間違えないようにしましょう。Windows10で実際に使用するコンポーネントを選んでください。
毎日の業務によく使われるコンポーネントはGit BashやGitGUIですが、それ以外のコンポーネントもあります。インストールの設定段階で、使わないコンポーネントのチェックをはずすことも忘れないようにしましょう。
Git Bashなど使用するコンポーネントにチェックを入れる
Git for WindowsにはGit BashやGitGUIなどさまざまなコンポーネントがありますが、あなたが使用するコンポーネントのチェックアイコンをオンにしてください。
コンポーネントにはGit BashやGitGUIなどがあります。毎日の業務などに使うコンポーネントをインストールの段階で選択しておかないと、公式サイトでインストーラーをダウンロードするところからやり直しになってしまいます。
使用方法にあった環境変数の設定をする
Git for Windowsの初期設定で変更する環境変数は、あなたがどのようにGit for Windowsを使用するかで設定が変わってきます。用途に合った環境変数に設定しましょう。
環境変数の設定はインストール後に、Windowsのコントロールセンターから行います。環境変数の設定値を変更する場合は、事前にあなたの用途にあった環境変数を把握しておいてください。
コマンドプロンプトでもGitコマンドを使用できる
これは注意点ではありませんが、Windows10に標準インストールされているコマンドプロンプトは、Git for Windowsと同じようにコマンドを入力して操作します。Git for Windowsで使えるコマンドは、このコマンドプロンプトでも使えるのです。
最後に
いかがでしたか?Git for Windowsのインストール手順は、公式サイトからのダウンロードやガイダンスなどがあるので初心者でもできます。しかし初期設定や動作確認はガイダンスがないので、方法を把握してから行いましょう!
合わせて読みたい!Windowsに関する記事一覧
 【Mac OS X】Windowsを使う方法をご紹介!
【Mac OS X】Windowsを使う方法をご紹介!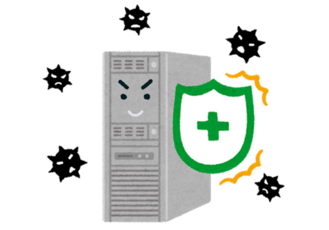 【Windows10】Windows Defenderセキュリティセンターの起動/概要について解説!
【Windows10】Windows Defenderセキュリティセンターの起動/概要について解説! Windows Defenderの定義ファイルを手動で更新する方法を解説!
Windows Defenderの定義ファイルを手動で更新する方法を解説!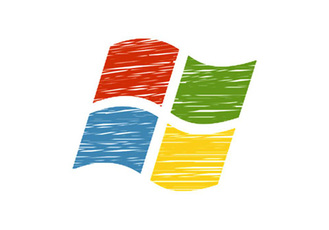 【Windows10】Microsoftアカウントなしでユーザー新規作成する方法!
【Windows10】Microsoftアカウントなしでユーザー新規作成する方法!

































