2019年10月22日更新
「iPhone」をワンタップで再起動する方法を解説!
iPhoneをワンタップするだけで再起動できる方法についてご紹介します。iPhoneの再起動をワンタップで出来ると、動作が不安定になった場合など、一時的な不具合が生じた時に何かと役に立ちます。また、再起動する際の注意点についてもご紹介します。
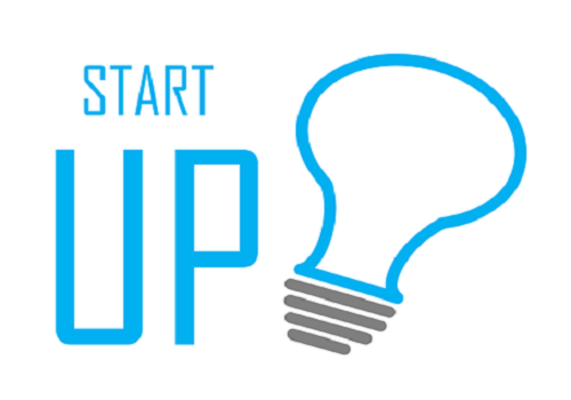
目次
「iPhone」をワンタップで再起動は可能?
iPhoneを再起動するとき、どのようにしているでしょうか。一度電源をオフにしてから、電源をオンにしているかもしれません。電源をオフにするとき、Androidは「再起動」を選択できます。しかし、iPhoneではそれが出来ません。
ワンタップでiPhoneを再起動する方法はあるでしょうか。
再起動可能
実は、iPhoneをワンタップで再起動する方法があります。iPhoneには、体が不自由な方の為にアクセシビリティという機能があります。その中のひとつ「AssistiveTouch」という機能です。iPhone画面上に仮想のホームボタンを出すことが出来る機能です。
このAssistiveTouchを長押しすることで、iPhoneに再起動の命令をすることができます。
再起動には2種類方法がある
iPhoneの再起動には、「強制再起動」と「AssistiveTouchを利用する方法」の2種類があります。強制再起動とは、iPhoneの音量ボタン、ホームボタン、電源ボタンを使用して行う再起動です。iPhoneの画面操作が出来なくなった場合によく実施します。
AssistiveTouchを利用する方法は、iPhoneの画面上にホームボタンを出し、長押しすることで再起動を実施できます。再起動以外にも、音量の上げ下げ、画面の向きのロック、画面の読み上げ、Siriなど、カスタムアクションであらゆる機能にアクセスできます。
iOSのバージョンで違う?
iOSのバージョンによって、AssistiveTouchを有効にする方法が違います。AssistiveTouchは、iPhoneの「設定」というアプリで有効にしますが、その設定の画面レイアウトがiOSアップデートによって微妙に変更されているためです。
つまり、AssistiveTouchを設定する方法が難しいわけではなく、AssistiveTouchの設定画面への進み方が、iOSバージョンによって少し違うだけです。
iOS11以降のAssistiveTouchが機能強化されている
ここで、AssistiveTouchについてご紹介しておきたいと思います。AssistiveTouchとは、あらゆる機能を素早く使用するためのショートカットと、電源ボタンやホームボタンの操作を画面上で出来る機能です。
電源ボタンやホームボタンが故障した時も、AssistiveTouchで代用することが出来ます。また、iOS11以降ではさらにカスタムアクションが強化され、緊急電話、簡易アクセス、再起動や画面の読み上げ機能といったものが実装されました。
ワンタップ再起動が可能
iOS11以降でAssistiveTouch機能のカスタムアクションが強化されたことにより、ワンタップでのiPhone再起動が可能となりました。
 iPhoneが再起動できない時の対処法!状況別に解説!
iPhoneが再起動できない時の対処法!状況別に解説!「iPhone」を再起動する方法~ワンタップ~
ワンタップで再起動するための、AssistiveTouchのカスタムアクションの設定方法についてご紹介していきます。
ワンタップ再起動方法
ワンタップでの再起動の設定方法は、iOSのバージョンによって違うため、進み方や画面遷移に違いがあるときには()内でご紹介していきます。
設定からアクセシビリティを開く
iPhoneの設定アプリを起動します。
設定画面の「アクセシビリティ」に進みます。(iOS12以前のバージョンでは、設定 > 一般に進んだ画面にアクセシビリティが存在します)
AssistiveTouchをオンにする
「タッチ」をタップします。(iOS12以前のバージョンでは、「AssistiveTouch」をタップします)
AssistiveTouchをタップします。(iOS12以前のバージョンでは、この画面はありません)
AssistiveTouchのスイッチをオン(緑色)にします。すると、画面上に二重丸の白いボタンが出現します。(iOS12以前のバージョンでは、ここから先の操作は同じです)
カスタムアクションの長押しを選択
AssistiveTouch画面で「長押し」をタップします。
長押し時間を決めるために「長押し継続時間」をタップします。
長押し継続時間を選び完了
長押しの時間を任意で決めます。長押し時間を決めたら、左上の「<長押し」で戻ります。
AssistiveTouchを長押ししたときのカスタムアクションとして、「再起動」にチェックします。
 【iPhone】AssistiveTouchの使い方!機能やカスタマイズ方法も解説!
【iPhone】AssistiveTouchの使い方!機能やカスタマイズ方法も解説!「iPhone」を再起動をする方法~ワンタップ以外~
iPhoneの画面上の操作で、ワンタップ再起動できるAssistiveTouchについてご紹介しました。続いては、iPhone本体のハードウェアボタンで出来る強制再起動の方法についてご紹介します。
ボタンで再起動する方法
iPhoneのハードボタンでの強制再起動が可能なため、iPhoneがフリーズして画面操作できない場合などに有効です。「iPhone6sおよびSE以前のモデル」「iPhone7」「iPhone8以降」で強制再起動の方法が違いますので、ご紹介します。
2箇所のボタンを同時長押しする
まずはiPhone7です。iPhone本体左側面の音量-ボタンと、右側面の電源ボタンを同時に長押しし続けます。画面が暗くなっても継続して押し続けます。やがてAppleマークと共に電源オンになります。Appleマークが出たら、ボタンから指を離してください。
続いて、iPhone6や6sやSE以前のモデルの場合です。電源ボタンとホームボタンを同時に長押しします。画面が暗くなっても、継続して押し続けます。するとAppleマークが出現し、電源がオンになります。Appleマークが出たら、ボタンから指を離してください。
機種によって違うボタンを押す
音量+ボタンを押して離します。音量-ボタンを押して離します。電源ボタンを長押しし続けます。画面が暗くなっても、継続して押し続けます。やがてAppleマークが表示され、電源オンになります。再起動されるまで何度かお試しください。
 iPhone8/8 Plusの再起動方法!手順が変更されてる?
iPhone8/8 Plusの再起動方法!手順が変更されてる?「iPhone」をワンタップで再起動する際の注意点
iPhoneを再起動するときには、注意点がありますのでご紹介します。
注意点
iPhone再起動することは、端末動作の安定性を保つため有効です。しかし、気を付けてほしいことが2つあります。それは「データロスト」と「パスコード」についてです。
操作中アプリはデータが保存されない
再起動を実施すると、操作中のアプリのデータが消えてしまうかもしれません。例えば、SNSへの投稿文やメールがまだ書きかけであった場合です。必ず下書きを保存した上で、再起動を実施してください。
また、最近のゲームアプリは自動的にセーブされるものも多いですが、中にはセーブされないアプリもあるので注意が必要です。
起動時にパスコードが求められる
iPhoneの画面ロック解除にTouchID(指紋認証)を使用している場合は、パスコードを確かめてから実施してください。さもないと、iPhoneが使用できなくなる恐れがあります。再起動すると、最初の起動時だけパスコードが求められます。
このパスコードが不明だと、iPhoneを初期化するしか方法はありません。TouchIDとは「パスコードの自動入力機能」です。TouchIDで画面ロック解除するとき、パスコードの〇が埋まるのが一瞬見えることがあると思います。
指紋を登録することで、パスコードを代わりに入力してくれているのがTouchIDです。そのため、パスコードは忘れないようにしましょう。
合わせて読みたい!iPhoneに関する記事一覧
 【iPhone】データ移行をバックアップなしで成功する方法!
【iPhone】データ移行をバックアップなしで成功する方法! 【iPhone8/iPhone8 Plus】イヤホンジャックはどこ?使い方をくわしく解説!
【iPhone8/iPhone8 Plus】イヤホンジャックはどこ?使い方をくわしく解説! iPhoneのマナーモード切り替えボタンが壊れたときの対処法!
iPhoneのマナーモード切り替えボタンが壊れたときの対処法! 【iPhone】「iOS13」のアップデート対応機種を解説!
【iPhone】「iOS13」のアップデート対応機種を解説!

























