2019年11月30日更新
【Office 2016 for Mac】完全にアンインストールする方法!
今回の記事では、Office 2016 for Macを完全にアンインストールする方法としての、アプリアイコンを削除する方法や、Office 2016 for Macを完全にアンインストールする方法として、アプリケーションを削除する方法も紹介します。
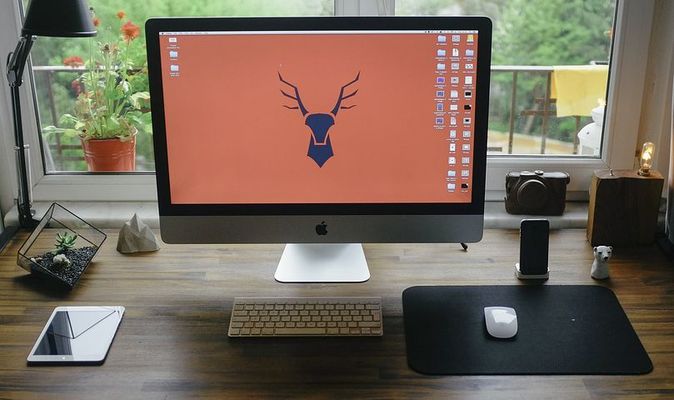
目次
- 1【Office 2016 for Mac】完全削除する必要がある時とは?
- ・アプリのバグの修正時
- ・新しいバージョンをインストールする時
- 2【Office 2016 for Mac】アンインストールする方法〜アプリケーションの削除〜
- ・Office 2016 for Macのアプリケーションを削除する手順
- 3【Office 2016 for Mac】アンインストールする方法〜ファイルの削除〜
- ・LaunchDaemons内から関連ファイルを削除する手順
- ・PrivilegedHelperTools内から関連ファイルを削除する手順
- ・Preferences内から関連ファイルを削除する手順
- ・Containers内から関連ファイルを削除する手順
- ・GroupContainers内から関連ファイルを削除する手順
- ・キーチェーン内の関連ファイルを削除する手順
- 4【Office 2016 for Mac】アンインストールする方法〜アプリアイコンの削除〜
- ・アプリアイコンの削除手順
- ・「ごみ箱」を空にしMacを再起動させる
- ・まとめ
- ・合わせて読みたい!Macに関する記事一覧
【Office 2016 for Mac】完全削除する必要がある時とは?
Office 2016 for Macにおいて、完全に削除する必要がある時はどのような時でしょうか。以下で簡単に紹介していきますので、ぜひ参考にしてください。
なお、ファイルの削除では、LaunchDaemons内をはじめ、PrivilegedHelperTools内や、Preferences内、GroupContainers内から関連ファイルを完全に削除する手順を解説していきます。キーチェーン内についても紹介しています。
そして、Office 2016 for Macを完全にアンインストールする方法としての、アプリアイコンを削除する方法では、Dock内のOfficeアプリアイコンをクリックして、「オプション」から「Dockから削除」をクリックし、Macを再起動させる方法を紹介します。
アプリのバグの修正時
まず、Office 2016 for Macにおいて完全に削除する必要がある時は、例えばLaunchDaemons内のアプリに何らかの故障が発生して修正している時です。
新しいバージョンをインストールする時
また、Office 2016 for Macにおいて完全に削除する必要がある時は、新しいバージョンをインストールする場合でしょう。
 Mac Officeの価格は?ワードやエクセルを安く購入するには?
Mac Officeの価格は?ワードやエクセルを安く購入するには?【Office 2016 for Mac】アンインストールする方法〜アプリケーションの削除〜
それでは、Office 2016 for Macを完全にアンインストールする方法として、LaunchDaemons内ではないアプリケーションの削除に関して解説していきますので、ぜひ参考にしていきましょう。
Office 2016 for Macのアプリケーションを削除する手順
まずは、Office 2016 for Macを完全にアンインストールする方法として、、Office 2016 for Macのアプリケーションを完全に削除する手順を紹介していきます。はじめにFinderをクリックしていきましょう。
「Finder」から「アプリケーション」を開く
Office 2016 for Macを完全にアンインストールする方法では、まずFinderをクリックしたら、表示された項目から「アプリケーション」を探してクリックしてください。
「Ctrl 」を押し全てのOffice 2016 for Macアプリケーションを選択
「アプリケーション」をクリックしたら、Office 2016 for Macを完全にアンインストールするために、Office 2016 for MacアプリケーションをCtrlを押しながら選択してください。
選択したアプリケーションを削除
上記の通り、Office 2016 for Macアプリケーションを選択したら、アンインストールするためにそれらのOffice 2016 for Macアプリケーションを完全に削除しましょう。
 【Mac】Officeを無料で使える「Microsoft Office」を解説!
【Mac】Officeを無料で使える「Microsoft Office」を解説!【Office 2016 for Mac】アンインストールする方法〜ファイルの削除〜
続いては、Office 2016 for Macを完全にアンインストールする方法として、LaunchDaemons内などのファイルの削除について解説していきますので、ぜひ参考にしながら試してみてください。
LaunchDaemons内から関連ファイルを削除する手順
まずは、アンインストールするためにLaunchDaemons内から関連ファイルを削除する手順をお伝えしていきます。先ほどと同様に、Finderをクリックしましょう。
「Finder」から「移動」→「コンピュータ」の順にクリック
アンインストールするためには、Finderをクリックします。そして移動を選択すると、上のような項目が表示されるので、その中から「コンピュータ」をクリックしてください。
「Macintosh HD」→「ライブラリ」→「Launch Daemons」の順にクリック
「コンピュータ」をクリックしたら、アンインストールするために「Macintosh HD」から「ライブラリ」を選択してクリックしましょう。
「ライブラリ」から「Launch Daemons」の順にクリック
そして、アンインストールするために「ライブラリ」から「Launch Daemons」の順にクリックしてください。
関連ファイルがあれば削除
もしも、「Launch Daemons」内に関連ファイルがあった場合にはアンインストールするために削除してください。
PrivilegedHelperTools内から関連ファイルを削除する手順
以下では、アンインストールするためにPrivilegedHelperTools内から関連ファイルを削除する方法の手順を紹介していきますので、まだこの手順を知らない人はぜひ参考にしてみてください。
「Macintosh HD」→「ライブラリ」→「PrivilegedHelperTools」の順にクリック
Finderをクリックして移動を選択していき、アンインストールするために「Macintosh HD」から「ライブラリ」に進んでください。そして、「PrivilegedHelperTools」の順にクリックしていきましょう。
関連ファイルがあれば削除
上の画像のようにPrivilegedHelperTools内に、関連ファイルがあればアンインストールするために削除していきましょう。
Preferences内から関連ファイルを削除する手順
次は、アンインストールするためにPreferences内から関連ファイルを削除する手順を見ていきます。Finderをクリックして移動を選択していく流れは、上記と同じなのでここからは省略していきますので、注意しながら読み進めていきましょう。
「Macintosh HD」→「ライブラリ」→「Preferences」の順にクリック
Finderをクリックして移動を選択し、まずは「Macintosh HD」から「ライブラリ」を開きます。次に、「ライブラリ」から「Preferences」の順にアンインストールするためにクリックしていきましょう。
関連ファイルがあれば削除
上の画像のように、Preferences内に関連ファイルがある場合にはアンインストールするために削除してください。
Containers内から関連ファイルを削除する手順
下記では、Containers内から関連ファイルを削除する手順を順番に解説していきますので、ぜひ参考にしてみてください。
「ライブラリ」→「Containers」の順にクリック
Containers内から関連ファイルを削除するには、まずFinderをクリックして移動を選択していき、「Macintosh HD」から「ライブラリ」に進んでいきましょう。そして、「ライブラリ」から「Containers」の順にクリックしてください。
関連ファイルがあれば削除
「ライブラリ」から「Containers」を選択してから、Containers内に関連ファイルがある場合には、削除してください。
GroupContainers内から関連ファイルを削除する手順
続いては、GroupContainers内から関連ファイルを削除する方法の手順を紹介していきます。
「ライブラリ」→「GroupContainers」の順にクリック
GroupContainers内から関連ファイルを削除するには、先ほどと同様に「Macintosh HD」から「ライブラリ」を選択します。それから、「ライブラリ」から「GroupContainers」の順にクリックしていきましょう。
関連ファイルがあれば削除
上記の通り、「ライブラリ」から「GroupContainers」の順にクリックして、GroupContainersの関連ファイルが表示された場合には削除してください。
なお、「ごみ箱」を空にしてからMacを再起動させる必要はありません。しかし、アンインストールするためにアプリアイコンの削除をする場合には「ごみ箱」を空にしてからMacを再起動させましょう。
キーチェーン内の関連ファイルを削除する手順
以下では、キーチェーン内の関連ファイルを完全にアンインストールするために削除する手順を解説していきます。これまで紹介してきた手順とは少し違うので、しっかり確認していきましょう。
画面上のリンゴマーク横が「Finder」である事を確認
キーチェーン内の関連ファイルを完全にアンインストールするために削除するには、まずはホーム画面の上に表示されているリンゴマークの右側に「Finder」が表示されていることを確認してください。
「移動」→「ユーティリティ」の順にクリック
リンゴマークの右側に「Finder」が表示されていることを確認したら、ホーム画面の上に表示されている「移動」から「ユーティリティ」の順にクリックしていきましょう。
「キーチェーンアクセス」をダブルクリック
上記の通り、「移動」から「ユーティリティ」の順にクリックしたら、アンインストールするために「キーチェーンアクセス」をダブルクリックしてください。
ログインし関連ファイルがあれば削除
「キーチェーンアクセス」をダブルクリックしてから、アンインストールするためにログインしましょう。そして関連ファイルがある場合には削除してください。ここでは、「ごみ箱」を空にしてMacを再起動させる必要はありません。
 MacでMicrosoft Officeは使えない?おすすめの代わりのソフトを紹介
MacでMicrosoft Officeは使えない?おすすめの代わりのソフトを紹介【Office 2016 for Mac】アンインストールする方法〜アプリアイコンの削除〜
最後には、Office 2016 for Macを完全にアンインストールする方法として、アプリアイコンの削除に関して紹介していきますので、参考にしてみてください。
アプリアイコンの削除手順
それでは、Office 2016 for Macを完全にアンインストールする方法として、アプリアイコンを削除する方法の手順を解説していきましょう。
「Ctrl 」を押したままDock内のOfficeアプリアイコンをクリック
Office 2016 for Macを完全にアンインストールする方法として、アプリアイコンを削除するためには、まずはCtrlを押し続けてください。そして、Ctrlを押している間にDock内のOfficeアプリアイコンをクリックしてください。
「オプション」→「Dockから削除」をクリック
Ctrlを押しながら、Dock内のOfficeアプリアイコンをクリックすると、項目が表示されます。その項目から「オプション」を選択してアンインストールするために「Dockから削除」をクリックしましょう。
「ごみ箱」を空にしMacを再起動させる
Office 2016 for Macを完全にアンインストールする方法として、アプリアイコンを削除したら、「ごみ箱」を空にしましょう。それからMacを再起動させて手順が終了です。
まとめ
今回の記事では、【Office 2016 for Mac】完全にアンインストールする方法!というテーマで執筆しました。Office 2016 for Macを完全にアンインストールする方法として、ファイルの削除に関しても紹介しています。
ファイルの削除では、LaunchDaemons内をはじめ、PrivilegedHelperTools内や、Preferences内、GroupContainers内から関連ファイルを完全に削除する手順を解説してきました。キーチェーン内についても紹介しています。
また、Office 2016 for Macを完全にアンインストールする方法としてのアプリアイコンを削除する方法では、Dock内のOfficeアプリアイコンをクリックして「オプション」から「Dockから削除」をクリックし、Macを再起動させる方法を紹介しました。
合わせて読みたい!Macに関する記事一覧
 【Mac】OneDriveの「ファイルオンデマンド」を有効(オン)にする方法!
【Mac】OneDriveの「ファイルオンデマンド」を有効(オン)にする方法! 【Mac】「OneDrive」の使い方!ダウンロード/インストールも解説!
【Mac】「OneDrive」の使い方!ダウンロード/インストールも解説! MacのVirtualBoxにWindows10をインストールする方法を解説!
MacのVirtualBoxにWindows10をインストールする方法を解説! 「MacBook Pro(Touch Bar搭載モデル)」の初期設定方法を解説!
「MacBook Pro(Touch Bar搭載モデル)」の初期設定方法を解説!


































