2020年08月17日更新
【iPhone】電話で「よく使う項目」に連絡先を追加/登録する方法!
iPhoneの電話アプリには「よく使う項目」という機能がありますが、これは使用頻度の高い相手の電話番号やメールアドレスを呼び出すことができる便利な機能です。今回はiPhoneの電話アプリの「よく使う項目」に連絡先を追加したり登録したりする方法を解説します。

目次
【iPhone】電話の「よく使う項目」とは?
iPhoneの電話アプリには「よく使う項目」という機能がありますが、これは使用頻度の高い相手の電話番号やメールアドレスを呼び出すことができる便利な機能です。
連絡先から「よく使う項目」を開いてみると、実際上手に活用している人は案外少ないようです。「よく使う項目」に連絡先を登録しておくと、検索の手間が省け電話もメッセージ送信も可能なため、電話アプリを頻繁に使う人はとても便利です。
今回の記事ではiPhoneの電話アプリの「よく使う項目」の基本的な機能や「よく使う項目」に連絡先を追加したり登録したりする方法、また着信許可設定などについて解説します。「よく使う項目」を上手く利用してiPhoneを便利に活用しましょう。
通話手順をショートカットできる
iPhoneの電話アプリにある「よく使う項目」とは例えば短縮ダイヤルのような機能で、iPhoneで電話をかけたりメッセージを送信したりする際に、わざわざ連絡先の一覧から名前を探すことなく素早く操作を行うことができます。
iPhoneで電話をかける時に「連絡先」や「着信履歴」などから発信先を探して行うよりも通話までの手順をショートカットできるのでおすすめです。
登録/編集が可能
iPhoneの「よく使う項目」では、電話をかけたりメッセージを送信したりする頻度の高い相手の連絡先を登録しておくことができます。また登録後に並び替えたり削除したりなどの編集を行うことも可能です。
自動登録はされない
iPhoneの電話アプリの「よく使う項目」では通話履歴や通話の頻度から連絡先が自動登録される仕組みではありません。自分で「よく使う項目」に登録する必要があります。
「よく使う項目」に登録できる情報
iPhoneの「よく使う項目」に登録できる情報は、電話番号だけではありません。メッセージ送信やメール送信などにも利用できますのでぜひ活用してみましょう。「よく使う項目」から利用できる機能と登録できる情報は以下の一覧となります。
| 利用できる機能 | 登録できる情報 |
| メッセージ送信 | 電話番号・メールアドレス |
| 電話 | 電話番号・FaceTime・LINE(LINE Out) |
| ビデオ通話 | FaceTime・LINE(LINE Out) |
| メール送信 | メールアドレス |
 【iPhone】ワンタップで電話をかける方法を解説!
【iPhone】ワンタップで電話をかける方法を解説!【iPhone】電話で「よく使う項目」に連絡先を追加/登録する方法
では次にiPhoneの電話アプリで「よく使う項目」に連絡先を追加したり登録したりする方法を解説していきます。
連絡先からよく使う項目へ追加する
ではまず、iPhoneですでに登録済みの連絡先から「よく使う項目」へ追加する方法を解説していきます。
ここでは、「よく使う項目」に追加したい連絡先の電話番号を選択して追加する方法を紹介しますが、もし「FaceTime」にサインインしていれば、「FaceTime」によるビデオ通話や音声通話も追加することができますのでぜひ活用しましょう。
電話アプリを開く
まずiPhoneの電話アプリを開きましょう。
「連絡先」タブを開く
電話アプリを開いて「連絡先」という項目のタブを開きましょう。
連絡先を選択する
連絡先の一覧が表示されますので、その中の「よく使う項目」に追加したい連絡先を選択しましょう。
よく使う項目に登録する
連絡先を選択すると詳細画面が表示されますので、画面を下にスクロールし「よく使う項目に追加」をタップします。これで連絡先を「よく使う項目」に追加することができます。
よく使う項目から連絡先を追加する
では次に「よく使う項目」というタブから連絡先を追加する方法を解説します。
電話アプリを開く
まずiPhoneの電話アプリを開きましょう。
「よく使う項目」タブを開く
電話アプリを開いて「よく使う項目」というタブを開きましょう。
「+アイコン」をタップする
「よく使う項目」の画面の左上にある「+」アイコンをタップしましょう。
連絡先を選択する
連絡先の画面が開くので、「よく使う項目」に追加したい連絡先を選択しましょう。
電話番号を選択する
連絡先を選択すると、追加する項目のタブが開きますので「電話」を選択しましょう。
「電話」を選択するとLINE電話やFaceTimeなど様々な項目が表示されるので、電話番号を選択してください。
これで連絡先の「よく使う項目」に選択した連絡先が追加されています。ここから「よく使う項目」に追加した連絡先をタップすることで、素早く電話をかけることが可能です。
 リモートワークで電話(iPhone)に出られない時に役立つ対処【新型コロナ拡大】
リモートワークで電話(iPhone)に出られない時に役立つ対処【新型コロナ拡大】【iPhone】電話で「よく使う項目」の連絡先を編集する方法
では次にiPhoneの電話アプリで、「よく使う項目」に登録されている連絡先を編集する方法を解説します。連絡先を削除したり、順番を並び替えたりする方法などを詳しくみていきましょう。
連絡先を削除する
では「よく使う項目」に登録されている連絡先を削除する方法を紹介します。
「よく使う項目」タブを開く
iPhoneの電話アプリを開き、「よく使う項目」タブを開きましょう。
スワイプして削除する
「よく使う項目」に登録されている連絡先が表示されているので、削除したい連絡先の部分をスワイプさせましょう。スワイプさせると「削除」と表示されるので、その「削除」ボタンをタップするとすぐに削除されます。
連絡先を並び替える
次に「よく使う項目」に追加されている連絡先の順番を並び替える方法をみていきましょう。一番頻繁に使う連絡先を一番上にするなど、登録後に並び替えることが可能ですので、便利に活用しましょう。
編集を選択する
iPhoneの電話アプリの「よく使う項目」を開き、画面右上にある「編集」ボタンをタップしましょう。
連絡先を上下に並び替える
では一番下連絡先を一番上に並び替えしてみましょう。まず一番したの連絡先の右端にある「≡」を長押しします。
「≡」を長押しすると連絡先が動くようになるので、上にドラッグしましょう。
連絡先を移動したら、右上にある「完了」ボタンをタップして並び替えは完了です。
 【iPhone】電話にでられないときの留守電以外の便利機能を解説!
【iPhone】電話にでられないときの留守電以外の便利機能を解説!【iPhone】電話で「よく使う項目」をおやすみモード時に着信許可する方法
夜の就寝時にiPhoneの着信で起こされないように「おやすみモード」を設定している人も居るかもしれません。「おやすみモード」を使うと、デバイスがロックされている間の着信音や警告音、通知音を消してしまうことができます。
「おやすみモード」に設定していると電話の着信は通知されなくなりますが、「よく使う項目」に登録した相手からの着信のみは許可するように設定することもできます。もし着信があった場合は眠っていても受けたい場合は設定しておきましょう。
設定画面を開く
ではまずiPhoneの設定アプリを開きましょう。
「おやすみモード」を選択する
設定アプリの中の「おやすみモード」をタップします。
「着信を許可」を選択する
「おやすみモード」を「オン」にして「着信を許可」という項目をタップしましょう。「着信を許可」の項目で指定した相手から電話がかかってきた場合に着信音が鳴るように設定できます。
よく使う項目を許可する
「着信を許可」の画面で「全員」「誰も許可しない」「よく使う項目」とありますので、ここで「よく使う項目」を選択しましょう。
設定しておけば「よく使う項目」に登録されている連絡先から電話があった場合、「おやすみモード」中でも着信を許可することができます。
「おやすみモード」では使う時間帯を設定しておいたり、通知を「常に知らせない」「iPhoneのロック中は知らせない」などの設定を行ったりと細かく設定をすることができます。
また「繰り返しの着信」では同じ相手から3分以内に2回電話がかかってきた場合、2回目は着信音が鳴るという設定です。このように就寝中も快適に利用できるように活用しましょう。
合わせて読みたい!iPhoneに関する記事一覧
 【iPhoneおやすみモード】電話着信時の相手への通知やLINEはどうなる?
【iPhoneおやすみモード】電話着信時の相手への通知やLINEはどうなる?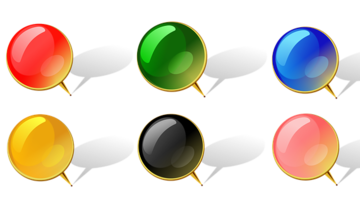 iPhoneの「リマインダー」の基本の使い方を解説!
iPhoneの「リマインダー」の基本の使い方を解説! 【iPhone/iPad】パスワードの自動入力のオン/オフの設定について解説!
【iPhone/iPad】パスワードの自動入力のオン/オフの設定について解説! 【iPhone】カメラの「HDR」の撮影方法!困ったときの対処法も解説!
【iPhone】カメラの「HDR」の撮影方法!困ったときの対処法も解説!























