2020年10月29日更新
【PC】「マザーボード」を確認する方法を解説!
WindowsやMacなど、所持しているPCのパーツ交換時確認の必要があるマザーボード。そもそもマザーボードとは何なのか、という話も含め、PCのマザーボードを確認する方法とはどのようにするのかなど、注意点なども含めて解説していきます。

【PC】「マザーボード」を確認する方法
WindowsやMacなどを利用している中で、耳にしたこともある「マザーボード」という単語がある人もいるでしょう。この「マザーボード」とは何かご存知ですか?
PCのパーツを交換する際、マザーボードとの相性の良いものを選択するために、「マザーボード」の型番とは何かを把握する必要があります。
マザーボードとは
そもそもマザーボードとは、PCの中にあるパーツで、メインボードとも呼ばれ、略してマザボとも称されるものです。
マザーボードとは、CPUやメモリなどのパーツを接続してPCを動かすことができる重要なものでもあります。自作PCを作成した人は重要な部品だということは理解していることでしょう。
マザーボードの確認が必要な時ってどんな時?
このマザーボードとは一体どのようなタイミングで確認するべきなのか、よく分からない人もいるかと思います。
マザーボードの確認が必要なときとは、前述した通りWindowsやMacなどのPC部品(パーツ)を交換するときです。PCの不具合の中には、マザーボードに接続しているパーツの不具合や故障などがあります。
マザーボードの型番の確認が必要なときというのは、不調になったマザーボードに接続しているPCパーツの交換や、パーツの追加によるスペック向上など、PCの基盤部分の交換や追加をおこなう場合です。
マザーボードを確認する方法
さて、マザーボードの型番を確認する方法につい手の解説に移ります。マザーボードの型番は、PCのシステム内から確認する方法と、基盤そのもので確認する方法とがあります。
MacとWindowsの違い
利用しているPCがWindowsなのかMacなのかによってマザーボードの確認方法が異なってきます。
基本的にマザーボードについては、Windowsの場合はツールやコマンドで簡単に確認することが可能になっています。Windowsは自分でメモリを追加したりしてスペックを向上させることも視野に入れているためです。
対し、Macでマザーボードの確認はWindowsと比べて調べにくいです。Macは自分でパーツ交換などをおこなうことを想定しているわけではありません。
そのため、MacはWindowsなどのようにツールやコマンドなどを用いてマザーボードの確認をする方法が搭載されていないのです。
パソコンのシリアルナンバーが分かればそこからマザーボードの確認を行うことになります。マザーボードを直接確認するのもMacの場合はよく利用される手法です。
確認手順
さて、マザーボードの型番を確認する方法の解説に移りましょう。
PCの商品名や型番から確認する
WindowsとMacどちらでも利用できるマザーボードの確認方法としては、PCの商品名や型番から確認する方法です。
PCの商品名や型番は、大抵PCの裏側や本体部分に記載されています。基本的には識別するために型番を確認することが多いです。また、梱包しているケースや説明書にも記載されていることが多いですし、自作のPCであればマザーボードの梱包ケースでも確認可能です。
PCの型番は上記のような形で記載されていますので、参考にしつつご自身で確認してみてください。「パソコンの型番 マザーボード」で検索をかければ検索結果として表示されます。
シリアルナンバーから確認する
WindowsとMacどちらでもできるのが製造番号(シリアルナンバー)での確認です。PCの裏や本体部分に記載されている他、保証書などにも記載があるはずです。
特にMacの場合、こちらのシリアルナンバーからマザーボードの型番などを確認することができます。
Macの場合は「シリアルナンバー マザーボード」の形で、マザーボードの検索をする際に利用してください。Windowsの場合は検索しても見つからないこともありますが、他にも検索できる方法はありますのでこの他のやり方を試してみてください。
ケースを開けてマザーボードを確認する
初心者には難しい上に壊してしまわないか不安になるという意味で怖い部分もありますが、PCのケースを開けることでマザーボードの確認をおこなうことも可能です。
ただし、CPUクーラーやグラフィックボード、サウンドカードなどと言ったものも搭載されているなど、マザーボードを確認しづらいこともあります。ましてやマザーボードは精密機械です。
マザーボードの取り扱い方によってはPCの動作にも影響しかねません。ケースを開けてのマザーボードの確認ができない、壊してしまいそうで不安があるという場合は前述したシリアルナンバーなどの確認か、ツールでの確認を行いましょう。
DirectX診断ツールを使って確認する
マザーボードの確認に利用できる「DirectX診断ツール」と呼ばれるこちらは、Windowsで利用できるもので、Macでは利用できませんのでその点注意が必要です。
DirectX診断ツールは、アプリの検索から行います。Windows10の場合はスタートボタン横にある検索窓を利用しましょう。「dxdiag」と入力し、表示されたDirectX診断ツール(dxdiag)を開いてください。(ファイルの実行からも利用可能です)
この画面が表示されたら「はい」もしくは「いいえ」を押しましょう。「いいえ」を押しても問題なく確認可能です。
「システム製造元」と「システムモデル」の項目で、マザーボードのメーカーと型番という最低限の情報を確認することができます。
なお、場合によってはこの部分が表示されずマザーボードの確認ができないことがありますので、その場合は別の方法で確認する必要があります。
コマンドプロンプトで確認する
コマンドプロンプトを利用することで、DirectX診断ツールを利用する場合より詳細な情報を確認することが可能です。
コマンドプロンプトは、スタートメニューの「Windowsシステムツール」の中から開きます。右クリックして「管理者として実行」を選択して開きましょう。ユーザーアカウント制御の画面が出たら「はい」を選択します。
「systeminfo」と入力してください。
エンターキーを押して実行します。
こちらの診断結果はDirectX診断ツールの場合と同様です。「システム製造元」と「システムモデル」の項目でマザーボードの確認ができます。
なお、マザーボードの型番を確認したい場合、「wmic baseboard get product」のコマンドを入力します。
エンターキーを押して実行してください。
なお、マザーボードの型番以外の詳細な情報が必要な場合は、「wmic baseboard get product,Manufacturer,version,serialnumber」と入力しましょう。
型番の他、シリアルナンバーも表示されます。これらを参考にマザーボードを確認しましょう。
BIOSから確認する
BIOSという、Windowsシステムを起動するために必要なプログラムからも確認することができます。なお、BIOSはPCを起動する際にF2キーなどを何度か押して起動することになります。
BIOS画面の開き方はPCによって異なりますので、各メーカーのサイトのFAQや取扱説明書などで起動方法を確認してください。
チップセットの項目からチップセットを確認しましょう。注意点として、BIOS画面と言うのはPCに関する重要な項目がたくさん存在しています。操作を間違えた場合、取り返しのつかないことにもなりかねませんので、操作に関してはくれぐれも注意してください。
フリーソフトを使って確認する
Windowsで利用できるものがほとんどですが、フリーソフトを利用してマザーボードの確認を行うことも可能となっています。
CPU-Zというフリーソフトは、CPUの情報を確認できるフリーソフトですが、マザーボードやチップセット、メインメモリのタイプやサイズ、モジュール仕様(SPD)を確認することもできます。インストールは下記リンク先から行いましょう。
インストーラーを起動して、CPU-ZをPCにインストールしてください。
インストールが完了したらCPU-Zアプリを起動します。ユーザーアカウント制御の画面が出たら「はい」を選択してください。
「Mainboard」タブを選択してください。
「Motherboard」欄の「Manufacturer」が製造メーカー、「Model」がマザーボードの型番になります。
もう一つフリーソフトを紹介しましょう。「Speccy」というフリーソフトです。このソフトは詳細なハードウェア情報を確認でき、インターフェースも可愛らしく分かりやすいです。下記リンク先へアクセスしましょう。
公式サイトへアクセスし、Free版のダウンロードを行ってください。
インストーラーを起動し、PCにインストールを行います。インストールが完了したらSpeccyアプリを起動します。ユーザーアカウント制御の画面が出たら「はい」を選択してください。
トップ画面にマザーボードのメーカー名と型番が表示されています。
マザーボードをクリックして詳細な情報を確認しましょう。
マザーボードの情報が表示されますので、ここで確認しておきましょう。
マザーボードを確認する際の注意点
上記の方法で確認するのではなく、カバーを外してマザーボードを確認する場合、いくつか注意点があります。
注意点1つ目は、パソコンに不用意に電気が走らないよう、静電気が起きやすい服装は避けておこなうようにする必要があるということです。マザーボードは繊細な精密機械です。静電気がマザーボードに流れると、ほぼ確実に故障してしまいます。
マザーボードが壊れるということはPCを買い換えることと同義です。そのため、マザーボードを確認する際は静電気の起きやすい冬物のセーターなどは避け、できるだけ素肌を出した状態での作業をおこなうようにする、というのが注意点になります。
注意点2つ目として、マザーボードを確認する際、PCの電源は完全に切っておきましょう。感電を防止するための注意点です。
電源ケーブルから抜くことも当然として、Windowsなどの場合は完全シャットダウンでの終了後に行いましょう。電源ケーブルを抜いてもしばらくは電気が残ったままになりますので、5分ほど経過してからカバーを取り外すようにしてください。
注意点3つ目は、マザーボードの交換パーツをはめ込む際のことです。前述した注意点でも触れましたが、マザーボードは繊細な精密機械です。基本的にマザーボードの交換パーツはちゃんとはまるように設計されているため、無理に入れ込まなくてもしっかり入ります。
もちろん、マザーボードのパーツには入れる向きがあるという注意点はどういった交換パーツであっても同様です。正しい向きで、かつ適度な力加減ではめ込むようにしてください。
間違った方向ではめ込むのはもってのほかですが、正しい向きでも無理に押し込むと、パーツの必要な爪や金具、その他重要なマザーボードのパーツ部分などが折れてしまう可能性があります。
マザーボードを確認できない時は?
さて、ここまでのことをおこなっても、マザーボードの確認ができないということがあります。もしマザーボードの確認が必要なのにできない場合、どうすれば良いのかについてを最後に触れておきます。
専門の業者に依頼
マザーボードの確認ができない場合というのは、マザーボードの型番がここまでの方法を利用して確認できない場合か、カバーを取り外して自分で調べるのに躊躇していてできない場合に分かれるかと思います。
その場合はパソコン関係のトラブルを解決できる専門業者に依頼することで、難なくマザーボードの確認ができない状況が解決することが多いです。
また、マザーボードの部品を交換しようとしても、ノート方のPCの場合は自身で交換できないということもあります。
その場合はメーカーの方に修理依頼という形でおまかせする必要があることもありますので、マザーボード関連で同行したい場合、一度メーカー側に自分でできるかできないかを確認し、できないのであれば部品交換をお願いしてみてください。
最後に
PCのマザーボードの確認方法を解説してきましたが、WindowsとMacではできることが少々異なります。ここで説明してきたマザーボードの確認方法はほとんどがWindows向けのやり方ですが、Macでも確認できないことはありません。
マザーボードの部品を交換する必要があることはなかなか無いかと思います。部品の交換が必要な場合はメーカーに依頼しても何ら問題はありません。
自力で交換したいという人はこの記事を参考にマザーボードの確認を行って、くれぐれも取り扱いに注意してマザーボードの部品交換をおこなってください。
 Macとは?Windowsとの違いやメリット/デメリットを解説
Macとは?Windowsとの違いやメリット/デメリットを解説 【Windows10】「Windows PowerShell」とは何かくわしく紹介!
【Windows10】「Windows PowerShell」とは何かくわしく紹介!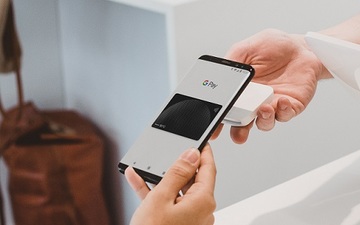 NFCとは?使い方や基本を解説【Android/iPhone】
NFCとは?使い方や基本を解説【Android/iPhone】




























