2021年09月01日更新
WerFault.exeのアプリケーションエラーが出た時の無効/停止方法
Windows10を利用しているとWerFault.exeアプリケーションエラーが出ることがあります。この記事では、WerFault.exeとはどういったもので、頻繁にエラーになるときには停止や無効化しても大丈夫なのか詳しく解説します。
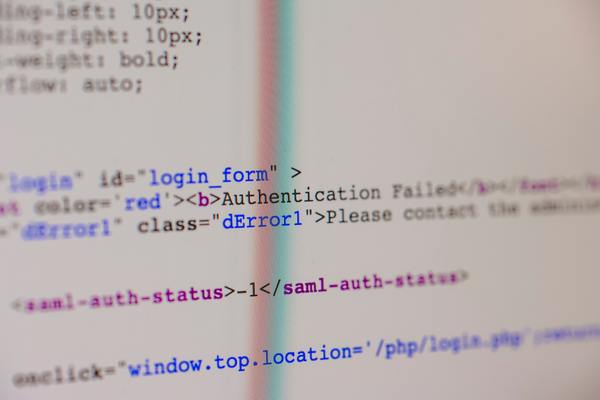
目次
WerFault.exeのアプリケーションエラーが出た時に無効/停止する方法
Windows10でアプリを起動したときや、すでにアプリが稼働しているときに、「WerFault.exe –アプリケーションエラー」が表示されることがあります。あまりこのエラーが頻発しないようであれば、アプリケーションエラーが表示されても、エラー画面を閉じるだけで問題ありません。
しかし、頻発するようになるとWindows10やアプリケーションに何らかの異常が起きているのではないかと心配になるでしょう。この記事では、WerFault.exeとはどういったプログラムで、アプリケーションエラーが起こる理由、WerFault.exeでのアプリケーションエラーが頻発するときにWerFault.exeの停止や無効化をしても大丈夫か詳しく解説します。
WerFault.exeとは
アプリケーションエラーを起こすこともあるWerFault.exeとはどういったプログラムなのでしょうか。WerFault.exeについてまずは解説します。
どんな役割?
WerFault.exeはWindows10のサービスやアプリケーションでエラーが発生したときに、そのエラー情報をMicrosoftへ送信するためのプログラムです。
Microsoftでは、個人を特定しない形でエラー情報を集めて、必要に応じてWindows Updateで修正プログラムを配布します。WerFault.exeはMicrosoftが適切なWindows Updateを配布するために必要なエラー情報をMicrosoftに送信しています。
WordなどのMicrosoft Officeのアプリを使っていてエラーが出たときに「この問題をMicrosoftに送信して下さい」というメッセージが表示された経験のある方もいるでしょう。WerFault.exeはアプリケーションでエラーが起きたときに、自動で起動してエラー情報を集めてレポートを作成します。
そして、Microsoftへエラー情報を送信するかどうかの判断をユーザーに委ねるのです。
アプリケーションエラーがでた場合に無効/停止しても大丈夫?
WerFault.exeのアプリケーションエラーがたまにしか起こらない場合には、エラーメッセージを閉じてしまっても特に問題はありません。WerFault.exeはエラーについてのレポートを作成して送信しているだけで、エラーの修復を行うわけではないためです。
しかし、WerFault.exeのアプリケーションエラーが頻発するときには、WerFault.exe自体を停止したり無効化したりしても大丈夫なのでしょうか。WerFault.exeの停止や無効化についてお伝えします。
アプリケーションエラーの状況
WerFault.exeが正常にエラーレポートを作成できた場合には、エラーレポートの送信に関するメッセージが表示されます。しかし、次のメッセージが表示される場合には、WerFault.exe自体にアプリケーションエラーが起きていることを意味します。
「WerFault.exe –アプリケーションエラー
アプリケーションを正しく起動できませんでした(エラー番号)「ok」をクリックしてアプリケーションを閉じてください」
このアプリケーションエラーのメッセージが頻発するときには、WerFault.exeに対する対処が必要になります。
アプリケーションエラーがでる理由
WerFault.exeのアプリケーションエラーが起こる理由とは、WerFault.exeがWindowsのOSもしくはアプリケーションで発生したエラーの情報の収集とレポートの作成に失敗したためです。
WerFault.exeの一時的な不具合の可能性が高い場合には、エラーメッセージの「OK」を押してとしてしまっても大丈夫です。しかし、頻発する場合には、WerFault.exe自体に何らかの問題が発生している可能性があります。
削除はできないが停止は可能
WerFault.exeはWindows10のシステムファイルなので、プログラム自体を削除することはできません。しかし、WerFault.exeを一時的に停止したり、永久的に起動しないように無効化することは可能です。
WerFault.exeのアプリケーションエラーメッセージが頻発して解決できないときには、WerFault.exeの停止や無効化も検討しましょう。
Windows10でWerFault.exeを停止する手順
Windows10でWerFault.exeを停止する方法について見ていきましょう。WerFault.exeが実行中であれば、Windows10のタスクマネージャーで停止できます。
Windows10の「スタート」を右クリックして「タスクマネージャー」をクリックします。
タスクマネージャーが開いたら「サービス」のタブを開き、画面の下の「サービス管理ツール」をクリックします。
サービス管理ツールの中から「Windows Error Reporting Service」を見つけてダブルクリックします。
「サービスの状態」が「実行中」になっていれば「停止」ボタンがアクティブになっています。「停止」をクリックします。これでWerFault.exeを停止できました。WerFault.exeのアプリケーションエラーが表示されない状態になったか確認してみましょう。
なお、「サービスの状態」が「実行中」になっていない場合には、WerFault.exeは起動していないので停止ボタンを押すことはできません。
停止してもだめな場合は無効化を
タスクマネージャーからWerFault.exeの停止はできますが、「スタートアップの種類」が「手動」になっていると、アプリケーションやWindows10のOSでエラーが発生したときに自動で起動してしまいます。
「スタートアップの種類」の「手動」とは、あらかじめ設定されているトリガーが起きたときに自動で起動する設定のことです。WerFault.exeの場合には、Windows10のOSのシステムか、起動中にアプリケーションにエラーが発生したときに起動して、エラーの収集とレポートの作成が自動で行われます。
一旦停止したとしても、この「スタートアップの種類」が「手動」になっている限り、WerFault.exeが必要になったら再度起動してしまいます。
WerFault.exeのアプリケーションエラーを完全に表示させたくないのなら、WerFault.exeを完全に無効化してしまうことをおすすめします。
ただし、WerFault.exeを完全に無効化させてしまうと、Windows10やアプリケーションにエラーが発生してもMicrosoftに報告されなくなります。OSやMicrosoft Officeの修正プログラムの配布が遅くなる可能性もある点は理解しておきましょう。
WerFault.exeを無効化する手順
WerFault.exeをWindows10で起動しないように、完全に無効化する方法は次のとおりです。
Windows10の「スタート」を右クリックして「タスクマネージャー」をクリックします。
タスクマネージャーが開いたら「サービス」のタブを開き、画面の下の「サービス管理ツール」をクリックします。
サービス管理ツールの中から「Windows Error Reporting Service」を見つけてダブルクリックします。
「スタートアップの種類」を「無効」にして「OK」をクリックします。その後パソコンを再起動します。そうすると、Windows10の起動時にWerFault.exeが起動しなくなり、WerFault.exeのアプリケーションエラーは起こらなくなります。
- WerFault.exeの修復もおすすめ
WerFault.exe自体のエラーを修正したい場合には、システムファイルチェッカーを実行してWerFault.exeの修復を試してみるのもおすすめです。WerFault.exeを修復する方法は次のとおりです。
Windows10の「スタート」を右クリックしてて「Windows PowerShell(管理者)」をクリックします。Windows PowerShellが起動したら次のコマンドを入力してEnterキーを押します。
「sfc / scannow」
更に次のコマンドを入力してEnterキーを押します。
「Dism / Online / Cleanup-Image / RestoreHealth」
WerFault.exeのシステムファイルに何らかの問題が発生している場合には以上の手順で修復されます。
















