2021年10月07日更新
【Windows10】拡大鏡のショートカットキーは?起動/終了する方法を紹介
Windows10には画面の一部を拡大して表示する拡大鏡という機能があり、ショートカットキーで起動できます。この記事では、Windows10で拡大鏡を起動したり終了したり、倍率を変更したりするためのショートカットキーについて詳しく解説します。
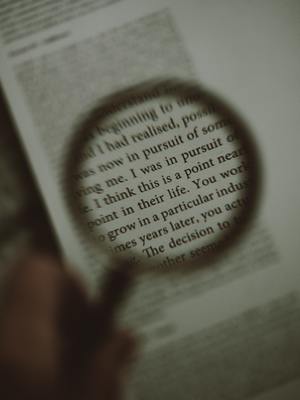
目次
【Windows10】拡大鏡のショートカットキーは何?
Windows10上に表示されている文字が小さくが見にくい、画面の細部をもっとよく確認したい、という事はありませんか。Windows10には画面上を拡大して表示できる「拡大鏡」という機能が標準搭載されていて、ショートカットキーでの利用が可能です。
拡大倍率の変更も可能なので、ぜひWindows10の拡大鏡を必要に応じてショートカットキーで利用できるようにしてみましょう。
起動
まずはWindows10で拡大鏡を起動してみましょう。
[Windowsロゴ]キー+[れ/+/;]キー
拡大鏡を起動するためのショートカットキーは次のとおりです。
[Windowsロゴ]キー+[れ/+/;]キーを同時に押すと画面がこのように拡大されます。もしくは、[れ/+/;]キーのかわりにテンキーの「+」を同時押ししても拡大鏡が起動します。
なお、同じ画面の通常のサイズはこちらです。
終了
Windows10で起動した拡大鏡を終了するためのショートカットキーもあります。
[Windowsロゴ]キー+[Esc]キー
拡大鏡を終了したいときのショートカットキーは次のとおりです。
[Windowsロゴ]キー+[Esc]キーを同時に押すと拡大鏡が終了して、通常の画面サイズに戻ります。
表示倍率を変更
Windows10の拡大鏡には、表示倍率を変更するための機能もあります。拡大鏡を起動したあとでの表示倍率の変更は、表示を大きくするためのショートカットキーと、表示を小さくするためのショートカットキーがあります。
[Windowsロゴ]キー+[れ/+/;]キー
表示倍率を変更して、大きく表示するためのショートカットキーは次のとおりです。
[Windowsロゴ]キー+[れ/+/;]キーの同時押しです。もしくは、[れ/+/;]キーのかわりにテンキーの「+」を同時押ししても拡大倍率が大きくなります。
起動したあとで、同じショートカットキーを押すと拡大します。複数回押してみたら、15回まで拡大できました。15回拡大した画面の文字が上記の画像です。
[Windowsロゴ]キー+[ほ/ー/=]キーを押す
表示を大きくしすぎた画面を小さくするためのショートカットキーは次のとおりです。
[Windowsロゴ]キー+[ほ/ー/=]キーを同時に押します。何度も押していると、通常サイズまで小さくなります。もしくは、[ほ/ー/=]キーのかわりにテンキーの「ー」を同時押ししても拡大倍率が小さくなります。
拡大鏡の設定を開く
拡大鏡の詳細設定を行う画面を表示するためのショートカットキーもあります。
[Windowsロゴ]キー+[M/も]キーを押す
拡大鏡の設定を開くためのショートカットキーは次のとおりです。
[Windowsロゴ]キー+[M/も]キーを同時に押します。
すると、Windows10の「設定」の「拡大鏡」の設定が開きます。
全画面モード/レンズモード/固定モードに変更
Windows10の拡大鏡の全画面モード/レンズモード/固定モードへ切り替えるためのショートカットキーを解説します。
[Ctrl]キー+[Alt]キー+[F/は]キー
拡大鏡の全画面モードとは、画面全体が拡大されるモードです。レンズモードや固定モードのときに全画面モードに切り替えるためのショートカットキーは次のとおりです。
[Ctrl]キー+[Alt]キー+[F/は]キーを同時に押します。なお、拡大鏡のレンズモードか固定モードを起動していないときに押すと、違う機能で使われてしまう事があるので注意しましょう。
拡大鏡を全画面モードにするとこのように画面全体が拡大されます。
[Ctrl]キー+[Alt]キー+[L/り]キー
レンズモードとはマウスポインターを置いた部分だけ拡大されるモードです。レンズモードへ変更するためのショートカットキーは次のとおりです。
拡大鏡を起動してから[Ctrl]キー+[Alt]キー+[L/り]キーを同時に押します。
するとこのように、マウスポインターの部分だけ拡大表示されます。
[Ctrl]キー+[Alt]キー+[D/し]キー
固定モードとは、画面の一部に拡大鏡を固定して、マウスポインターを置いた部分を拡大表示するための機能です。拡大鏡の固定モードへ変更するためのショートカットキーは次のとおりです。
拡大鏡を起動してから[Ctrl]キー+[Alt]キー+[D/し]キーを同時に押します。
するとこのように、画面の一部に固定された拡大鏡が表示されて、マウスポインターのある位置を拡大表示します。拡大鏡の固定画面はドラッグして位置を動かしたり、画面上のサイズを変更したりできます。
レンズモード時の拡大表示部分のサイズを変更
レンズモードで拡大鏡を使っているときに、レンズモードで表示される拡大画面のサイズを変更する事もできます。
[Alt]キー+[Shift]キー+矢印キー
レンズモードで表示される拡大画面のサイズを変更するためのショートカットキーは次のとおりです。
拡大鏡のレンズモードを起動している状態で[Alt]キー+[Shift]キー+矢印キーを同時押しします。すると、押した矢印の方向にレンズのサイズが変更します。
全画面モード時に一時的に全画面を表示
拡大鏡で全画面モードのときは、画面の全体像がわかりません。そこで、一時的に拡大していない画面の全画面に切り替えるためのショートカットキーも用意されています。
[Ctrl]キー+[Alt]キー+スペースキー
一時的にディスプレーの全画面を表示するためのショートカットキーは次のとおりです。
拡大鏡の全画面モードを起動している状態で[Ctrl]キー+[Alt]キー+スペースキーを同時に押します。すると、いったん拡大鏡が解除されてディスプレイの全体が表示されます。数秒後には拡大鏡の全画面表示に戻ります。


















