2021年10月14日更新
ファイル管理におすすめのフリーソフト!整理に便利なファイラーを紹介
ファイル管理にをすることができるフリーソフトは様々あります。Windowsにデフォルトで入っているファイラーアプリより機能性の高いものを利用したいなど、整理に便利なものを使いたいという人向けに、おすすめのファイル管理ソフト/ファイラーアプリを紹介します。
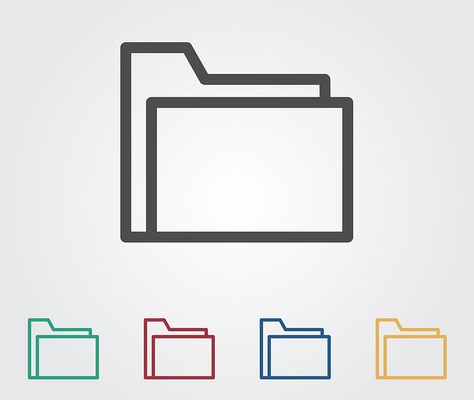
目次
ファイル管理におすすめのフリーソフト/ファイラーをご紹介
WordやExcel、画像や動画など、Windows内で利用するファイルは様々なものがあります。ソフトウェア上で開いたり保存したり、編集したり、ということが多いでしょうが、ファイルのコピーや移動などはファイラーアプリを使うことが多いです。
ファイラーとは?
ファイルのコピーや移動などをするファイラーアプリ。どういったものか、というのは知っている人も多いと思いますが簡単に確認しておきましょう。
ファイルを整理/管理できるソフト
ファイラーアプリとは、ファイルを整理/管理することができるソフトを言います。ファイルのコピー、切り取り、貼り付けなどをおこなうことが主な用途で、もともとWindowsなどにもファイラー機能は備わっています。
ファイラー/ファイル管理ソフトにも様々あり、複数のタブで管理できるタブファイラー、2画面で分割できる2画面ファイラーなどの種類があります。
Windows10ではエクスプローラーがデフォルト機能
なお、Windows10で利用できるファイル管理ソフトはエクスプローラーがデフォルトです。基本的なファイルの移動等の整理/管理はこのエクスプローラーで可能なため、別のファイル管理ソフト/ファイラーを導入する必要がないという人も多いでしょう。
しかし、エクスプローラーでは物足りない、もっとファイル管理/整理がしやすいファイラーソフトを使いたい、という人も多いでしょう。そんな人のために、おすすめのフリーのファイル管理ソフトを紹介していきます。
おすすめファイル管理ソフト~FenrirFS~
まず紹介する、Windowsで利用できるフリーのファイル管理ソフトはFenrirFSです。
特徴/できること
FenrirFSはタブブラウザを提供しているSleipnirが作ったファイル管理ソフトです。ファイル管理のためにはファイルをFenrirFSに登録する必要があるため、必要なファイルだけの管理/整理に向いています。
エクスプローラーだとファイルをフォルダで管理しますが、FenrirFSの場合はそれに加えてラベルで管理することができるため、エクスプローラーでフォルダ管理しているものとは別の方式で管理/整理したいときに便利です。
エクスプローラーと自動同期することも可能なので、いちいちエクスプローラーとの2画面表示にしなくても済みますし、ファイルの移動などをしたときもその都度動悸する必要もありません。
使い方
FenrirFSにはインストール版とポータブル版がありますが、ポータブル版は機能に制限があるため、インストール版で説明します。
インストーラーを起動すればインストールがおこなわれますので、画面の指示に沿ってインストールをおこないましょう。
管理するファイルはエクスプローラーからドラッグ&ドロップで追加しましょう。
ファイルにラベルを付けたりコメントを付けたり、ということは右クリックのコンテキストメニューからおこなうことができます。
上記のようにラベルの設定ができるため、お気に入りのファイルなどの分類/整理に利用してみてください。
自動同期設定は、FenrirFSのメニューで「新しいプロファイルの作成」で自動同期モードプロファイルを設定すれば可能です。
なお、フォルダを追加した場合は、ダブルクリックするとそのフォルダがエクスプローラーで起動しますので、エクスプローラーの補助機能として利用すると良いでしょう。
おすすめファイル管理ソフト~As/R~
次に紹介する、Windowsで利用できるフリーのファイル管理ソフトはAs/Rです。
特徴/できること
As/Rはタブを使ってファイルの整理/管理ができるフリーファイル管理ソフトです。マルチコアCPUヤ64ビット版のWindowsにも対応している軽量のソフトです。動作も軽く、スペックの低い環境でも気軽に利用することができます。
ファイルの移動やコピーなども当然ながら、このAs/Rでは連番ファイルの作成も可能なほか、ファイル名の一括変更、ファイルの分割・結合・圧縮・解凍などと言った機能も備えているため、エクスプローラー以上の機能も有しています。
なお、As/Rはオリジナルメニューの作成もできるなど自由度も高いため、機能性の高さと合わせて嬉しいファイル管理ソフトです。
使い方
As/Rは、下記リンク先からインストーラーをダウンロードします。
Zipファイルを解凍すると上記のように自動解凍書庫が表示されるため、実行して更に解凍してください。
Setting.exeを実行してAs/Rのインストールをおこないます。下記の公式ヘルプページに詳しい導入方法が記載されているため、つまづいた場合は参考にしてください。
ファイルの表示はリスト型やツリー型など様々です。
外観の色(ファイルやフォルダの背景色やテキスト色等)などもオプションから変更することができます。
ダブルクリックするとタブ表示でなく普通にファイルやフォルダが開くため、マウスホイールでのクリックでタブ表示させましょう。マウスホイールがないタイプのマウスでも、Ctrlキーを押しながらのダブルクリックでタブ起動が可能です。
エクスプローラー同様チェックボックスを利用した複数選択にも対応しているため、複数操作もやりやすいですし、ショートカットキーもC=ファイルのコピー、D=ファイルの削除など分かりやすいです。
機能が豊富すぎて最初から全てを使いこなすことは難しいため、基本動作を中心にまずは覚えて、それから応用方面の機能に手を出すと良いでしょう。
おすすめファイル管理ソフト~QTTabBar~
次に紹介する、Windowsで利用できるフリーのファイル管理ソフトはQTTabBarです。
特徴/できること
QTTabBarは、エクスプローラー自体にタブ表示を追加する拡張機能のようなファイル管理ソフトです。エクスプローラーの利用はそのままに、機能を追加することができるため、エクスプローラーを利用したままで機能追加したい人におすすめです。
また、QTTabBarはプラグインで機能の拡張も可能ですので、導入すればより便利にQTTabBarを使うことができるようになります。
使い方
QTTabBarはWindowsにインストールして利用します。下記リンク先からインストーラーのダウンロードをおこないましょう。
Zipファイルを解凍すればインストーラーが表示されますので、これを開いてWindowsにインストールをおこなってください。(このフォルダはアンインストール時にも利用しますので削除はせず残しておきましょう)
QTTabBarはエクスプローラー上にタブで表示させる場合、エクスプローラーの「表示」タブ→「オプション」でQTTabBarをクリックします。
すると上記のように現在のフォルダがタブで開きます。タブの利用方法はタブブラウザなどと同じです。
なお、QTTabBarは様々な機能があり、デフォルトでオンになっているものもあります。表示したタブなどの上で右クリックして「QTTabbarのオプション」から設定変更ができるため、必要な機能/不要な機能の設定をしましょう。
おすすめファイル管理ソフト~wiro2~
次に紹介する、Windowsで利用できるフリーのファイル管理ソフトはwiro2です。
特徴/できること
wiro2は、キーボードでのキー操作を中心として利用するファイル管理ソフトです。2画面表示に対応しているため、ファイルの移動なども2画面表示にした上で簡単におこなうことができます。
また、2画面表示を主体としながらも2画面それぞれにタブ表示させることができるため、2画面タブファイル管理ソフトでありながらタブファイル管理ソフトでもあるという面ももっています。
使い方
wiro2は下記リンク先からダウンロードしてください。
インストーラーを起動して、wiro2のインストールを実行します。
wiro2は上記のようにデフォルトでファイル管理画面は2画面になっています。
ファイルの移動などのやり取りがしやすいインターフェースで、前述したように各画面にタブが表示されていますので、複数のフォルダの場所を開いての移動作業などに適しています。
ファイルの場所の移動は「上へ」のボタンで遡るほか、ファイルパスの入力やコピペなどを利用しましょう。
おすすめファイル管理ソフト~Flexible Renamer~
次に紹介する、Windowsで利用できるフリーのファイル管理ソフトはFlexible Renamerです。
特徴/できること
Flexible Renamerは、ファイルの一括変換などに特化したファイル管理/整理ソフトです。文字列や連番設定などを細かく調整できるため、ファイル名やフォルダ名の一括整理をしたい場合などに重宝されています。
また、ファイルの一括変換を誤った場合にも元のファイル名に戻すことができるため安心です。
現在のフォルダとは違う場所にリネームしたファイルを作成するよう設定することなどもできるため、ファイル名の変更とファイルの移動を一括しておこなうこともできます。
使い方
Flexible Renamerは下記リンク先からダウンロードします。
インストール不要のファイル管理ソフトなので、Zipファイルを解凍すれば利用することができます。
Flexible Renamerは左側にフォルダメニュー、右側にフォルダの中の内容が表示されるようになっています。
Flexible Renamerの特徴であるファイル名の一括変換は「リネーム」の項目で可能です。
リネームメニューで様々な変換方法を選択することができますので、一括変換したい内容を選択してファイル名の変換をおこなってみましょう。
おすすめファイル管理ソフト~Tablacus Explorer~
次に紹介する、Windowsで利用できるフリーのファイル管理ソフトはTablacus Explorerです。
特徴/できること
アドオンでの拡張が可能なファイル管理ソフトにTablacus Explorerというものがあります。ブラウザの表示に似ているUIな上、タブでファイルやフォルダ管理ができるうえ、ファイルやフォルダのお気に入り登録も可能です。
タブブラウザのようにタブのロックができるため、よく使う/整理するファイルやフォルダのタブはロックしておいて、Tablacus Explorerを開いたらすぐ使えるよう設定することもできます。
また、Tablacus Explorerは2画面でのファイル管理もできます。2画面どころか9分割してのファイル管理も可能なので、Tablacus Explorer上で複数のファイルの参照などが可能です。
使い方
Tablacus Explorerはインストール不要のファイル管理ソフトです。ダウンロードは下記リンク先からおこないます。
Zipファイルの解凍をすると「TE〇〇.exe」のファイルがありますので、利用しているビット数に該当する数字が記載されている方をダブルクリックして実行してください。
Tablacus Explorerはデフォルトでタブ表示されています。タブを増やしたい場合は「+」ボタンを押して増やす、もしくはタブで開きたいフォルダを右クリックして「新しいタブで開く」をすればOKです。
ファイル管理画面を2画面表示にしたい場合はアドオンが必要です。下記リンク先にアクセスして、「分割」のアドオンと、分割したい画面数の分割アドオンを導入しましょう。
「ツール」のアドオンから対象のアドオンを「有効化」することでアドオンを利用することができるようになります。ファイルの移動などに便利なので、導入しておくと良いでしょう。
おすすめファイル管理ソフト~Immersive Explorer~
次に紹介する、Windowsで利用できるフリーのファイル管理ソフトはImmersive Explorerです。
特徴/できること
Immersive Explorerは海外製のファイル管理ソフトですが日本語にも対応しているため、ファイル管理ソフトとして使用するのにも支障ありません。
見た目がスタイリッシュなため、エクスプローラーの表記では満足できないという人には嬉しいインターフェースのファイル管理ソフトです。
ファイルを確認できるフォルダ内部の表示はシンプルな構造ですがメニューが分かりやすいため、操作性がシンプルなファイル管理ソフトを探していたという人におすすめです。
使い方
Immersive Explorerは下記リンク先からダウンロードします。
Zipファイルを解凍し、セットアップファイルを起動します。
Immersive Explorerのインストールファイルを実行してください。
Immersive Explorerのトップページは上記のようになっています。左側のメニューのタイル版、という形で記載されていますので、とてもわかり易いインターフェースです。
ドキュメントなどの文書ファイルやフォルダが多いものはリスト形式で表示されます。
サムネイルがある画像ファイルなどはタイル形式で表示されるため、内容の確認もしやすいです。
ファイルの表示形式の変更などは下にあるメニューバーから可能です。動画ファイルなどの再生機能も備わっています。
最後に
Windowsで利用できるファイル管理ソフトは様々あります。2画面対応しているものや、タブなどでファイルの移動やコピーなどが簡単にできるものなど、それぞれ特徴は異なりますので、気になるファイル管理ソフトがあればぜひ使ってみてください。
 「Keepsafe」の使い方!基本操作について解説!
「Keepsafe」の使い方!基本操作について解説! 【Windows10】エクスプローラーが重い・表示が遅い時の対処法!
【Windows10】エクスプローラーが重い・表示が遅い時の対処法!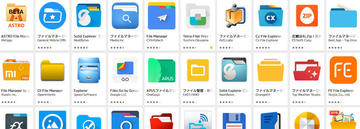 Androidのファイルマネージャーのおすすめアプリは?ファイル管理を便利に【2018年最新版】
Androidのファイルマネージャーのおすすめアプリは?ファイル管理を便利に【2018年最新版】










































