2022年06月13日更新
パソコンが重い/遅い時の原因と軽くする解消・対策方法を解説
パソコンを利用している際、動作が重いと感じることがあります。パソコンの動作が重い原因は大半がメモリにありますが、それ以外に原因もあり、解消にはそれぞれにあった対策が必要です。この記事ではメモリなどが原因でパソコンの動作が重い場合の解消/対策法を解説します。

パソコンが重い/遅い時の原因と軽くする解消/対策方法
Windows10のパソコンを利用している際、動作が重い/遅いと感じることはままあります。パフォーマンスが低下して正常に動かなくなってしまうので、早く解消できるよう対策を講じる必要があります。
どのタイミングで動作が遅いのか確認
まずはWindows10パソコンの動作が重い原因を特定する必要があります。そのためには、どのタイミングでWindows10パソコンの動作が重い/遅いのかを特定する必要があります。
パソコンの起動/立ち上がり時
パソコンの起動/立ち上がりが前より時間がかかるようになった場合、そのタイミングでWindows10パソコンの動作が重い/遅いと感じることになります。この場合の原因はパソコンの起動/立ち上がり時に影響するスタートアップアプリなどが原因と考えられます。
インターネット接続時
ブラウザなどでインターネットに接続する際にWindows10の動作が重い/遅いと感じる場合、インターネットに接続する環境そのもの、もしくはインターネットに接続する際に利用するソフトウェアが原因となっている可能性が高いです。
急に重く/遅くなる
その他にも、特に何をしたわけでもないのにWindows10の動作が急に重い/遅いと感じる場合もあります。
前述したインターネット接続時の状況と重複する部分もありますが、心当たりがない場合を含め、急に重くなる、急に遅くなるというような場合はこの状況に当てはまると言えるでしょう。
パソコンが重い/遅い時の原因
Windows10のパソコンが重い/遅い場合の原因についてさらに詳しく説明します。前述したWindows10パソコンが重い/遅いと感じるタイミングと合わせて、自身のパソコンがどの状況に当てはまるのか確認してみましょう。
メモリ/CPUの容量が不足
パソコンの動作が重い/遅い原因として多いのが、メモリやCPUの容量不足です。スペック以上のことをやろうとするとメモリやCPUに負荷がかかり、許容量以上のことを求められることもあってパソコンの動作が重い/遅い状態になります。
CPUはパソコンにとっての脳にあたる部分です。人間も考えられる許容量をオーバーすると混乱して作業がうまくいかないこともあります。それはパソコンも同じです。
また、メモリはいわゆる作業机ですが、メモリの量が多いほど作業机の広さが大きくなるため、その分作業もはかどります。メモリ(作業机)が狭いとそれだけ非効率になるため処理が遅くなるのです。
ハードディスク/HDDやメモリの故障
パソコンの立ち上がり/起動時に原因となりやすいのがハードディスクやメモリの故障です。ハードディスクは作業机にある引き出しをイメージしてもらうと分かりやすいのですが、引き出しが故障しているとその中身である保存データを取り出すことができません。
作業机にあたるメモリについても同様で、メモリが壊れていると作業はうまくできません。いずれにしても、Windows10の動作にはハードディスクやメモリも正常に動く必要がありますが、故障している場合はそれに不具合が生じてしまいます。
そのためWindows10の動作が重い/遅いと感じることになってしまいますのでパソコンのメモリやハードディスク由来の不具合/故障の可能性も考えてください。
パソコンのシステムの不具合
パソコンのハードディスクやメモリに問題がなくても、その中のシステム自体に不具合がある可能性もあります。
人間で言えば体調を崩している状態に相当します。体調不良の場合はどうしても普段より動作が遅くなったりうまくいかなかったりすることが、パソコンで言うとシステム自体の不具合なのです。
メモリが大きくても、CPUが高性能でもそれは変わらず、Windows10パソコンのシステムに不具合がある場合もパソコンの動作が重い/遅い原因となりやすいです。
使用中のアプリケーションの負荷
Windows10パソコンの使用中急に動作が重い/遅いと感じるようになった場合、使用中のアプリケーションからパソコンに掛かる負荷が原因と考えられます。インターネット接続時のブラウザなどもこれに含まれます。
多くの仕事を一気に任せられたり、自身にとって難しい仕事を任せられたりする場合も、人間にとっては仕事が進みづらい原因となりやすいですが、パソコンにそれを当てはめるとアプリケーションの負荷が該当します。
パソコンで多くのアプリケーションを起動していたり、アプリケーション1つの場合でもパソコンのスペックがアプリケーションの推奨環境を満たしていないような場合だと負荷が大きくなってパソコンの動作が急に重くなる/遅くなる原因にもなります。
スタートアップの設定
Windows10のOS立ち上がり/起動の際には一緒に起動するソフトウェアの立ち上がりが設定されていることも多いです。
パソコンのスタートアップの設定で多くのソフトウェアの立ち上がりを設定していたり、重めのソフトウェアの立ち上がりが設定されていたりするとWindows10パソコンの起動/立ち上がり時に動作が重い/遅いと感じる原因になりやすいです。
これにはパソコンのメモリの容量も影響しますが、パソコンの起動時/立ち上がり時にスタートアップ設定されているアプリケーションの中で不要なものがないか確認する必要があります。
バックグランドアプリのパフォーマンスの負荷
Windows10パソコンの立ち上がりの際ではなく使用中に重い/遅い場合、バックグラウンドアプリがパフォーマンスに負荷を与えていることも考えられます。
バックグラウンドアプリとはアプリ自体を開いて利用していなくても見えない場所で動いているアプリのことです。
分かりやすいのがセキュリティソフトで、インターネット接続時などに危険なサイトにアクセスしていないか、インターネットからダウンロードするファイルなどが危険なものでないかなどのチェックをおこなっています。
そうしてパソコンでバックグラウンドで動いているアプリが多かったり動作が重いものだったりすると、その分Windows10パソコンのメモリやCPUの利用率が上がり、動作が遅くなることも少なくありません。
Windows10パソコンの利用中に急に動作が遅くなる場合はこういったバックグラウンドアプリが原因である可能性があることも理解しておきましょう。
ウイルス感染
一番想定したくないものの一番原因として厄介なのがWindows10パソコンのウイルス感染です。インターネットメールを含む)からソフトウェアなどをダウンロードした途端急にパソコンが重い/遅い状態になった場合は特に疑わしいです。
パソコンがウイルスに感染するとそれがバックグラウンドなどでウイルスソフトが動いて情報の送信をおこなうなど多くのメモリやCPUを使用することになるため、その分Windows10パソコンの動作が重くなりやすいです。
セキュリティソフトのスキャン中
逆にセキュリティソフトもWindows10パソコンが遅くなる原因にもなります。セキュリティソフトはバックグラウンドで動いていることが多く、それだけでCPUやメモリを多く消費することも少なくありません。
セキュリティソフトによって重いものもあれば軽くすることができるものもありますので、自身が利用しているセキュリティソフトがどの程度のメモリ/CPUを消費しているかを確認する必要があります。
パソコンが古くてアプリケーションに適応しにくい
Windows10パソコンでも、初期の頃のものだとそれなりに古くなってきています。パソコンが古いとそれだけアプリケーションに適応しにくくなり、メモリやCPUに負荷がかかることも多いです。
また、Windows10より前のOSを利用している場合、最近では対応しているアプリケーションがあっても動作が遅い/重いと感じることも少なくないため、自身のパソコンを利用している経過年数も原因として影響していると考えてみてください。
視覚効果が負担になっている
Windows10パソコンには視覚効果という設定があります。視覚効果とは画面を表示する際のアイコンやアニメーションなどの設定ができるものです。デスクトップ上のアイコンの透明効果やアイコンに影をつけて立体的に見せるなどもこれに当たります。
この視覚効果は設定しておくと見た目や画面上の動作がきれいに感じられたりする分、どうしてもメモリなどの使用率に影響し、結果的にパソコンのパフォーマンスに影響します。
画面上の見た目に影響するだけの部分ですがアニメーションなどがおこなわれる分、メモリやCPUがそちらに割かれることも少なくなく、それが原因で急に遅くなる/思いと感じる様になることもあります。
ディスク内のデジタルゴミ
Windows10パソコンを利用する上で、デジタルゴミという目には見えづらいものの不要なものがデータとして蓄積していきます。机の上で筆記の作業をしていると発生する消しゴムのクズのようなイメージです。
こういったディスク内のデジタルゴミはダウンロード済みではあるものの使わないファイル、一時的に保存しているキャッシュなどの一時ファイルなどが該当し、それによる不具合が原因でWindows10の動作が重い状態になることもあります。
物理的なごみやほこり
目に見えないデジタルゴミだけでなく、Windows10パソコンの冷却ファンの排給気口に蓄積するホコリやゴミなどもWindows10パソコンが重い/遅い原因となることもあります。
CPUは熱を持つと動きが鈍ります。夏の暑い中にいると思考能力が鈍るのとにている状態です。排給気口はCPUが必要以上に熱くならないようにするための冷却ファンに空気を送るための部分です。
そういった場所にホコリが溜まるとパソコン内部に熱がこもりやすくなり、その分CPUやメモリの動作にも影響してWindows10パソコンが遅い/重い状態になりやすくなります。
パソコンが重い/遅い時の軽くする解消/対策方法
Windows10パソコンが重い/遅い時、動作を軽くするために必要な解消方法/対策方法としてはどういった物があるのかの解説に移ります。前述した原因と合わせて確認し、自身のWindows10パソコンの動作改善の参考にしてください。
スタートアップアプリを削除/アンインストール
Windows10の立ち上がり/起動の際にパソコンの動作が重い/遅い場合は、立ち上がりの際の動作を軽くするため不要なスタートアップアプリの削除/アンインストールをしましょう。
スタートアップアプリの確認方法ですが、Windows10(※Windows8/8.1も同様)の場合、下記の場所を開いてスタートアップアプリで不要なものを削除してください。場所はエクスプローラーで開いて行ってください。
| C:\Users\ユーザー名\AppData\Roaming\Microsoft\Windows\Start Menu\Programs\Startup |
表示されているアプリはショートカットですので、削除してしまっても問題ありません。なお、「AppData」フォルダは隠しファイルですので、隠しファイルの表示をオンにしていない場合は「表示」タブの「隠しファイル」にチェックを入れておいてください。
ここに表示されていないスタートアップアプリを最小化した状態で自動起動している場合は個々に表示されていないことが多いです。その場合はWindows10の「設定」からスタートアップの設定をオフにしましょう。
「アプリ」をクリックします。
左側のメニューから「スタートアップ」をクリックします。
スタートアップで最小化した状態で起動するアプリケーションが表示されます。オンになっている場合で、スタートアップでの起動が不要な場合はトグルをクリックしてオフに変更してください。
スタートアップで起動するアプリケーション自体が不要ということであればアンインストールしてもいいでしょう。「アプリ」の「アプリと機能」をクリックします。
アンインストールしたいアプリをクリックします。
「アンインストール」をクリックして、アプリのアンインストールを実行してください。
増えた常駐プログラムを削除
常駐プログラムという、いわゆるバックグラウンドアプリもWindows10パソコンが重い/遅い原因となりやすいです。パフォーマンス改善/軽くするためにはこの常駐プログラムの中で不要なものを削除したり、バックグラウンドで動作しないよう設定することができます。
バックグラウンドで動くよう設定されているアプリの変更方法ですが、Windows10パソコンの設定の「プライバシー」から変更をおこないます。
左側のメニューで「バックグラウンドアプリ」をクリックしてください。
バックグラウンドアプリ一覧が表示されます。バックグラウンドで動かないようにしたい場合はトグルをクリックして「オフ」にしてください。
自動メンテナンスのバックグラウンド動作を停止
バックグラウンドでWindows10パソコンのシステム関連のスキャンやソフトウェアの更新などを自動実行してくれる機能があります。
パソコンを見守りシステム周りを最新の状態に維持することも目的としてバックグラウンドで動いているものですが、これの実行中はそちらのCPUやメモリの利用割合が割かれて動作が急に遅くなることがあります。
基本的には自動メンテンナンスのバックグラウンド動作はオンにしておいたほうがいいのですが、それが原因で動作が重い場合はパフォーマンスを軽くするため停止したり時間帯をずらしたりする必要があります。
自分がWindows10パソコンのパフォーマンスを軽くする必要があるときに一時的に停止することを目的としている場合の対策ですが、スタートメニューの「Windowsシステムツール」からコントロールパネルを開いてください。
「システムとセキュリティ」をクリックします。
「セキュリティとメンテナンス」をクリックしましょう。
「メンテナンス」の項目を展開します。
「自動メンテナンス」の項目が実行中なのであれば、「メンテナンスの停止」をクリックしましょう。自動メンテナンスは自動的にスケジュールされているため、メンテナンスのスケジュールの変更は「メンテナンス設定の変更」をクリックします。
「メンテナンスタスクの実行時刻(毎日)を、パソコンを使っていない時間帯に設定してください。これで使用中に自動メンテナンスが実行されて急に遅くなる場合、パフォーマンスを軽くするための予防/対策になります。
メモリの交換/増設
Windows10パソコンのメモリ自体がパソコンが重い/遅い原因と考えられるのであればメモリの交換や増設をおこなってください。
メモリにも容量があり、大容量のメモリと交換したりメモリを増設したりするとそれだけ性能が上がります。メモリスロットなどの関係で増設できない場合は大容量のメモリへの交換をすることでパフォーマンスを軽くすることができます。
メモリを増設できる余裕があるのであれば、追加でメモリを購入してWindows10パソコンに取り付けてみましょう。メモリを増設することでもパフォーマンスを軽くすることができます。
自分でメモリの交換や増設ができない場合は、パソコンショップの人や詳しい人にお願いしてみることを検討してみても良いでしょう。
なお、メモリの交換や増設はパソコンによってはできないこともあります。自分が利用しているパソコンがメモリの交換/増設に対応しているかどうかは予め確認しておいてください。
メモリを圧迫する重いアプリを特定し削除
メモリの交換や増設ができないパソコンの場合、メモリを圧迫している重いアプリを特定して削除することでパフォーマンスを軽くする方法も可能です。タスクマネージャーを確認すると、どのアプリがメモリを圧迫しているかどうかを確認できます。
タスクマネージャーは[Ctl]+[Shift]+[Esc]キーで起動することができます。利用しているアプリケーションによっては相当の割合のCPUやメモリを利用していることがあります。ここでメモリを圧迫しているアプリを特定し、「タスクの終了」をしましょう。
メモリやCPUをかなりの割合で消費しているアプリについてはオレンジ色が表示されているので分かりやすいです。地図アプリや辞書アプリ、ゲーム関連のソフトウェアや3Dの制作などをおこなうソフトウェアなどが該当することが多いです。
今利用しているアプリはそういった重いアプリではないにもかかわらずパソコンの動作が重い/メモリの総使用率が高いという場合はバックグラウンドで動いているものが影響していることが多いので、使わないソフトのアンインストールも検討しましょう。
なお、Microsoftのソフトウェアの中には予めメモリを専有していることも多いですし、バックグラウンドで動いているアプリケーションの中にはWindows10を動かすために必要なものであることも少なくありません。
パソコンが重い原因になっているものだからといって安易にタスクを終了したりアンインストールすることはおすすめしませんので、そのソフトがシステム上重要なものかそうでないかを確認した上で対策を講じてください。
ハードディスク/HDDから不要なファイルを削除
パソコンの中に、作成して保存したもののもう利用しないファイルが残っていることも多いと思います。その場合、不要なファイルは削除しましょう。というのも、パソコンを動かすためにはメモリやCPUの性能だけでなく、ハードディスクの空き容量も影響します。
空き容量が不足している場合にパソコンが重い/遅いと感じる場合は不要なファイルを削除して空き容量を確保するだけでも動作が改善する方法になることがあります。
ブラウザのタブを閉じる
パソコンが重い/遅い原因としてよくあるのがインターネットに接続してWebページを見るブラウザで開いているタブの数です。大抵の人がGoogle ChromeやFirefoxなどのタブブラウザを利用しているので経験している人も多いでしょう。
インターネットブラウザを開いている際、タスクマネージャーを見ると相応な量のメモリ/CPUを利用しています。開いているタブが多ければ多いほどこの割合は増えます。
インターネット接続時にパソコンの動作が重い/遅いと感じる場合はこちらの原因であることが大半です。もう見ないタブがあるということであればタブを閉じておきましょう。
そのタブのWebページが後で必要という場合はブックマークしておく、タブを一括保管してくれる拡張機能を利用するなどしてメモリやCPUのパフォーマンスを軽くすることができますので、できるだけ開くタブの数は少なくしてください。
サーチインデックス機能を使用しない
エクスプローラーやアプリケーションで開くファイルを探したい場合、パソコン内のファイルを検索することができる機能があります。
どこに保存したか分からないファイルを探したいときに便利ですが、この機能が逆にWindows10パソコンに負荷がかかりメモリやCPUの利用率を上げてしまうというデメリットもあります。
パソコン内のファイルが多い場合にはデメリットになりやすいため、パソコン内のファイルが多いと感じる場合やファイルの検索機能を利用しないということであればサーチインデックス機能を使用しないよう設定しておきましょう。
設定方法ですが、エクスプローラーを開き、Cドライブで右クリックします。
「プロパティ」を開きます。
「全般」タブの項目の一番下に「このドライブ上のファイルに対し、プロパティだけでなくコンテンツにもインデックスを付ける」のチェックを外しましょう。これでパソコンのパフォーマンスを軽くするための対策になる可能性があります。
ディスク内のデジタルゴミを掃除
ハードディスク内にあるデジタルゴミにあたる一時ファイルを削除するだけでもパフォーマンスを軽くすることができる可能性があります。そのため、パソコンのクリーンアップを実行します。
パソコン購入後一度もディスククリーンアップをおこなっていない場合は今後のメモリやCPUへの負荷を軽減する対策にもなるため一度試してみましょう。
一時ファイルなどの削除方法ですが、エクスプローラーからディスクのクリーンアップをおこないましょう。エクスプローラーを起動してCドライブで右クリックして「プロパティ」を開いてください。
Cドライブのプロパティ画面が開いたら、「ディスクのクリーンアップ」のボタンをクリックしてください。
「削除するファイル」で不要なものにチェックを入れます。必要なものはチェックを外します。
「OK」をクリックして、ディスクのクリーンアップを実行しましょう。
Windowsの視覚効果を無効
Windows10パソコンの視覚効果を無効にすることもパソコンのメモリなどの使用率を低くして動作を軽くする対策方法として有用です。
Windows10パソコンの視覚効果を無効にする方法ですが、Windows10の設定を開き、「システム」をクリックします。
左側のメニューで「詳細情報」をクリックしてください。
右側の項目を一番下までスクロールして「システムの詳細設定」をクリックします。
「パフォーマンス」項目の「設定」をクリックします。
「視覚効果」のタブになっていることを確認して、任意の設定に変更してください。パソコンのパフォーマンスをできるだけ軽くするのであれば「パフォーマンスを優先する」を選択することをおすすめします。
ウイルスチェックの実施と駆除
ウイルス感染が疑われるのであれば、セキュリティソフトでパソコンをスキャンしてウイルスチェックをし、危険なものが見つかったのであればパソコンから駆除/削除をおこないましょう。
なお、ウイルスチェックはできれば有料ソフトを利用してください。
有料ソフトでも基本的に初回30日間は無料でも有料版と同じ機能を使うことができるようになっているものが多いので、無料ソフトを利用していたという場合、有料版の無料体験ソフトをインストールしてウイルスチェックをおこなってください。
有料のセキュリティソフトで無料体験があるものだと「Norton(ノートン)」「McAfee(マカフィー)」「Kaspersky(カスペルスキー)」「ウイルスバスター(ウイルスバスター)」などがおすすめです。
電源オプションを変更/カスタマイズ
電源オプションがメモリやCPUの性能いっぱいに近いくらいまで利用するように設定されている場合も、メモリやCPUに負荷がかかってパソコンの動作が重い/遅い原因となりやすいです。その場合は電源オプションを変更しましょう。
電源オプションはWindows10の設定の「システム」からおこないます。「電源とスリープ」をクリックします。
「電源の追加設定」をクリックしてください。
高パフォーマンスなどになっていると、メモリやCPUに負荷がかかりやすいですので、それよりもパフォーマンスを良くすることを目的とした電源プランへ変更してください。
Windowsアップデート
パソコン自体の不具合が原因であれば、Windowsアップデートで改善する可能性があります。Windowsパソコンの設定の「更新とセキュリティ」でWindowsアップデートがないか確認しましょう。
「更新プログラムのチェック」をおこない、アップデートがあれば実行しておきましょう。
OSを再インストール
パソコンが重い/遅いという状態以外にも、パソコン利用中に急にエラーを起こしたり、それが頻繁に起きたりという場合はOSの再インストール(初期化)をおこないましょう。システム上どうにもしようがないエラーが生じていることが原因である可能性があるためです。
これはパソコンが重い/遅い場合の最後の対処方法ですので、重要なデータなどはバックアップを取るなどしてからおこなうようにしてください。
ごみやほこりを取り排熱対策
排給気口にごみやほこりが溜まっていればそれを掃除して排熱がちゃんと行われるようにしてください。なお、排熱対策としては排給気口の傍に物を置かないようにするなど、ちゃんとパソコンの排熱ができる環境を整えておくことも必要です。
夏場などは特に排熱がうまくできないことが多いため、部屋の換気やエアコンでの部屋の冷却など、パソコンが高温になりやすい状況を防ぐこともしておきましょう。
最後に
パソコンが重い原因はメモリやCPUへの負荷が元となっており、それに関する原因はインターネット利用時の環境やメモリそのもの、パソコンのシステム上の問題など急に重くなることも少なくありません。
そういった場合のパソコンの原因と対処/対策方法については記載してきたとおりですので参考にして状況が改善するかどうか確認してみてください。
 【Windows10】ディスククリーンアップで不要ファイルを削除する方法
【Windows10】ディスククリーンアップで不要ファイルを削除する方法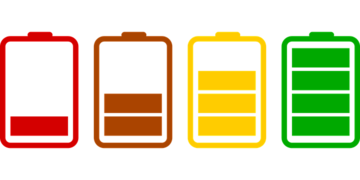 【Windows10】電源オプションの設定方法!電源プランの変更方法を解説!
【Windows10】電源オプションの設定方法!電源プランの変更方法を解説!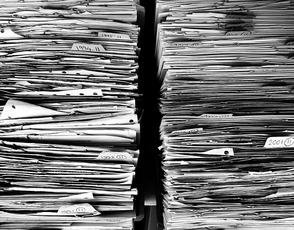 タスクマネージャーとは?使い方・見方を解説【Windows】
タスクマネージャーとは?使い方・見方を解説【Windows】














































