2023年04月03日更新
クイックアクセスにフォルダをピン留めする方法【Windows10】
エクスプローラーのクイックアクセスにピン留めすることで、よく利用するフォルダなどへのアクセスがより簡単になります。どうやってクイックアクセスにフォルダをピン留めするのか、タスクバーからの便利な起動方法などと合わせやり方などを紹介していきます。
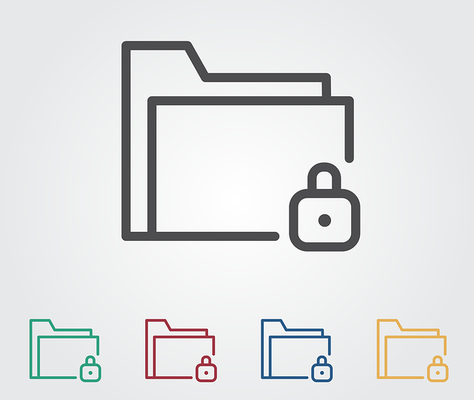
【Windows10】クイックアクセスにフォルダをピン留めする方法
Windows10でファイルへアクセスする場合、基本的にはエクスプローラーでその階層まで行って開く必要がありますが、深い場所にあるとそれも手間に感じる人がほとんどです。それを解消することができるのがクイックアクセスという機能になります。
クイックアクセスとは
まずはWindows10のクイックアクセスとはどういった機能なのか、という点から説明していきます。
エクスプローラーの起動時に表示される画面のこと
クイックアクセスとは、デフォルトの設定状態だとエクスプローラーの起動時に表示される画面のことです。場合によっては「ホーム」になっていることもありますが、設定を変更すればエクスプローラーの起動時に表示することができます。
よく使用するフォルダ/最近使用したファイル/ピン留めしたフォルダが表示される
このクイックアクセスには、一番上にピン留めしたフォルダが「よく使用するフォルダ」として表示され、その下に最近使用したファイルが表示されます。
自身でピン留めしたフォルダは「よく使用するフォルダ」の中に含まれる形で表示されます。設定によってはそれぞれを非表示にすることもできます。
なお、このエクスプローラーのクイックアクセスにピン留めしたフォルダは、タスクバーからも簡単に開くことができるようになります。
タスクバーにエクスプローラーを登録すると、タスクバーのエクスプローラーのアイコンで右クリックすると「ピン留め」の項目の中に表示されていて、そこから開くことが可能です。
エクスプローラーを起動しなくてもタスクバーの右クリックメニューから開くことができますので、より開くためのクリック回数を開くことができるようになるため、合わせて活用してみるといいでしょう。
クイックアクセスにフォルダをピン留めする方法
Windows10のクイックアクセスにフォオルダをピン留めしたり、クイックアクセスにピン留めしたフォルダを非表示にするやり方とはどういったものかの説明に移ります。
クイックアクセスにフォルダをピン留めする手順
まずはWindows10のクイックアクセスにフォルダをピン留めする方法です。Windows10のエクスプローラーでクイックアクセスにピン留めしたいフォルダの場所を開き、そのフォルダを右クリックします。
右クリックメニュー中に「クイックアクセスにピン留めする」の項目があるためそこをクリックしてください。
クイックアクセスの画面を開いて、ピン留めしたフォルダが登録されているかどうか確認してみてください。
なお、クイックアクセスには複数選択した状態でフォルダをピン留めすることもできます。Ctrlキーを押しながらクリックすることで複数選択ができます。その状態で右クリックすれば同じようにピン留めすることができます。
クイックアクセスにピン留めしたいフォルダが1つの場所にたくさんある場合は、こちらの方法も活用してみてください。
ピン留めしたフォルダを非表示にする手順
Windows10のクイックアクセスにピン留めしたフォルダを非表示/ピン留めを解除する場合は、クイックアクセスの画面で、ピン留めしたフォルダを右クリックします。
「クイックアクセスからピン留めを外す」をクリックすることで、エクスプローラーのクイックアクセスに登録したフォルダの非表示/ピン留め解除ができます。
デフォルトで登録されているフォルダをクイックアクセスから外したい場合や、今はもうそんなに使わなくなったフォルダのピン留め解除をしたい場合に活用してください。
最後に
Windows10のクイックアクセスには、よく使用するフォルダを登録して、エクスプローラーの起動画面やタスクバーから簡単に開くことができるように設定することができます。
深い階層にあるフォルダを開きたい場合に便利ですし、そうでないフォルダもエクスプローラーを開かなくてもタスクバーから簡単に開くことができますのでよく使用するフォルダを登録して、より便利に利用するための一助としてみてください。
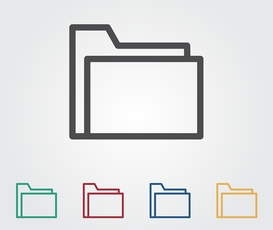 エクスプローラー(Explorer)とは?意味やWindowsでの起動方法を解説!
エクスプローラー(Explorer)とは?意味やWindowsでの起動方法を解説!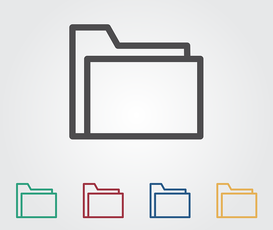 explorer.exeとは何?場所や再起動の仕方・重い時の対処法を解説!
explorer.exeとは何?場所や再起動の仕方・重い時の対処法を解説! 【Windows10】エクスプローラーが重い・表示が遅い時の対処法!
【Windows10】エクスプローラーが重い・表示が遅い時の対処法!











