2021年01月12日更新
explorer.exeとは何?場所や再起動の仕方・重い時の対処法を解説!
Windows10などにある「explorer.exe」これが一体どういうものなのか分からない人も多いでしょう。「explorer.exe」とは何か、存在している場所や、不具合が生じた際の「explorer.exe」の再起動方法なども解説していきます。
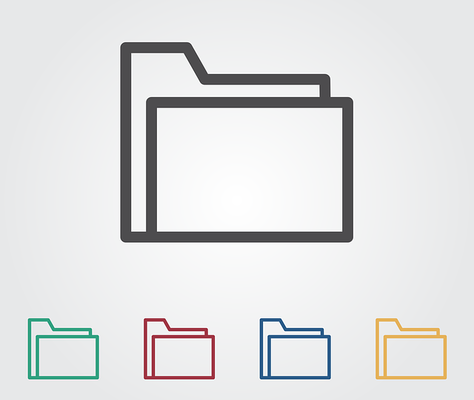
目次
explorer.exeとは?
Windows10の「エクスプローラー」というと、ファイルを開いたり探したりする上記のようなものをエクスプローラー(explorer.exe)だと認識している人も多いと思います。それも間違いではありません。
エクスプローラーの起動/管理/操作などの実行ファイル
このexplorer.exeエクスプローラーを起動するために、Windows10などではみなさんが必ずお世話になっているものです。
エクスプローラー(explorer.exe)は、英語で「探検家」や「探究者」を意味します。Windowsなどのパソコン上ではデータや情報の検索や閲覧をするものです。
Windowsでファイルを開く際、わざわざアプリケーションを開いてからファイルを開かなくても、エクスプローラー(explorer.exe)から開けるのはそういう役割を持っているからです。
タスクバーにあるショートカットやアイコンの管理も行っている
なお、「エクスプローラー(explorer.exe)」はデスクトップやGUIなども司っています。
デスクトップのアイコンや配置、タスクバーなどを維持しているのもこのexplorer.exeの役割であり、これに不具合があると配置がぐちゃぐちゃになったり、表示されなくなったりすることもあります。
explorer.exeの場所は?
このexplorer.exeが、どこに保存されているものかはご存じない人もいるでしょう。基本的に、explorer.exeが保存されている場所は同じところです。
Windows10での場所
Windows10の場合、explorer.exeは「C:\Windows」の中にあります。エクスプローラー(explorer.exe)のショートカットをデスクトップに作成したい場合は、ここにあるexplorer.exeからショートカットを作成してください。
メモリが重いときに停止や削除しても大丈夫?
explorer.exeが原因でメモリが重いことがあります。タスクマネージャーで確認してみると、explorer.exeのメモリ使用率が高い場合ですね。
停止するとどうなる?
explorer.exeを停止した場合、画面が真っ白に表示されます。おそらくこの時点で焦る人も多いでしょう。
これはexplorer.exeがWindows10のGUIなどを司っているためです。explorer.exeがメモリに不可をかけていると言っても、画面に表示するため必要なシステムファイルなので、停止すると目でそれそのものを確認することができなくなります。
explorer.exeを削除するとこれができなくなるため、削除は厳禁です。explorer.exeを停止した場合も再起動が必要となります。
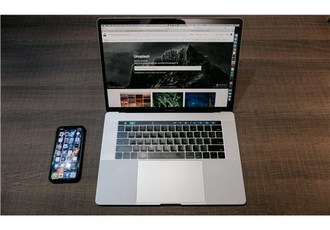 Windowsのエクスプローラーについてくわしく解説!
Windowsのエクスプローラーについてくわしく解説!explorer.exeが重いときの対処法
ここからはexplorer.exeが重い場合の対処法とはどのようなものかの説明をしていきます。
explorer.exeを再起動
ここでははタスクマネージャーでexplorer.exeの再起動をおこなう方法です。タスクマネージャーは「Ctrl」+「Shift」+「Esc」を押せば起動します。簡易表示になっている場合は「詳細」を押して展開してください。
エクスプローラー(explorer.exe)の項目で右クリックしましょう。
「再起動」をクリックすれば、explorer.exeの再起動をおこなうことができます。他にも、コマンドプロンプトやWindows PowerShell、タスクバーアイコンからも再起動することが可能です。
PCの再起動
PCの再起動をすることで、explorer.exeの不具合をリフレッシュすることができます。可能であれば完全シャットダウンでの再起動をしてください。
その他やってみること
その他にもexplorer.exeが重い場合の対処法としては次のものがあります。
エクスプローラーの設定を既定値に戻す
エクスプローラー(explorer.exe)の設定を既定値――初期設定時の状態に戻してみましょう。エクスプローラーを起動して、「表示」から「オプション」を開きます。
「既定値に戻す」をクリックすれば、初期の状態に戻すことが可能です。
PCをセーフモードで起動して動作確認
また、PCをセーフモードで起動して、explorer.exeは正常に動作するかどうかも確認してみると良いでしょう。
最後に
explorer.exeはWindows10を利用する上で、その画面の表示などをするために必要かつ、ファイルを開くためのものとしても活用するためのシステムファイルです。explorer.exeを停止すると画面が白くなって焦ることもありますが、再度起動すれば改善します。
 【Windows10】エクスプローラーの起動フォルダの変更方法!
【Windows10】エクスプローラーの起動フォルダの変更方法! 【Windows10】エクスプローラー(Explorer)の再起動方法を解説!
【Windows10】エクスプローラー(Explorer)の再起動方法を解説!









