2020年12月29日更新
ランチャー(Launcher)とは?ランチャー画面やアプリの意味を解説【スマホ用語】
皆さん、スマホのランチャー(Launcher)とはどんなものかご存知ですか?この記事ではランチャー(Launcher)とは何なのか?というIT用語の基本的な意味から、その画面や機能、おすすめのランチャーアプリまで、初心者向けにとことん解説していきます!

目次
- 1ランチャー/Launcherの意味とは?
- ・IT用語でアプリを起動する画面のこと
- 2Androidのランチャー/Launcher画面とは?
- ・ホーム画面/アプリ一覧画面のこと
- 3Androidのランチャー/Launcherアプリとは?
- ・ランチャー画面を見やすくするソフト/アプリのこと
- 4Androidのデフォルトのランチャーは使いにくい!
- ・スマホのOSバージョンごとに仕様が変わる
- ・動作が重たい
- ・機能が足りない
- 5Androidのおすすめホームアプリ
- ・Nova Launcher ホーム
- ・Microsoft Launcher
- ・スマートランチャー
- ・GOランチャーEX
- ・合わせて読みたい!ランチャーに関する記事一覧
ランチャー/Launcherの意味とは?
そもそも、スマホ初心者の方は「ランチャー(Launcher)」というIT用語自体を聞いたことがないかもしれません。ここではまず、そのIT用語の意味自体を解説します。
IT用語でアプリを起動する画面のこと
ランチャー(Launcher)とは、IT用語でスマホなどでアプリやソフトを起動する画面のことを意味します。
IT用語として、「プロダクトをローンチする」のような用法で「ローンチ」という言葉を最近しばしば耳にしますが、ランチャーはこの「何かをスタートする」というような意味のローンチ(Launch)に「~するもの」という意味の「er」を合わせた言葉です。
英語でロケットの発射台のこともランチャー(Launcher)といいますが、ここでは「アプリやソフトを起動するための台」というイメージを描いてみるとこのIT用語の意味がつかみやすくなるかもしれません。
 Twitterの始め方と用語を初心者向けに徹底解説
Twitterの始め方と用語を初心者向けに徹底解説Androidのランチャー/Launcher画面とは?
IT用語の意味が理解できたところで、主にAndroidスマホのランチャー(Launcher)画面とはどの画面のことなのか見ていきます。
ホーム画面/アプリ一覧画面のこと
スマホでいうランチャー(Launcher)画面とは、スマホを起動したときに一番最初にあらわれる、いわゆる「ホーム画面」や、
ホーム画面の下の方の真ん中にあるボタン
をタップすると出てくるこちらの「アプリ一覧画面」のことです。
 Androidのアイコンの変更方法まとめ!スマホのアイコンをカスタマイズしよう
Androidのアイコンの変更方法まとめ!スマホのアイコンをカスタマイズしようAndroidのランチャー/Launcherアプリとは?
スマホ用のアプリで、「ランチャーアプリ」なるものがあります。
ここでは、そんな「ランチャーアプリ」とはどのようなアプリなのかを見ていくことにします。
ランチャー画面を見やすくするソフト/アプリのこと
おさらいですが、「ランチャー」とはIT用語で「アプリやソフトを起動する画面」のことだと説明しました。
そしてずばり「ランチャーアプリ」とは、スマホのランチャー画面を見やすくするためのソフトやアプリのことです。
このランチャーアプリには、スマホの機種ごとに最初から入っているものもあります。
もしお使いのスマホに別のランチャーアプリをインストールしていないのであれば、こうした最初から入っている(=デフォルトの)ランチャーアプリを知らないうちに使っていることになります。
実はこうしたデフォルトのランチャーアプリには、次のような問題点があります。
Androidのデフォルトのランチャーは使いにくい!
そうなんです。Androidのスマホにもとから入っているランチャー画面は、なかなか使いにくいのです。ホーム画面のスクショを見てもわかりますが、アプリがごちゃごちゃしてしまっています。
筆者のスマホはXperiaで、デフォルトのXperiaホームを使っているのですが、アプリの一覧を出すにも、ボタンを1回押さなくてはならず、新しくよく使うアプリが出てくるたびに何度もホーム画面のアプリを入れ替えていました。
スマホのOSバージョンごとに仕様が変わる
この記事のホーム画面の画像と、皆さんのスマホの実際のホーム画面を見比べてみて、「あれ?何か自分のスマホとは画面が違う…」と感じた方も多いことでしょう。
Androidとは一言にいっても、スマホの発売された時期によってソフトのバージョンが違います。この記事の画像は筆者のスマホなのですが、かなり古いバージョンのAndroid(ソフトバージョン4.2.2)を使用しています。
これがソフトのバージョンが新しくなると、ランチャー画面のボタンのデザインが変わるだけでなく、操作方法が変わってしまうこともあるんだそうです。
ということは、機種変更するたびに新しいバージョンのランチャーアプリの使用に慣れなくてはならないということもあり得ます。
動作が重たい
スマホにもともと入っているランチャーでアプリを起動してみると、なかなかアプリが起動しない、ということがしばしばあります。アプリのアイコンを移動するのにも、動作がのそっとしている場合も多いです。
出先でもすぐにLINEを送ったり、思いついたときにTwitterでつぶやいたりできるのがスマホの良いところなのに、その肝心のアプリのアイコンを押してから出てくるまでに時間がかかってしまうのでは、イライラしてしまいますよね…
ホーム画面のアプリを入れ替えるときの動作が重いと、新しくアプリをインストールした時に入れ替えるのが面倒です。
機能が足りない
「スマホのホーム画面にもっとアプリを増やせたら便利なのに…」「もっとアプリやソフトをおしゃれに配置したいのに…」と、効率やデザイン面にこだわる方ならきっと思うこともあるでしょう。
デフォルトのランチャーは、所詮はデフォルト。スマホを使う際の必要最低限の機能しか搭載されていません。機能をもっと増やしたい、そんなときにおすすめなのが、この記事で紹介する「ランチャーアプリ」なのです!
 Androidをバージョンアップできない時の原因・対処法
Androidをバージョンアップできない時の原因・対処法Androidのおすすめホームアプリ
ここからは、Androidスマホで使える、初心者にもおすすめなランチャーアプリを4つ紹介いたします!
こうしたアプリをインストールしておけば、機種変更したときにも自分の好みのホーム画面の操作を維持できます。
Nova Launcher ホーム
Nova Launcher ホームとはTeslacoil Softwareが開発した無料ランチャーアプリのこと。このアプリは、ホーム画面の表示方法やスクロールの動作などを細かく自分で設定したい方におすすめです。
早速、その使い方を見ていきます。
初期設定
Nova Lancher ホームを始めて起動すると次のような画面が出てくるので、初めて使う場合は「次へ」をタップして設定を進めていきます。
まずは好みの配色を「ダーク」か「ライト」のどちらかから選びます。
選択して「次へ」を押したら、次はアプリドロワー(この記事でいうところの「アプリ一覧画面」)の背景スタイルを選択します。
「カード」とはアプリアイコンが設定した色の四角い背景の上に乗っているような表示のことで、「没入型」とはホーム画面と同じようにアプリアイコンが背景の上にそのまま表示される形になります。
最後に、アプリドロワー(アプリ一覧)画面を出す方法を設定して「適用」をタップすれば初期設定は完了です!
とにかく、操作性が抜群!
初期設定を終えてNova Launcher ホームを起動してみると、ホーム画面がかなりすっきりした状態になってしまいました。
ボタンのデザインがちょっと変わってしまいましたが、基本的な操作はデフォルトのランチャーアプリと変わりません。
アプリ一覧画面も、縦スクロールで扱いやすくなりました。
しかも、よく起動するアプリを自動的に1番上に表示してくれる機能もあるようです!
アプリアイコンをタップアンドドラッグしてホーム画面に追加するというところはデフォルトのランチャーアプリと同じですが、その操作感が驚くほどスムーズになりました!
アプリアイコン同士の間隔(グリッドの細かさ)も細かい設定になっており、デフォルトアプリではできなかったようなアプリの配置もできます。
今までの動きの遅いデフォルトアプリに慣れていると、サクサク動きすぎて逆に慣れるまでは使いにくいかもしれません…!
設定も自由にカスタマイズ!
ホーム画面にある「Novaの設定」を起動すると、グリッドの細かさや操作した時の画面の動作などを、自分の好みに合わせてカスタマイズできます。
背景色やスクロール時のアニメーションなど、非常にたくさんの設定が可能なのですが、ここではグリッド数(ホーム画面やアプリ一覧画面に表示できるアイコンの数)の設定方法を代表例として紹介します。
たとえば、設定画面から「デスクトップ」を選び、
更に「デスクトップのグリッド数」をタップ。
これでグリッド数を自分の好みに設定できます。
Microsoft Launcher
Microsoftといえばパソコン用のソフトのイメージが強いですが、スマホ向けのランチャーアプリも開発しています。
やはり使い勝手がパソコンのWindowsに似ているため、Windowsを使い慣れている方におすすめのランチャーアプリです。
初期設定
まずは、こちらもNova Launcherと同様に初期設定を行います。
Nova Launcherと異なるのは、初期設定でMicrosoftアカウントの登録が必要なことです。Microsoftアカウントを持っていないとランチャーの機能が使えないわけではありませんが、登録した方が便利な機能をよりたくさん使えます。
サインインしたら、下の画面をタップしてMicrosoft Launcherの文字を青くして、ホーム画面をMicrosoft Launcherに指定します。
Microsoft Launcherの特徴は、パソコンでWindowsを使っている人にはおなじみの「世界各地の風景」の壁紙が簡単にスマホのホーム画面に導入できることです。
さらには、カレンダーやニュースなどをホーム画面に表示するよう設定をあらかじめカスタマイズできるのもこのランチャーアプリの特徴的な機能です。
下の画面の「フィードをカスタマイズ」をタップして表示・日表示する項目を細かく設定します。
これで初期設定が完了です!
ホーム画面が一新!パソコンとの同期がおすすめ!
Microsoft Launcherのホーム画面は、もはやデフォルトとは似ても似つかないおしゃれな感じです!
画面を右から左へスワイプすると…
ニュースやカレンダーといった数々のフィードが表示されます。
Microsoftアカウントでサインインしていれば、Windowsパソコンとの連携も可能なので、Windowsユーザーにはおすすめの機能です。
ちなみに、アプリ一覧画面はこちら。Nova Launcherと同様にアプリを自由に移動したり、一番上によく起動したアプリを自動で配置する機能もあります。
Windowsのスタートメニューにおけるソフトの表示と同様の、アルファベット順の表示がとても分かりやすいです。
スマートランチャー
スマートランチャーも割と知名度のあるランチャーアプリです。
たくさんアプリを使っていたり、新しいアプリを次々ダウンロードするような方には、アプリを簡単に整理できるおすすめアプリです!
初期設定
まずは初期設定の仕方から説明していきます。
壁紙の種類を自分好みのホーム画面にするために設定します。
なんと、スマートランチャーの初期設定はこれで完了です。最初からあれこれ設定したくない、という方にはおすすめです。
それでは、どんなホーム画面になったか見てみましょう。
その名の通り、非常にスマートな機能
「あれ…?ホーム画面が見慣れないアイコンだらけに…?!」と、慌ててはいけません。
これぞスマートランチャーアプリの真骨頂なのです。
ここでは例として、見慣れないオレンジの音符アイコンをタップしてみます。
すると、スマホに入れていた音楽関連のアプリが、1つのフォルダに自動でまとまってくれているのです!
アプリ一覧画面も、アプリの種類別に自動で分けてくれます。
シンプルながらもスマートな「スマートランチャー」は、アプリをたくさんスマホに入れていたり、新しいアプリを次々インストールするような方には非常におすすめです!
GOランチャーEX
GOランチャーEXもよく使われているおすすめランチャーアプリです。テーマや動作アニメーションなどの種類も豊富で、ホーム画面のデザインを自分らしくしたい方に特におすすめです。
初期設定
まずは、壁紙を新しくするか今まで通りのものにするか選択します。
こちらもこれで初期設定は完了です。
豊富なテーマとアニメーション!
初期設定が終わると、随分可愛らしいホーム画面に変わっていました。
「Rolling」という見慣れないアイコンがあるので、試しにタップしてみます。
すると、アプリアイコンがまるでパズルゲームのように動き回るアニメーション表示になりました。
こうしたアニメーションは、「効果」のアイコンをタップすることで自分の好みに変更可能です。
さらには、ホーム画面のテーマをGOランチャーのオリジナルストアから選ぶことも可能です。
にぎやかで、豊富な無料テーマがそろっています。
GOランチャーは効率重視というよりも、ホーム画面に遊び心やわくわく感を与えたいという方におすすめのランチャーアプリです。
今回の記事では、「ランチャー」とは?というIT用語の意味から、おすすめのランチャーアプリまでを紹介いたしました。
せっかく便利なアプリやソフトをインストールしているなら、その起動方法から便利にしたいものですね。
自分の好みにホーム画面をカスタマイズしたい、使い慣れているPCと同じような操作性がスマホにも欲しい、効率よくアプリを整理したい、ホーム画面を自分らしくデコレーションしたい…などなど、用途に合わせたランチャーアプリを選んでみてください。
この記事を読んで、IT用語の意味とランチャーアプリの必要性を理解し、自分のスマホの使い方にあったお気に入りのランチャーアプリを見つけていただけたら幸いです!
合わせて読みたい!ランチャーに関する記事一覧
 Launcher3とは?インストールから使い方まで解説【Androidアプリ】
Launcher3とは?インストールから使い方まで解説【Androidアプリ】 Apex Launcherの使い方【Androidホームアプリ】
Apex Launcherの使い方【Androidホームアプリ】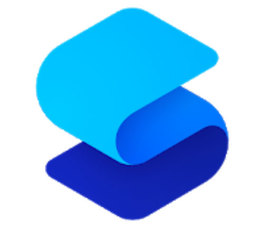 スマートランチャーの使い方と機能を紹介【Androidホームアプリ】
スマートランチャーの使い方と機能を紹介【Androidホームアプリ】 Nova Launcherの使い方!Androidホーム画面を設定しよう
Nova Launcherの使い方!Androidホーム画面を設定しよう

















































