2019年03月31日更新
iPhoneのアプリデータを移行する方法!LINE履歴も残せる?
皆さんはiPhoneのデータ移行に手こずったことはありませんか?LINEアプリのトークが消えたりと…。そもそもどうやってデータ移行をするかわからない方も。そこでここではiPhoneのアプリデータを移行する方法をご紹介したいと思います。
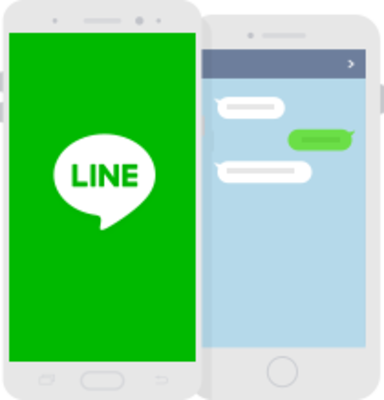
目次
- 1iPhoneのアプリデータを移行する前に確認すること
- ・Apple IDとパスコードを確認する
- ・2ファクタ認証を確認する
- ・iOSを最新バージョンにアップデートする
- 2iPhone データ移行の際のLINEの引き継ぎ準備
- ・LINEで引き継げるもの
- ・LINEで引き継げないもの
- ・引き継ぎ設定
- 3iTunesでiPhoneのアプリデータを移行する方法
- ・旧端末のバックアップを取る
- ・新端末に復元する
- ・LINEの復元方法
- 4iCloudでiPhoneのアプリデータを移行する方法
- ・旧端末のバックアップを取る
- ・新端末に復元する
- ・LINEの復元方法
- 5iTunesとiCloudの移行方法の違い
- ・iTunesはほぼ全てを復元可能
- ・iCloudは容量制限に注意する
- 6「ドコモデータコピー」アプリで移行する方法
- ・移行手順
- 7AnyTrans for iOSで移行する方法
- ・移行手順
- ・合わせて読みたい!データに関する記事一覧
iPhoneのアプリデータを移行する前に確認すること
新しいiPhoneでデータ移行するには、あらかじめバックアップをしておく必要があります。また、iOSやアプリのバージョンを最新のものにしておかないとアプリが消えてしまったり、メールやLINEアプリの履歴が消えてしまうようです。
バックアップやiOSなどののアップデートが完了している人は、復元するに進んでください。アプリもわざわざインストールする必要がないのでアプリも予めバックアップしましょう。データ移行するには準備が必要です。データ移行の前に行うことを説明します。
Apple IDとパスコードを確認する
まずデータ移行の事前準備としてApple IDとパスコードを確認しておくことが必要になります。もし、これが間違っていたらiPhoneのデータ移行をして復元する作業ができません。Safariで『検索/Webサイト名入力』欄をタップします。
データ移行に必要なApple IDとパスコードを忘れてしまった場合には再設定する必要があります。検索ボックスに『iforgot』と入力し、表示された『iforgot』を押します。
検索結果が表示されたら、『My Apple ID - iForgot』をタップします。Apple IDとパスコードの設定が近づいてきました。アプリのデータ移行は大変です。
Apple IDと画像内の文字を入力し、ページ下部の『続ける』をタップします。
『パスワードをリセット』にチェックを付け、『続ける』をタップします。
パスコードをリセットするには、「メールを受け取る」方法と Apple ID登録時に設定した『セキュリティ質問に答える』方法の2パターンがあります。ここでは『メールを受け取る』にチェックを付け、『続ける』を押します。
Apple社より送信されたメールに記載のある確認コードを入力し、『続ける』を押します。
新しいパスコードを入力し、『パスコードをリセット』を押します。
これでApple IDの確認とパスコードの変更完了はしました。アプリのデータ移行には必要なのでメモしましょう。
2ファクタ認証を確認する
2ファクタ認証を使えば、自分で信頼した iPhone、iPad、または Mac などのデバイスでのみアカウントにアクセスできるようになります。新しいデバイスにはじめてサインインするときは、2種類の情報が必要になります。それが2ファクタ認証です。
それはパスワードと、信頼済みのデバイスに自動的に表示される 6 桁の確認コードが必要になります。このコードを入力することが、新しいデバイスを本人が信頼した確認です。例えばiPhoneを持っていて、新しく購入したMacに初めてサインインします。
この場合、パスワードと、iPhoneに自動的に表示される確認コードの入力を求められます。パスワード単体ではアカウントへのアクセスができなくなるため、2ファクタ認証のおかげで、Apple ID と、Appleに保管されるの個人情報のセキュリティは向上します。
2ファクタ認証を設定するには、『設定』のアプリで2ファクタ認証を有効にする必要があります。iOS 10.3 以降をお使いの場合は、以下の手順を実行してください。『設定』のアプリから『ユーザ名』をタップし、『パスワードとセキュリティ』を選択します。
すでに上記の画面では2ファクタ認証がオンになっている状態ですが実際に2ファクタ認証をオンにするには『2ファクタ認証を有効にする』をタップし、『続ける』をタップします。これで2ファクタ認証がオンになります。
iOSを最新バージョンにアップデートする
iPhoneのデータを移行する前にまずはご利用のiPhoneのiOSのバージョンを確認しましょう。バージョンが古い可能性があります。そこでiPhoneのiOSのバージョンを最新であるかどうかを確認しましょう。確認する方法はまず設定のアプリをタップします。
するとiPhoneの設定項目が表示されるのでこちらの中の『一般』をタップしましょう。
するとiPhoneの設定の中に『ソフトウェア・アップデート』という項目があるのでこちらをタップします。
すると現在のバージョンが上記の画面のように表示されます。もし、バックアップができないというとき『ダウンロードとインストール』と下に項目があればこちらをタップしてデータ移行の前にiPhoneを最新のiOSにアップデートしましょう。
他のデバイスもバージョンをアップデートする
例えばバックアップをする場合にiTunesのバージョンが古い場合があります。また、パソコンがiTunesのバージョンに対応していないこともあり写真などがデータ移行できないと困りますよね。写真は大切な思い出です。またアプリもです。
そういったことにならないようにiTunesもバージョンをアップデートしておく必要があります。同時にバージョンをアップデートしていないとiCloudのバックアップもできない場合があるので常に色んなデバイスはバージョンをアップデートしましょう。
これで写真などのデータを移行してパソコンやタブレットに写真を保管することができます。データ移行には必要です。データ移行前には必ずアップデートしましょう。アプリも同様アップデートして最新を使いましょう。
 iPhoneのバックアップが容量不足で出来ない!空き容量を増やすコツ!
iPhoneのバックアップが容量不足で出来ない!空き容量を増やすコツ!iPhone データ移行の際のLINEの引き継ぎ準備
Apple IDやパスコードの確認、2ファクタ認証がオンになっていることを確認できたら今度はデータ移行の前にLINEの引き継ぎの準備をします。ここではLINEでデータ移行の引き継ぎができるもの、引き継ぎができないものもご紹介します。
LINEで引き継げるもの
LINEのトーク履歴以外ににもLINEのアカウントの確認と引き継ぎを行っておくと便利です。LINEアカウントの引き継ぎでできることは、以下です。
| LINEの友達・グループ | タイムライン | スタンプ・コイン | |
| 引き継げるもの | 〇 | 〇 | 〇 |
このほかにもゲームのデータも引き継げます。
LINEで引き継げないもの
LINEで引き継ぎができないものは『通知音の設定』『トーク背景の設定』『OSが違う端末から引き継ぐ場合のコイン残高』です。
引き継ぎ設定
LINEのアカウントの引き継ぎ方法ですが、LINEの設定画面に戻ります。アカウント引き継ぎという項目があるので、タップします。
次のページが、LINEのアカウントを引き継ぐためのページです。LINEのアカウントを引き継ぐ場合は、ONに切り替えます。アカウント引き継ぎには時間制限があり、36時間以内です。36時間が経過すると自動で引き継ぎ設定が解除されます。
LINEのアカウントの引き継ぎ設定が解除されても、LINEのデータが消えてしまうわけではありませんが、LINEのページにも表示されているように、LINEのアカウントの引き継ぎを行うとき以外は触らないようにしましょう。
パソコンでiPhoneのバックアップの復元やLINEのトーク履歴の引き継ぎに関しては、出来るだけ早く行うことおすすめしてきましたが、iCloudで行うLINEのトーク履歴やアカウント引き継ぎは、機種変更のギリギリで行う方が確実です。
 【iPhone/iPad】データのバックアップの取り方・復元方法
【iPhone/iPad】データのバックアップの取り方・復元方法iTunesでiPhoneのアプリデータを移行する方法
もしあなたがパソコンをお持ちであればiTunesを起動してデータ移行をすることをお勧めします。アプリのデータ移行もとっても簡単なのでアプリのデータ移行の参考にしてください。
旧端末のバックアップを取る
まずパソコンでバックアップするやり方として手順を細かく説明していきます。取り方はパソコンの場合iTunesを使うといいでしょう。手順の最初としてはPCとiPhone、iPadを接続しiTunesを起動します。iTunesの利用状況によってはパスコードを入力します。
すると上記の画面のように左上にデバイスのマークが表示されます。iPhoneを繋いだらiPhoneのマークが表示されます。アプリのデータ移行するにはこのデバイスマークをクリックしましょう。
すると上記の画面のように『バックアップを暗号化』という青いボタンがあるのでこちらをクリックしましょう。iPhoneに限らずiPadでもiTunesを使ってバックアップの取り方やアプリのデータ移行は同じですので行ってみてください。
ここではWindowsパソコンでのバックアップのやり方・方法の手順をご説明します。まずiPhoneやiPadとPCを接続し、iTunesを起動します。そして左上のiPhoneやiPadのデバイスボタンをクリックして、概要を表示する方法をとってください。
バックアップの欄にある『今すぐバックアップ』をクリックすると、PCにiPhoneやiPadのデータがバックアップされます。アプリのデータ移行できます。
このときの方法として、『iPhoneのバックアップを暗号化』にチェックを入れましょう。暗号化することで、LINEのIDやトーク履歴などもバックアップできるようになります。アプリのデータ移行のポイントになります。
最初の方法としてメニューバーの『編集』から『設定』をクリックします。そしてデバイスのタブをクリックすると、iPhoneにバックアップしたiPhone、iPad名と最後にバックアップした日付が表示されます。データ移行時の日付です。
バックアップすることは、万が一の事態への備えにもなりますが、新しいiPhoneに乗り換えるときのデータ移行にも便利です。日頃からバックアップをとる習慣をつけたいですね!iPhoneのバックアップやアプリのデータ移行の方法を覚えておきましょう。
新端末に復元する
まず左上のメニューアイコンから『設定』をクリックしてください。『iPod、iPhone、および iPad を自動的に同期しない』にチェックを入れます。ここにチェックを入れないと、iPhone をパソコンに繋いだ際、自動的に iTunesへデータの保存が始まります。
次の方法としてはiPhoneを付属のUSBケーブルでパソコンに繋ぎます。iTunesの画面左上の方に iPhone のアイコンがあるので、クリックします。iTunesにiPhoneが認識されない場合は、Appleサポートページをご覧ください。
『バックアップを復元』をクリックしてください。次の方法を説明します。
バックアップ日時を確認し、『復元』を押すと、データの復元が始まります。iPhoneの方でも再起動が行われ、作業が進行しますので、USBケーブルを抜いたりしないようにしてください。iCloudのデータを復元するときほど、時間はかかりませんでした。
LINEの復元方法
ここではiTunes経由でLINEのトーク履歴のバックアップをPCに保存する方法について説明します。PCにバックアップしたLINEのトーク履歴を新しいiPhoneに復元する方法を見てみましょう。アプリもできます。
iPhoneの場合は先ほど旧端末のバックアップをiTunesで取ったので復元もiTunesからになります。iPhoneが認識され『このバックアップから復元』にチェックを要れます。この時に『前回のバックアップ』が先ほどのバックアップ時間が正しいか確認します。
この時に問題が無ければ『続ける』をクリックします。アプリもここでできます。
データバックアップした時に作成されたパスワードを入力してから『OK』をクリックし次へ進みます。アプリもiTunesで復元できます。
すると先ほどiTunesでバックアップしたデータがアプリなど新端末への復元が始まります。
iTunesでの復元が終わると自動的にiPhoneが再起動します。再起動が終わりiPhoneが立ち上がったら、iPhoneの設定を行います。
初期状態になっているはずなのでデータ移行するには『続ける』をタップしましょう。
『位置情報サービスをオンにする』をタップします。アプリインストール後に設定アプリから変えられます。
続いてパスコードを作成します。データ移行の前に私は4桁のパスコードに慣れてしまっているため、『パスコードオプション』で4桁に変更しました。
『4桁の数字コード』という項目をタップします。
データ移行の前にiPhoneのパスコードを作成します。
パスコードを再入力する画面になるので再入力します。
iCloudのパスワードを入力します。(Apple IDのパスコードと同じです。)
『iPhoneを探すを使用』をタップします。これはデータ移行後、後々変えることができます。
『さあ、はじめよう!』をタップします。データ移行が始まります。
iPhoneの設定が完了し、アプリのダウンロードがはじまります。わざわざアプリもインストールする必要がありません。自動でアプリのインストールをしてくれます。私は知らずにアプリのインストールを自分で行っていてアプリのバックアップも取り忘れました。
新しいiphoneからLINEアプリを起動してください。データ移行をします。LINEアプリを開いたら『本人確認する』をタップします。
LINEアプリのメールアドレスとパスワードを入力して『OK』をタップします。
LINEアプリのかSMSで送られてきた2段階認証コードを入力し、『OK』をタップ。※LINEに送られてきた2段階認証コードは旧iPhoneで確認できます。
続いてLINEアプリの『番号認証』という項目をタップしデータ移行をします。
LINEアプリにご自身の携帯番号を入力し、『番号認証』をタップします。
SMSに認証番号が届くので、その番号をLINEアプリに入力し、『次へ』をタップします。
LINEアプリに入力したら『OK』をタップします。これは2ファクタ認証と似たようなものです。
LINEアプリの『続行』をタップしましょう。これで、LINEアプリの引継ぎと『トーク履歴の復元』が完了です。ちゃんとアプリに復元できているか確認してみて下さい。これでLINEアプリのデータ移行は終了です。
 iPhoneのデータのバックアップをパソコンなしでする方法を解説!
iPhoneのデータのバックアップをパソコンなしでする方法を解説!iCloudでiPhoneのアプリデータを移行する方法
iPhoneやiPadの端末内でアプリのバックアップの方法・手順はiPhoneのホーム画面から『設定』を起動し、『iCloud』をタップします。
旧端末のバックアップを取る
とりあえず連絡先などの大切なデータだけでもバックアップをとりたい。そんなときはiCloudを使ってバックアップをとるやり方をご紹介します。特におすすめな方はiPhoneだけで完結させたい、パソコンを持っていないという方はいるでしょう。
また、iPhoneでバックアップ用のアプリをダウンロードするのが面倒な方にはこの手順がおすすめです。やり方も簡単です。
下にスクロールして『iCloudバックアップ』をタップしましょう。
次の方法として『iCloudバックアップ』がオフ(白)になっている場合は、オン(緑)にします。iCloudバックアップを開始のウィンドウが出たら『OK』をタップします。
『今すぐバックアップを作成』をタップすると、その場でバックアップ作業が開始します。Wi-Fiに接続されている必要がありますが、iPhoneを電源に接続する必要はありません。この方法でiPhoneの『バックアップを作成中』の表示が消えます。
そして前回のバックアップの箇所に現在の時間が表示されます。すると、iCloudでのバックアップは完了です。iPhoneが電源に接続、ロックされている状態で、Wi-Fiに接続されている3つの条件がそろった場合は、1日1回、自動でiCloudにバックアップされます。
新端末に復元する
iCloudのバックアップデータを復元する方法は、iPhoneから行います。iPhoneの電源を入れると、画面に『こんにちは』と表示されます。次の方法として『Appとデータ』の画面でiCloudバックアップから復元をタップしましょう。
画面の指示に従ってApple IDとパスワードでiCloudにサインインしたら、復元したいバックアップデータを選択し、復元する方法をとります。
復元が始まってiPhoneが使用できるようになった後も、一部アプリや音楽、写真などのコンテンツの復元は引き続きおこなわれます。この作業が終わるまでは、Wi-Fiに接続する方法をとりましょう。
LINEの復元方法
iCloudで作成をしたLINEのトーク履歴のバックアップを、新しいiPhoneに引き継ぎをする方法を解説していきます。iCloudで引き継ぐ場合は、パソコンは必要ありません。データの容量によっては4Gだと時間や通信量がかかることがあるので、Wi-Fiを使います。
機種変更後のiPhoneへのLINEのトーク履歴の引き継ぐ方法ですが、まずは、iPhoneを使える状態にします。受け取ったiPhoneが初期設定であれば初期設定やデータ移行完了し、ホーム画面が表示されている状態にします。
受け取った状態がすでにホーム画面で、iCloudを使ってデータ復元をする場合は、先にバックアップの復元を行います。iPhoneのバックアップ復元には必ず初期化が必要です。
LINEのトーク履歴をバックアップから復元をしても、iPhoneのバックアップを復元する際にパソコンでもiCloudでも初期化するので、必ず先にiPhoneのバックアップの復元を行いましょう。
Phoneのバックアップの復元が完了したら、LINEのトーク履歴のバックアップの復元を行います。LINEのトーク履歴のバックアップを作成したときと同様に、iCloud Driveに保存してあるLINEのトーク履歴の引き継ぎをします。
機種変更後のiPhoneでもiCloud DriveをONにします。
LINEのトーク履歴だけを復元する場合は、AppStoreからLINEのダウンロードを行えばホーム画面にLINEのアイコンが表示されます。LINEのトーク履歴の作成時に確認をしたLINEアカウントでログインをします。新しいiPhoneでアカウントにログインします。
すると同じアカウントとして認証するための認証番号がSMSに届きます。iPhoneのメッセージに4桁の数字が届くので、届いた番号をLINEの画面に戻って入力をします。
認証が完了すると、LINEのトーク履歴をバックアップから復元するかしないかの選択画面が表示されます。LINEのトーク履歴の引き継ぎをする場合は、トーク履歴をバックアップから復元を選択します。
LINEのトーク履歴をバックアップから復元しないを選択した場合は、他の方法ではトーク履歴を復元することはできません。
復元をやり直しをする場合は、LINEのアプリの削除を行い、その後もう一度同じ手順で進める必要があります。二度手間になってしまうので気をつけましょう。
 iPhoneのバックアップデータを復元する方法【iCloud/iTunes】
iPhoneのバックアップデータを復元する方法【iCloud/iTunes】iTunesとiCloudの移行方法の違い
PCがある場合は、iCloudよりもiTunesを使ってデータ移行しましょう。なぜならiTunesを使ったバックアップでは、デバイスのほぼすべてのデータと設定情報がバックアップされるからです。復元したときに各アプリの設定情報もほとんど保持されます。
つまりアプリを再設定する手間が省けます。iTunes、iCloudどちらのデータ移行方法を利用するとしても、Apple IDとパスワードは必ず必要になりますので、忘れないように準備しておきましょう。
iTunesはほぼ全てを復元可能
正直iTunesでのバックアップはほとんどのデータ移行が可能になっています。また、パソコンにiPhoneを接続してデータ移行をするだけなので方法もやりやすいです。私も機種変更をしたときには最終的にiTunesを使ったら一発でデータ移行ができました。
写真や音楽データもそのまま復元される
iTunesを使ったデータ移行をする方法はなんといってもiPhoneに音楽を入れている人などにとってはおすすめです。もちろん写真も同じように移行できますし、連絡先やアプリのデータ移行も簡単です。
iCloudは容量制限に注意する
また、iCloudでは5GB以上データを保存すると有料になります。バックアップデータに写真を含めると、無料の5GBを使い切ってしまうことが多いため、PCがあるならiTunesでデータを移行する方がラクですし確実です。
iPhoneからiPadにデータ移行する場合は、iPhoneのデータをiPadに復元できますが、注意したいのがiPhone専用のアプリ。転送できるのは互換性のあるデータのみなので、iPhone専用のアプリはiPadに転送できないため注意が必要です。
写真や音楽データを含めると足りない
実は5GBというのはかなりあっという間です。特にiPhoneに音楽を入れている方は容量がすぐにいっぱいになってしまいます。アプリもたくさんインストールしているとアプリで容量がいっぱいになります。
 iPhoneのバックアップ復元できないときの原因と対処法【iTunes/iCloud】
iPhoneのバックアップ復元できないときの原因と対処法【iTunes/iCloud】「ドコモデータコピー」アプリで移行する方法
『ドコモデータコピー』アプリを利用したデータの移行方法について紹介します。『ドコモデータコピー』では、連絡先・画像・動画・カレンダーのデータを一括でスピーディにコピーすることができます。
コピー元/コピー先の両方に、最新の『ドコモデータコピー』アプリが必要です。iPhone・iPad(iOS9.1以上)で使うことができます。コピー元がiCloud設定で連絡先・カレンダーがONになっていると、その項目はコピーデータとして選択できません。
移行手順
iPhoneに『ドコモデータコピー』アプリをインストールします。『ドコモデータコピー』アプリを、最新バージョンにアップデートしてください。
ここからは、2台のiPhoneを並べて操作してください。アプリTOPから『データ移行』をタップして操作をはじめてください。コピー元の『今までのスマートフォン』をタップ。
コピー先のアプリの『新しいスマートフォン』をタップします。
データ移行は上記のようにコピー元、コピー先のデバイスをそれぞれアプリで選択します。
データ移行するには『読み取り』をタップし、起動されたカメラで、もう一方のアプリの端末に表示されたQRコードを読み取ります。
コピーしたいデータを選択し、アプリにデータ移行するには『次へ』をタップ。
アプリにデータ移行完了までの時間の目安が表示されます。
”データ移行の完了” 画面が表示されたら『トップに戻る』をタップして、正しくデータ移行されていることを確認しましょう。できていればこのアプリでのデータ移行完了です。
 iPhoneに機種変更するときのバックアップ方法を解説!
iPhoneに機種変更するときのバックアップ方法を解説!AnyTrans for iOSで移行する方法
iPhoneとiPhone間でアプリを簡単かつ安全に移行するには、サードパーティ製のiOSデバイス向けのデータ移行ツール『AnyTrans for iOS』をおすすめします。全世界で1000万以上のユーザーが愛用しているデータ移行のツールです。
移行手順
AnyTrans for iOSをパソコンにダウンロードしてインストールます。無料試用版(7日間で1日50項目までの制限付き)と有料版が用意されています。使い方もシンプルで分かりやすく、まずは無料試用版で使い勝手を体験してみると良いかと思います。
AnyTrans for iOSを起動しUSBケーブルでデータ移行したい2台のiPhoneをパソコンに接続します。上のドロップダウンメニューから古いiPhoneを選択をします。
『デバイスをマージ』または『デバイスをクローン』をクリックします。『デバイスをマージ』機能は、ターゲットデバイスの既存のデータを消去せずにiOSデバイス間でコンテンツを転送できます。
『デバイスをクローン』機能は、ターゲットデバイスの既存のデータを上書きしたらiOSデバイス間でコンテンツを転送できます。
転送先デバイスが表示され、データ移行するには『次へ』ボタンをクリックします。
『Apps』だけを選択し、『次へ』ボタンをクリックします。そして古いiPhoneのアプリデータが新しいiPhoneにデータ移行されます。
iPhoneのデータ移行をする以前に常にバージョンをアップデートすることをしておきましょう。iPhoneの使い勝手がよくなります。また、バージョンアップをアップデートすることでいつiPhoneが壊れても大丈夫なようにしておきます。
バージョンをアップデートする方法は簡単ですからね。大切な写真などはパソコンやタブレットに写真のデータ移行をして写真が消えないようにしましょう。もちろんパソコンやタブレットのバージョンをアップデートすることも忘れないで下さい。
そして、セキュリティ強化のために2ファクタ認証は必ずオンにしておきましょう。フリーWi-Fiがあるとハッキングされやすいので2ファクタ認証で防止します。2ファクタ認証はそのためのものです。
合わせて読みたい!データに関する記事一覧
 【iPhone機種変更】iTunesでデータ移行する方法!
【iPhone機種変更】iTunesでデータ移行する方法! 【iBooks】WindowsPCにPDFなどのデータを同期/バックアップする方法
【iBooks】WindowsPCにPDFなどのデータを同期/バックアップする方法 iCloudにiPhoneデータをバックアップする方法を解説!
iCloudにiPhoneデータをバックアップする方法を解説! Thunderbirdのデータのバックアップ方法!復元方法も解説!
Thunderbirdのデータのバックアップ方法!復元方法も解説!
























































































