2019年04月07日更新
iPhone画面上にホームボタンを表示する方法!操作方法も解説!
iPhone画面上にホームボタンを表示する【AssistiveTouch】をご存知ですか?iPhone画面上にホームボタンを表示する方法や操作方法をわかりやすくご紹介します。iPhoneの画面上にホームボタンを表示するメリットについてもご説明します。

目次
- 1iPhoneのホームボタンを画面上に表示する方法
- ・手動で表示する方法
- ・Siriで表示する方法
- 2iPhoneの画面上のホームボタンのアイコンの意味
- ・ホーム
- ・通知
- ・デバイス
- ・コントロールセンター
- ・Siri
- ・カスタム
- 3iPhoneの画面上のホームボタンのメニューのカスタマイズ
- ・iPhoneのホーム画面上に表示させるホームボタン「AssistiveTouch」の最上位メニューカスタマイズ画面を表示する方法
- ・操作の割り当て方法
- 4iPhoneの画面上のホームボタンのタップ操作のカスタマイズ
- ・ホームボタンのみを表示させる
- ・ホームボタンのタップ操作を設定する
- 5iPhoneの画面上のホームボタンの大きさを変更する方法
- ・大きさの変更方法
- 6iPhoneのホームボタンを画面上に表示させるメリット
- ・ホームボタンが故障しても操作できる
- ・好きな場所に配置して操作性を向上できる
- ・合わせて読みたい!iPhoneに関する記事一覧
iPhoneのホームボタンを画面上に表示する方法
iPhoneの画面上に丸いメニューを表示させて、ホームボタンや音量などのボタン操作や複雑なタッチ操作などかんたんに行えるようサポートする機能(アクセシビリティのAssistiveTouch)をご存知ですか?
とても便利な機能ですが、うまく活用できていないユーザーもいらっしゃるのではないでしょうか?iPhoneのホームボタンを画面上に表示する方法(アクセシビリティのAssistiveTouch)についてご紹介していきましょう。
iPhoneのホームボタン(アクセシビリティのAssistiveTouch)は、一度設定すると常時表示し、ホームボタンを選択したまま指を動かすと移動することもできます。なお、iPhoneのホームボタンを使用しない際は色が薄くなります。
手動で表示する方法
初めに、iPhoneの画面にホームボタン(アクセシビリティのAssistiveTouch)を手動で表示する方法について確認します。
設定アプリを開く
iPhoneの画面にホームボタン(アクセシビリティのAssistiveTouch)を手動で表示する方法ですが、設定の一般項目にて行います。iPhoneのホーム画面より設定を開きましょう。
「一般」を選択
iPhoneの設定画面が開いたら〈一般〉項目をタップします。
「アクセシビリティ」を選択
設定の一般項目が表示されます。一般項目内にある「アクセシビリティ」を選択しましょう。
「AssistiveTouch」をオンにする
一般項目の「アクセシビリティ」設定から「AssistiveTouch」をタップし、iPhoneの「AssistiveTouch」の設定を行います。
一般項目の「アクセシビリティ」設定に表示されている「AssistiveTouch」の項目を右にスライドしてオンに設定しましょう。
この一般項目にあるアクセシビリティ設定により、iPhoneのホーム画面上にホームボタン(アクセシビリティのAssistiveTouch) が表示されます。
Siriで表示する方法
SiriでiPhoneのホーム画面上のホームボタン「AssistiveTouch」の項目を表示する方法をご紹介します。
Siriに話しかけて有効化する
Siriに向かって「AssistiveTouch(アシスティブタッチ)を有効化して」と話しかけてみましょう。
すると、Siriが「AssistiveTouch(アシスティブタッチ)をオンにしてくれ、「はい、AssistiveTouch(アシスティブタッチ)を有効化しました。」と答えてくれます。
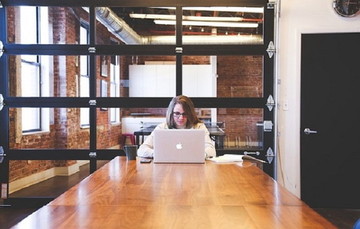 iPhoneの買い替えタイミングは?ベストな時期を解説!
iPhoneの買い替えタイミングは?ベストな時期を解説!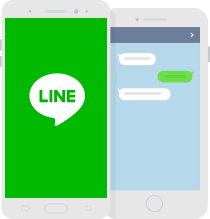 iPhoneのアプリデータを移行する方法!LINE履歴も残せる?
iPhoneのアプリデータを移行する方法!LINE履歴も残せる?iPhoneの画面上のホームボタンのアイコンの意味
iPhoneの画面上に表示させたホームボタン(アクセシビリティのAssistiveTouch)のホームボタンのアイコンの意味についてそれぞれ見ていきましょう。
ホーム
iPhoneの画面上に表示させたホームボタン(アクセシビリティのAssistiveTouch)の【ホーム】のアイコンの意味についてご紹介します。
iPhoneの画面上に表示させたホームボタンのホームアイコンですが、iPhone端末のホームボタンを押したときと同じ操作を行うことができます。
iPhone端末のホームボタンが作動しない場合などは、iPhoneの画面上に表示させたホームボタン(アクセシビリティのAssistiveTouch)を一時的な対処方法として利用することが可能です。
使い方としては、iPhoneの端末にてアプリケーションをご利用中に、iPhoneの画面上に表示させたホームボタン(アクセシビリティのAssistiveTouch)の「ホーム」を押します。
iPhoneのホーム画面が表示され、操作メニューは(アクセシビリティのAssistiveTouch)のホームボタンに戻ります。
通知
iPhoneの画面上に表示させたホームボタン(アクセシビリティのAssistiveTouch)の「通知センター」を押してみましょう。
iPhoneの画面上に表示させたホームボタンの「通知センター」アイコンをタップすることでiPhoneの通知センターが表示されます。
デバイス
iPhoneの画面上に表示させたホームボタン(アクセシビリティのAssistiveTouch)のデバイスのアイコンをタップすると、AssistiveTouch 操作メニューから、画面をロックしたり、スクリーンショットを撮影するなど色々な操作を行うことができます。
この「デバイス」アイコンの便利な使い方ですが、iPhoneの画面上に表示させたホームボタン(アクセシビリティのAssistiveTouch)のデバイスのアイコンを押します。
デバイスのアイコンでは「音量調整」や「画面回転のロック」など本体左右のボタンやコントロールセンターを呼び出して行う作業が、手元の丸いボタンで完結するのでとれも便利な機能といえます。
「デバイス」アイコンのその他をタップすると「Appスイッチャー」「スクリーンショット」「シェイク」「ジェスチャ」「Apple Pay」「再起動」「SOS」の様々なメニューが展開します。
コントロールセンター
iPhoneの画面上に表示させたホームボタン(アクセシビリティのAssistiveTouch)の「コントロールセンター」アイコンを押してみましょう。
iPhoneのコントロールセンターが表示されます。
Siri
iPhoneの画面上に表示させたホームボタン(アクセシビリティのAssistiveTouch)の「Siri」アイコンを押してみましょう。
iPhoneの「Siri」が起動します。通常、Siriを起動するには、iPhone 8以前のモデルはホームボタンを長押しする必要があります。
iPhone Xシリーズは再度ボタンを長押しする動作となっていますが、iPhoneの画面上のホームボタン(AssistiveTouch)を活用すると指の届きやすい位置で起動できるので、Siriを起動するためのショートカットにつながります。
画面上の「Siri」に向かって話しかけるだけで、電話をかけてくれたりカレンダーアプリを開いてくれるなど簡単にiPhone端末の操作ができます。
カスタム
iPhoneの画面上に表示させたホームボタン(アクセシビリティのAssistiveTouch)の「カスタム」アイコンを押してみましょう。
iPhoneの画面上に表示させたホームボタン(アクセシビリティのAssistiveTouch)のカスタムのアイコンをタップすると、あらかじめピンチ(画面を引き伸ばす動作)を行う操作や3DTouch、ダブルタップが登録されています。
ユーザーのお好みで新しい操作を,iPhoneの画面上に表示させたホームボタン(アクセシビリティのAssistiveTouch)のカスタムのアイコンに割り当てることもできます。
iPhoneの画面上に表示させたホームボタン(アクセシビリティのAssistiveTouch)の「カスタム」アイコンに新しい操作を割り当てる方法
iPhoneの画面上に表示させたホームボタン(アクセシビリティのAssistiveTouch)の「カスタム」アイコンに新しい操作を割り当てるには、iPhoneの画面上に表示させたホームボタンで「「カスタム」をタップしましょう。
カスタムの編集画面が開くので、「+」をタップします。
ここでは、カスタムに上から下に指を動かす操作を登録する方法(スライド)を追加割り当てしてみましょう。指を上から下に動かし、「保存」をタップしましょう。
新規ジェスチャの登録画面が開きますのでジェスチャの名称を「スライド」と入力し、「保存」をタップしましょう。
iPhoneのホーム画面に表示させたホームボタン(アクセシビリティのAssistiveTouch)カスタムジェスチャに作成したジェスチャ(スライド)が表示されます。
iPhoneのホーム画面に表示させたホームボタン(アクセシビリティのAssistiveTouch)の「カスタム」アイコンをタップすると、作成したジェスチャ(ここではスライド)が表示されます。
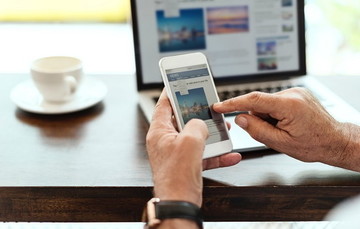 iPhoneのタッチパネルが反応しない原因と対処法を解説!
iPhoneのタッチパネルが反応しない原因と対処法を解説! iPhoneで通話ができないときの対処法!自分の声が届かないときは?
iPhoneで通話ができないときの対処法!自分の声が届かないときは?iPhoneの画面上のホームボタンのメニューのカスタマイズ
iPhoneのホーム画面に表示させたホームボタン「AssistiveTouch」のメニューをカスタマイズする方法を紹介していきましょう。
iPhoneのホーム画面上に表示させたホームボタン「AssistiveTouch」のメニューをカスタマイズすることで、自分の必要な機能をメニューの最上位に表示することが可能です。
iPhoneのホーム画面上に表示させたホームボタン「AssistiveTouch」に、通知センターやコントロールセンターをメニューからタップすることで1タップで呼び出すことができる機能があります。
他にも、ダブルタップやピンチなどの操作が難しい場合に操作用のボタンを表示させるなど、ユーザーのニーズに合わせて自由にカスタマイズできます。
iPhoneのホーム画面上に表示させるホームボタン「AssistiveTouch」の最上位メニューカスタマイズ画面を表示する方法
iPhoneのホーム画面上に表示させるホームボタン「AssistiveTouch」の最上位メニューカスタマイズ画面を表示する方法ですが、まずiPhoneのホーム画面より設定をタップしましょう。
設定画面が開いたら、〈一般〉項目を選択します。
〈一般〉項目内のアクセシビリティ設定画面をタップしましょう。
〈一般〉項目内のアクセシビリティ設定画面に表示されている「AssistiveTouch」を選択しましょう。
「最上位のメニューをカスタマイズ」をタップすることで、iPhoneのホーム画面上のホームボタン「AssistiveTouch」のメニューカスタマイズ(割り当て)画面を表示することができます。
操作の割り当て方法
それでは、具体的にiPhoneのホーム画面上に表示させるホームボタン「AssistiveTouch」のメニュー操作の割り当て方法についてみていきましょう。
iPhoneのホーム画面に表示させたホームボタン「AssistiveTouch」の最上位メニューをカスタマイズする
iPhoneでのホーム画面に表示させたホームボタン「AssistiveTouch」の最上位のメニューをカスタマイズ(割り当て)しましょう。
「AssistiveTouch」メニューは1~8個の操作アイコンを選択表示することが可能です。ユーザーのニーズによって、任意の操作を選択「AssistiveTouch」メニュー上に割り当てすることができます。自分のよく使う操作をすぐ使えるようカスタマイズできる便利な機能です。
iPhoneでのホーム画面に表示させたホームボタン「AssistiveTouch」の最上位メニューの操作アイコンを増減する方法
iPhoneでのホーム画面に表示させたホームボタン「AssistiveTouch」の最上位のメニューに表示される操作アイコンは、画面下部に表示されている「○個のアイコン」の横にある「-」「+」アイコンで決定します。
「-」「+」アイコンで1~8個の間で操作アイコンを増減し、割り当てすることができます。
iPhoneでのホーム画面に表示させたホームボタン「AssistiveTouch」の最上位メニューの操作アイコンを最大8個のアイコンをメニューに表示、割り当てすることが可能です。
iPhoneでのホーム画面に表示させたホームボタン「AssistiveTouch」の最上位メニューの操作アイコンは最大8個まで割り当てすることが可能です。
また「ホーム画面のみの表示だけでよい」というユーザーには最小1個のアイコンをメニューに表示、割り当てすることができます。
iPhoneでのホーム画面に表示させたホームボタン「AssistiveTouch」の最上位メニューの操作アイコンを変更する
iPhoneの画面上のホームボタン「AssistiveTouch」の最上位のメニューで操作アイコンを変更するには、変更したい操作アイコンをタップして、追加したい操作を選択します。メニューの操作アイコンが変更することができます。
iPhoneの画面上のホームボタン「AssistiveTouch」の最上位のメニューで変更したい操作アイコンを選択しましょう。次に、iPhoneの画面上のホームボタン「AssistiveTouch」の最上位のメニューに追加したい操作を選択し、「完了」をタップしましょう。
新しく選択した操作アイコンがiPhoneの画面上のホームボタン「AssistiveTouch」の最上位のメニューに表示されました。
 iPhone SEと6sの違いを比較!どっちを買うべき?
iPhone SEと6sの違いを比較!どっちを買うべき? iPhoneのバックアップが容量不足で出来ない!空き容量を増やすコツ!
iPhoneのバックアップが容量不足で出来ない!空き容量を増やすコツ!iPhoneの画面上のホームボタンのタップ操作のカスタマイズ
次に、iPhoneの画面上のホームボタンのタップ操作のカスタマイズについてみていきましょう。タップ操作のカスタマイズとは「カスタムアクション」と呼ばれ、丸いメニューボタンそのもののタップの仕方にも操作を追加することが可能です。
具体的にはこのボタンを3D Touchをするとなにができる、ダブルタップでなにができるなど、自分で使いやすいように自由にカスタマイズできるのです。
ホームボタンのみを表示させる
それでは、iPhoneの画面上に表示させたホームボタン「AssistiveTouch」にホームボタンのみを表示させる方法をご紹介していきましょう。
ホームボタンのみを表示させる方法ですが、設定の一般項目より[アクセシビリティ]を開きましょう。
[AssistiveTouch]をタップします。
[AssistiveTouch]項目を右にスライドし、設定をオンにしましょう。
[最上位メニューをカスタマイズ]をタップしましょう。
画面下に表示されている「〇〇個のアイコン」の「ー」をおし続けて1個にしましょう。
一個 残ったメニューアイコンをタップし、[ホーム]にチェックを入れます。
これで、アイコンはホームメニューのみの設定ができました。
ホームボタンのタップ操作を設定する
続いてホームボタンのタップ操作を設定する方法についてご紹介します。
[AssistiveTouch]設定内にある[カスタムアクション]の4つのメニューを、iPhone 8以前のホームボタンと同じ作業を割り当てするように設定を変更してみましょう。
ここでは丸いボタンをシングルタップすればホーム画面に戻り、ダブルタップすればアプリの切り替えになる(Appスイッチャー)の設定にします。また、長押しすることでSiriを起動するよう設定を行います。
この設定を行うことで画面に表示された丸いボタンがホームボタンと同じ機能を持つように設定できました。
なお、この「カスタムアクション」には、「画面をロック」「スクリーンショット」など24種類の多種にわたってアクションが用意されています。
よく使う操作をカスタムアクションに登録することにより、ホームボタン一つで色々な動作を行うことができるようになります。
iPhoneの画面上のホームボタンの大きさを変更する方法
iPhoneの画面上のホームボタンの大きさを変更する方法についてみていきましょう。
大きさの変更方法
AssistiveTouchの丸いボタンはホーム画面に常駐していると少々目立ってしまうため、嫌がるユーザーもいらっしゃるのではないでしょうか?その場合は、AssistiveTouchの丸いボタンの不透明度を下げることでほとんど目立たなくすることが可能です。
不透明度の設定を行うには、iPhoneの[設定]画面より[一般]をタップしましょう。
アクセシビリティをタップしましょう。
[AssistiveTouch]をタップしましょう[待機状態時の不透明度]を最低15%まで下げれば、画面上のホームボタンがほとんど気にならなくなります。
 iPhoneの天気アプリの使い方と設定方法!他地域の確認方法も解説!
iPhoneの天気アプリの使い方と設定方法!他地域の確認方法も解説! iPhoneの画面が真っ暗な時の対処法と復元方法を徹底解説!
iPhoneの画面が真っ暗な時の対処法と復元方法を徹底解説!iPhoneのホームボタンを画面上に表示させるメリット
iPhoneのホームボタンを画面上に表示させるメリットについては、どのような点があげられるでしょうか?iPhoneのホームボタンを画面上に表示させるメリットについてみていきましょう。
iPhoneのホームボタンを画面上に表示させるメリットですが、iPhoneのホームボタン「Assistive Touch」には「ホーム」以外にもたくさんのメニューアイコン機能があり、設定しておくとさまざまな場面で操作がスムーズになり大変便利です。
iPhoneX以降の機種では、フルスクリーン化に伴いホームボタンのないiPhoneとなりました。
iPhoneのホームボタンを画面上に表示させるメリットは、ホームボタンのないiPhoneに機種変更を行ったユーザーにとって、新しい端末の操作に慣れない人のサポートをしてくれる点はメリットとなります。
ホームボタンが故障しても操作できる
なおiPhoneのホームボタンが故障してしまい、困ってしまったというユーザーの対処法としても役立つ機能でありメリットとなります。
ホーム画面の「Assistive Touch」の使い方を覚えておくことで、万が一の時にホームボタンが故障しても操作できる対応策にもなります。この点はiPhoneのホームボタンを画面上に表示させるメリットに挙げられます。
好きな場所に配置して操作性を向上できる
「Assistive Touch」は操作のサポート機能だけでなく、さまざまな操作が指の届きやすい位置で素早く行えるようになるので、ホーム画面の「Assistive Touch」を使いこなすことでiPhoneの便利性を上げることもメリットと考えられます。
ホーム画面に表示されているホームボタンは、好きな場所に配置して操作性を向上できるため、端末操作の際にストレスを感じることなく活用することができます。この点についても大きなメリットとなります。
 iPhone8の電源をオン/オフする方法!【iPhone/iPad】
iPhone8の電源をオン/オフする方法!【iPhone/iPad】 iPhoneのキーボード設定方法!フリックのみに設定するには?
iPhoneのキーボード設定方法!フリックのみに設定するには?合わせて読みたい!iPhoneに関する記事一覧
 iPhoneの画面が割れたときの対処法!放置するとどうなる?
iPhoneの画面が割れたときの対処法!放置するとどうなる?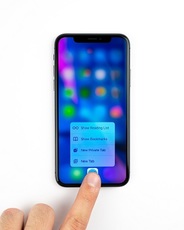 iPhoneをリカバリーモードにする方法!解除方法も解説!
iPhoneをリカバリーモードにする方法!解除方法も解説! iPhoneのPDFファイルを直接印刷する方法!手順を解説!
iPhoneのPDFファイルを直接印刷する方法!手順を解説! iPhoneのデータをパソコンにバックアップ・保存する方法!
iPhoneのデータをパソコンにバックアップ・保存する方法!







































































