2019年06月30日更新
iPhoneが自動ロック(スリープ)するまでの時間を変更・解除する方法!
自動ロックとは、一定時間、iPhoneを操作しないと自動ロックがかかり、画面が暗くなりスリープ状態になることをいいます。iPhoneの自動ロックは、バッテリーの節約や個人情報の保護などに活躍します。こちらでは、自動ロックの時間の変更や、解除の方法を紹介します。
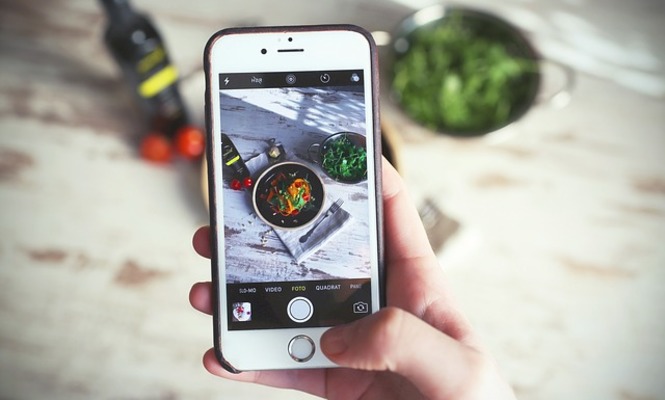
目次
iPhoneの自動ロックとは?
iPhoneの自動ロックとは、画面を暗い状態のスリープ状態にし、パスワードを入力したりボタンを押さないと、画面が開かない状態をいいます。
そのため、他人にiPhoneの中を見られない、バッテリーの消耗を抑えられる、などの役割があります。自動ロックになると、ホームボタンやパスコード入力で画面を開くことができます。
バッテリーや本体の消耗を避けるための機能
iPhoneの画面を開いておくと、いつでも使えて便利です。しかし、その分バッテリーを消費してしまいます。iPhoneでは、ロック画面に変わるまでの時間を設定することができます。
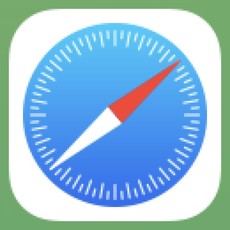 【iPhone】Safariの広告ブロック「コンテンツブロッカー」の使い方!
【iPhone】Safariの広告ブロック「コンテンツブロッカー」の使い方!iPhoneが自動ロックされるまでの時間の変更方法
iPhoneのバッテリーを節約したり、他人にiPhoneを触られないようにするために、自動ロック設定の変更をすると便利です。
設定手順
使うたびにホームボタンを押したり、パスコードを入力するのは手間がかかります。
iPhoneの自動ロックを、画面表示と明るさの画面から、自分が使う状況に合った時間を設定する方法を紹介します。
設定から画面表示と明るさをタップ
iPhoneのホーム画面で、設定をタップします。
設定の下の方に、画面表示と明るさがあります。画面表示と明るさをタップします。ここで、自動ロックの設定ができます。
自動ロックを選択し設定時間を変更
画面表示と明るさをタップします。その中の自動ロックをタップします。
自動ロック画面で、希望の時間に変更します。変更した設定ができると、右側にチェックマークがつきます。
 【iPhone/iPad】Safariのプライバシーとセキュリティの設定方法!
【iPhone/iPad】Safariのプライバシーとセキュリティの設定方法!iPhoneが自動ロックをなしに設定する方法
iPhoneの自動ロックをなしに設定をして、いつでもiPhoneのホーム画面を表示させておくことができます。
設定手順
iPhoneのロック画面の設定時間は、設定の画面表示と明るさで変えることができます。
設定から画面表示と明るさをタップ
設定をタップします。
画面と明るさをタップします。ここでiPhoneの自動ロックをなしにする設定ができます。
自動ロックを選択し設定時間をなしに変更
自動ロックの画面で、なしを選択します。
なしに設定するデメリット
iPhoneのロック画面をなしに設定をすると、ホーム画面が出ているのでいつでもiPhoneを使うことができます。
しかし、ロック画面を解除すると、デメリットもあります。ロック画面を解除した場合のデメリットを紹介します。
バッテリー持ちへの影響
iPhoneのロック画面を解除すると、いつでもホーム画面が表示されます。その分、バッテリーを消耗していることになります。朝から充電を満タンにしても、夕方にはバッテリーが少なくなっている、ということになってしまいます。
個人情報の安全性
iPhoneをいつでも開けるということは、いつでも誰でもiPhoneを触ることができるということです。
会社で使っているiPhoneには、大切な情報がたくさん入っています。
それらを他人に見られては大変なことになります。
子どもがいる家庭でも注意が必要です。家の中でもそとでも、子どもは親や他人のiPhoneを触ってしまいます。
そのようなときでも、ロック画面の設定をしていると、iPhoneのホーム画面まで触られることがなくなります。
 iPhoneXの画面ロック解除方法!スワイプなしの方法も解説!
iPhoneXの画面ロック解除方法!スワイプなしの方法も解説! iPhoneのロック/ホーム画面をカスタマイズ・設定する方法
iPhoneのロック/ホーム画面をカスタマイズ・設定する方法 アクティベーションロックとは?解除方法・設定を解説!【iPhone/iPad】
アクティベーションロックとは?解除方法・設定を解説!【iPhone/iPad】iPhoneの自動ロックの解除方法
iPhoneの自動ロック画面の解除とは、スリープ状態からホームボタンやパスコードなどを入力して、ホーム画面に戻すことをいいます。
iOS10以降の手順
iOS10以降と、iOS9以前では、ロック画面の解除の仕方に、少し違いがあります。はじめにiOS10以降のiPhoneのロック画面の解除の説明をします。
ホームボタンを押す
iPhone本体の画面の下の、丸い形のホームボタンを押します。
パスコードを入力する
パスコードの入力画面が出てきます。ここに、あらかじめ設定してあるパスコードを入力します。
iOS9以前の手順
iOS10以降のiPhoneは、ホームボタンを押すと、パスコード入力画面が出てきました。
iOS9以前のiPhoneの場合は、ロック画面を指で右にスライドさせて、パスコード画面を表示します。
ロック画面をスライド
iPhoneのロック画面(スリープ状態)を、指で右にスライドします。スライドとは、指を画面の上を滑らせることです。
パスコードを入力する
iPhoneの画面をスライドすると、パスコードの入力画面が出てきます。ここに、あらかじめ設定してあるパスコードを入力します。
サイドボタンでのスリープ解除のしかた
iPhoneのロック画面を解除するのに、サイドボタンを押す方法があります。サイドボタンを押すと、スリープ状態にしたり、スリープ状態を解除することができます。
ロック画面とパスコードは、iPhoneにとって大切な役割をしてくれます。ぜひ、参考にしてみてください。
合わせて読みたい!iPhoneに関する記事一覧
 iPhoneで楽天Edyを使う方法!ApplePayとの違いは?
iPhoneで楽天Edyを使う方法!ApplePayとの違いは? iPhoneのミュージックアプリの使い方!基本・便利機能を解説!
iPhoneのミュージックアプリの使い方!基本・便利機能を解説! iPhone機種変更後に写真を移行する方法を徹底解説!
iPhone機種変更後に写真を移行する方法を徹底解説! 【iPhone】支払い方法で「なし」がないときの原因と対処法!
【iPhone】支払い方法で「なし」がないときの原因と対処法!
























