2019年05月25日更新
【Mac】zipファイルの解凍方法と解凍におすすめのアプリを紹介
Macでzipファイルを解凍する方法を知っていますか。Macでzipファイルを解凍するには、コマンドを使用するのでターミナルを起動させます。また、そのほかのzipファイルを解凍する方法として、解凍におすすめのアプリを2つ紹介します。
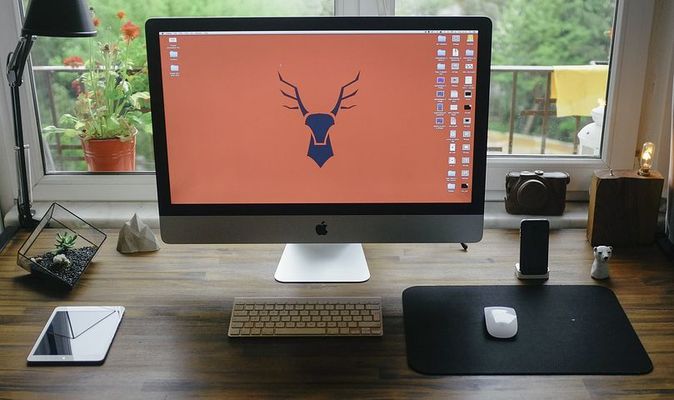
目次
- 1【Mac】zipファイルを解凍するには?
- ・標準環境で解凍できる可能性
- ・ダメならアプリを利用
- 2【Mac】zipファイルの解凍方法/コマンド
- ・標準で組み込まれている 「unzip」コマンドを使用
- ・ターミナルを起動
- ・unzipコマンドを実行
- 3【Mac】パスワード付きのzipファイルの解凍方法/コマンド
- ・iZipというアプリを利用
- ・ターミナルを利用
- 4【Mac】zipファイルのおすすめ解凍アプリ~Stuffit Expander~
- ・Stuffit Expanderのメリット
- 5【Mac】zipファイル解凍おすすめアプリ~The Unarchiver~
- ・The Unarchiverのメリット
- ・まとめ
- ・合わせて読みたい!Macに関する記事一覧
【Mac】zipファイルを解凍するには?
Macでzipファイルを解凍する方法を知っていますか?本記事では、Macでzipファイルの解凍する方法と解凍するのにおすすめのアプリを紹介していきます。
はじめの見出しでは、Macでzipファイルを解凍するにはどうしたらいいのか解説します。下記で2つの例をみていきましょう。
標準環境で解凍できる可能性
Macでzipファイルを解凍する場合、標準環境で簡単に解凍できる可能性があります。Macで搭載されているOSXでも同じく、zip形式であるならば標準環境でzipファイルを解凍できるようになっているのです。
zipファイルの解凍する方法は、拡張子であるzipのファイルをダブルクリックするだけなので非常に簡単ですよね。ただし、標準環境であったとしてもMacでzipファイルを解凍できないこともありますので、覚えておいてください。
そのような場合は、以下で説明しているおすすめアプリを使用することより、高確率でMacでzipファイルを解凍できるでしょう。
ダメならアプリを利用
万が一標準環境で解凍できない場合は、Macにおけるzipファイルのおすすめ解凍アプリである「Stuffit Expander」と「The Unarchiver」を使用してみてください。本記事の終わりの方でおすすめアプリについて解説します。
 MacとWindowsのキーボードを共有/同時に使う方法!
MacとWindowsのキーボードを共有/同時に使う方法!【Mac】zipファイルの解凍方法/コマンド
続いて紹介する内容は、Macでzipファイルの解凍する方法である「コマンド」を使用するものです。「unzip」というコマンドを利用する方法で、下記で順番に解説していきます。
標準で組み込まれている 「unzip」コマンドを使用
Macでzipファイルの解凍するには、標準環境で搭載されている「unzip」というコマンドを使用しなければなりません。以下でスクリーンショットを用いながら解説していきましょう。
ターミナルを起動
Macでzipファイルの解凍するには、まずはターミナルを起動します。そしてMacのホーム画面の上部に表示されているメニューから「移動」を選択してください。次に「ユーティリティ」をクリックしましょう。
そしてMacで「ユーティリティ」のフォルダから「ターミナル」を 選択して起動しましょう。そうすると、Macでターミナルウィンドウがデスクトップに表示されると思います。続いてunzipコマンドを実行する手順に進みます。
unzipコマンドを実行
次にMacでunzipコマンドを実行していきましょう。Macでターミナルを起動させたら、まずは「unzip」を入力してください。
そして「unzip」を入力したら、unzipの隣にとzipファイルをドラッグ&ドロップします。そうすると、zipファイル名が自動で入力されるでしょう。
解凍パスワードを使用する
zipファイル名が自動で入力されたら、解凍先をデスクトップにするために -d オプションを使用していきましょう。「 -d $HOME/Desktop/ 」と入力し、「Return」キーを押してください。
なお、unzipの後あるいは、 -d の前後にはスペースを入力することを忘れないようにしましょう。それからMacで、解凍パスワードの入力をする必要があります。
解凍パスワードの入力は画面に表示されないので、コピーしてペーストする方法をおすすめします。前もって表示させてある解凍パスワードをコピーし、Macでターミナルにペーストしてください。続いて、Returnキーを押すことで解凍が開始されます。
 Macでエクセルやワードを使う方法!費用やWindowsとの違いは?
Macでエクセルやワードを使う方法!費用やWindowsとの違いは?【Mac】パスワード付きのzipファイルの解凍方法/コマンド
上記では、Macでzipファイルの解凍方法として「コマンド」を使用する方法を紹介しました。次に解説する内容は、Macでパスワード付きのzipファイルを解凍する方法をコマンドを用いる方法です。
Macにはアーカイブユーティリティというzip解凍アプリが標準環境に内蔵されいますが、Macのzip解凍アプリは必ずしもすべてのパスワード付きzipファイルを解凍できるとは限りません。
Macでパスワード付きのzipを解凍しようとすると、エラー表示が画面に出てきます。Macではパスワード付きのzipファイルを解凍できないと思われて仕方ないでしょう。
そこで下記で、Macでパスワード付きのzipを解凍できる方法を紹介していきます。またターミナルを使用して、Macでパスワード付きのzipを解凍できる方法も紹介します。
iZipというアプリを利用
Macでパスワード付きのzipを解凍するには、iZipというアプリを使いましょう。それでは以下で順番にみていきましょう。
パスワード付きzipファイルをiZipにドラッグ&ドロップする
まずは、MacでiZipを起動してからパスワード付きのzipファイルをiZipにドラッグ&ドロップしてください。実はこれだけでほとんど手順は終わりです。
なお、1度起動してからはファイルを右クリックし、iZipを選んだとしても問題ありません。
パスワードを入力
iZipを起動してからパスワード付きのzipファイルをiZipにドラッグ&ドロップしたら、パスワードを入力しましょう。PasswordとConfirmにパスワードを入力し、「OK」ボタンをクリックしてください。
なお、再度パスワードを入力させるような表示が出たら、もう一度PasswordとConfirmにパスワードを入力し、「OK」ボタンをクリックします。そうすると、Finderが開いてzipファイルの中にアクセスできるようになります。
ただiZipはzipを解凍するというよりは、zipをディスク化するという機能として働くイメージがあります。ファイルを取り出す場合には、手を加えずにコピーしてください。
ターミナルを利用
先ほど紹介した「【Mac】zipファイルの解凍方法/コマンド」という見出しでも、ターミナルを利用する方法を紹介しましたが、Macでパスワード付きのzipファイルの解凍をする方法では、少し違うコマンドも使用するので、しっかり読んでください。
それでは下記で順番にみていきましょう。先ほどとは異なり「cd ./Desktop」というコマンドをまず使用します。
コマンド「cd ./Desktop」を入力
Macでパスワード付きのzipファイルの解凍するには、まずはターミナルを起動します。そしてMacのホーム画面の上部に表示されているメニューから「移動」を選択し、「ユーティリティ」をクリックしましょう。
続いて、「ユーティリティ」のフォルダから「ターミナル」を 選択して起動してください。そうすると、ターミナルウィンドウがデスクトップに表示されるので、「cd ./Desktop」というコマンドを入力しましょう。そしてエンターキーを押します。
「unzip 」と入力しファイルをドラッグ&ドロップ
「cd ./Desktop」というコマンドを入力し、エンターキーを押したら、「unzip 」と入力してからMacで解凍したいパスワード付きのzipファイルをドラッグ&ドロップしてください。
なお、unzipの後に半角スペースしなければなりませんので覚えておきましょう。Macで解凍したいパスワード付きのzipファイルをドラッグ&ドロップしたら、後はエンターキーを押すだけなので簡単ですね。
パスワードを入力
そして先ほど「【Mac】zipファイルの解凍方法/コマンド」で解説したとおり、パスワードを入力していきましょう。
zipファイル名が自動で入力されたら、解凍先をデスクトップにするために -d オプションを使用していきましょう。「 -d $HOME/Desktop/ 」と入力し、「Return」キーを押してください。
なお、解凍パスワードの入力は画面に表示されないので、コピーしてペーストする方法をおすすめします。前もって表示させてある解凍パスワードをコピーし、ターミナルにペーストしてください。続いて、Returnキーを押すことで解凍が開始されます。
 Macノートの選び方は?スペック・違いを比較!【2019】
Macノートの選び方は?スペック・違いを比較!【2019】【Mac】zipファイルのおすすめ解凍アプリ~Stuffit Expander~
Macにおけるzipファイルのおすすめ解凍アプリである、「Stuffit Expander」を知っていますか。なお、Windowsにおけるプラットフォームでもあり、stuffIt形式に対応したアーカイブファイル解凍ソフトでもあります。
解凍したいzipファイルあるいはstuffItファイルのアイコンをドラッグ&ドロップするだけで、簡単に解凍できるアプリケーションです。 StuffIt形式やZip形式、Arj形式という圧縮形式で作られた自己解凍ファイルである、分割圧縮ファイルの解凍もできます。
また、Stuffit Expanderの最新バージョンでは Arc (.arc) をはじめ、Arj(.arj)、BinHex (.hqx)、Gzip (.gz,.z)、MacBinary (.bin)、MIME/Base 64 (.mim, .mime, .b64)、StuffIt (.sit)、Zip (.zip) などの圧縮形式に対応しています。
Stuffit Expanderのメリット
上に貼ってあるリンクから「Stuffit Expander」をインストールすることができるので、ぜひ試してみてください。また、下記でStuffit Expanderのメリットを2つ紹介したいと思います。
簡単な操作で解凍が出来る
1つ目のメリットは、「簡単な操作で解凍できる」ということ。
リンクから「StuffIt Expander 16」を起動し、圧縮ファイルを「StuffIt Expander 16」のウィンドウ内にドラッグ&ドロップしましょう。そうすると、すぐに圧縮ファイルを自動的に解凍できます。
また、パスワード付きのZIPも解凍できるので、非常に万能ですね。ぜひ試してみてください。
設定により自動で圧縮ファイルを解凍後にゴミ箱に捨てられる
2つ目のメリットは、「自動で圧縮ファイルを解凍後にゴミ箱に捨てられる」ということ。
StuffIt Expander16における「環境設定」から「After Expansion」を選択s、「Move archivesto Trash」を有効にしましょう。そうすると、圧縮後の元ファイルをゴミ箱に捨てられます。自動で削除してくれるので、効率的ですね。
 【Mac】Office365 soloのインストール方法を解説!
【Mac】Office365 soloのインストール方法を解説!【Mac】zipファイル解凍おすすめアプリ~The Unarchiver~
2つ目に紹介する、Macでzipファイル解凍おすすめアプリは「The Unarchiver」です。The Unarchiverは、圧縮形式に対応しているMac用の無料解凍アプリになります。
ただ、lzhファイルがMacで解凍できないと言われいます。しかし、The Unarchiverでは、解凍できない形式ないと思われるほど万能です。
「v3.9.1」時点では、Zipをはじめ、RARや7-Zip、LhA、Tar、Gzip、Bzip2、ARJ、ARCなど、60種類もの圧縮ファイル形式の拡張子圧縮ファイルを解凍できます。
The Unarchiverのメリット
上に貼ってある「The Unarchiver」のリンクからインストールできるので、試してみたいと思った人はぜひ試してみてください。
それでは、下記でThe Unarchiverのメリットを2つ紹介します。
文字化けさせずに解凍可能
1つ目のメリットは、「文字化けさせずに解凍できる」ということ。
Macユーザーが作成した圧縮ファイルを、Macで解凍する場合稀にファイル名が文字化けすることがあるのを知っていますか。ただし「The Unarchiver」では、「環境設定」からファイル名のエンコーディングを変更することで、文字化けしなくなるのです。
対応形式はStuffit Expanderより少し多い
2つ目は、「対応形式が比較的多い」ということ。
つまり、先ほど紹介した「Stuffit Expander」というアプリより、「The Unarchiver」の方が対応している形式が多いのです。
 メールアプリSparkが便利!使い方と初期設定を解説【Mac/iPhone】
メールアプリSparkが便利!使い方と初期設定を解説【Mac/iPhone】まとめ
今回の記事、Macにおけるzipファイルの解凍方法と解凍におすすめのアプリを紹介してきました。
Macにおけるzipファイルの解凍方法では、コマンドを使用する方法を紹介しています。なお、パスワード付きのzipファイルの解凍方法でもコマンドを利用する方法について解説しました。
解凍におすすめのアプリを2つ紹介しましたが、リンクを貼ってはるのでそこからインストーラしてみてください。最後まで読んでいただきありがとうございます。
 Mac OSをダウングレードする3つの方法を詳しく解説
Mac OSをダウングレードする3つの方法を詳しく解説合わせて読みたい!Macに関する記事一覧
 Macのメンテナンス方法まとめ!動作がサクサク!
Macのメンテナンス方法まとめ!動作がサクサク! macOS(Mac OS X)のバージョンを確認する方法
macOS(Mac OS X)のバージョンを確認する方法 【Mac】外付けHDDを認識しない場合の対処方法!認識させるには?
【Mac】外付けHDDを認識しない場合の対処方法!認識させるには? MacOS Xを再インストール(クリーンインストール)する方法
MacOS Xを再インストール(クリーンインストール)する方法




















