2019年09月06日更新
myMailの設定方法!プッシュ通知/スパム解除方法も解説!
myMailとは、幾つものメールアカウントを設定することができ、パソコンのメールも外出先でリアルタイムで確認することができる性能にたけているアプリです。ここでは、myMailアプリの設定方法やスパムの解除方法をご紹介します。

目次
- 1myMailの特徴
- ・複数のアドレスを切り替えられる
- ・プッシュ通知が高性能
- 2myMailのインストール
- ・iPhoneでインストール
- ・Androidでインストール
- 3myMailの設定方法~アドレス追加~
- ・Gmail
- ・ドコモメール
- ・Mineo
- ・PCのメールアドレス
- 4myMailの設定方法~プッシュ通知~
- ・プッシュ通知の設定手順
- 5myMailの設定方法~スパム解除方法~
- ・勝手にスパム判定されたメールを受信箱に移動
- 6myMailの設定方法~メール管理~
- ・アカウントの切り替え方
- ・フォルダを作成して移動
- ・メールの削除
- ・フラグを付ける
- ・迷惑メールに登録する
- ・フィルターを設定する
- 7myMailの設定方法~詳細設定~
- ・ストレージの設定
- ・自分をBccに含める
- ・署名を設定する
- ・名前とアバターを設定する
- ・メールの保存方法
- ・合わせて読みたい!Mailに関する記事一覧
myMailの特徴
自宅でパソコンを使用している方の場合、外出先でパソコンメールの内容を確認したい方も多いと思います。
myMailアプリはそんな性能にたけており、GmailやHotmail、ドコモメール、Outlookなど様々なメールBOXをサポートし、それぞれのアカウントを一括で管理できる無料でインストールできるアプリです。
リアルタイムでメールを確認できる性能があるので重宝します。
複数のアドレスを切り替えられる
myMailアプリの性能で嬉しいのは、自宅のパソコンメールなど様々なメールアカウントを追加したり、ボタンひとつでアカウントを切り替えられることです。
myMailは、「サインアウト」をタップして、アカウントの設定を簡単に解除することもできます。
プッシュ通知が高性能
myMailアプリのプッシュ通知の性能は、高性能です。
一度プッシュ通知を設定すると、myMailアプリではあとは何も設定しなくてもいいので楽です。
メールが来たこともmyMailアイコンの表示で確認できます。
myMailアプリは、着信音などプッシュ通知方法の種類がとても多く、複数のメールアドレスを持っていてもメールアドレスごとにプッシュ通知方法を分けることができたり、時間によってプッシュ通知方法を変えることができる性能があります。
 無料メールアプリのおすすめ13選【iPhone/Android】
無料メールアプリのおすすめ13選【iPhone/Android】myMailのインストール
myMailアプリは、デバイスのストアから、簡単に無料でインストールすることができます。
iPhoneでインストール
iPhoneの場合は他のアプリと同様、App Storeで「myMail」と検索すると無料でインストールできます。
Androidでインストール
Androidの機種の場合、Google Playストアで検索窓に「myMail」と入力し、myMailアプリをインストールします。
myMailの設定方法~アドレス追加~
インストールしたmyMailアプリを起動するとすぐに、「Eメールを追加してください」という画面になりますので、自分が追加したいメールのところをタップして、myMailアプリで使いたいメールのアドレスを新しく追加することができます。
Gmail
myMailアプリ起動後の最初の画面の「Gmail」のところをタップします。すると、Googleアカウントにログインするかの確認画面があらわれますので、myMailで使いたいGmailのメールアドレスを確認しタップします。
Googleアカウントのメールアドレスを入力します。
その後、アカウント登録に関して「許可」を求められます。
タップすると追加が完了します。myMailに追加が許可されたとの画面が表示されます。
ドコモメール
docomo ID利用設定を有効化しておきます。サービスの選択画面では「その他」を選択します。myMailでは@docomo.ne.jpのメールアドレス以外は登録できませんので、docomo IDを@docomo.ne.jpのメールアドレスに変更しておく必要があります。
myMailの登録ユーザー名にはdocomo IDを入力し、パスワードにはdocomo IDのパスワードを入力します。docomo IDとdocomo IDのパスワードを入力したら「サインイン」をタップします。
「認証中」と表示され、しばらく待っていると受信箱が表示されたら、myMailでのドコモメールの登録追加が完了します。
Mineo
myMailの起動画面から「その他」を選択してタップします。その後、mineoのメールアドレスとパスワードを入力し、「サインイン」をタップします。mineoのメールアドレスとパスワードを確認するには、mineoのマイページにログインする方法があります。
PCのメールアドレス
いつも使用している自宅のパソコンのメールのメールアドレスとパスワードを入力し、「サインイン」をタップします。「追加に成功しました」と表示されたら、「完了」をタップします。
myMail起動画面には、HotmailやiCloudなどの登録画面もあります。
現時点では、残念ながらmyMailでのYahoo!メールでの登録設定は出来ないようです。
 プッシュ通知のオン/オフの設定・変更方法【iPhone/Android】
プッシュ通知のオン/オフの設定・変更方法【iPhone/Android】myMailの設定方法~プッシュ通知~
設定のアイコンをクリックします。
プッシュ通知とは、メールが来た時に待ち受け画面に通知するか、通知の際の音は出すか、送信者の名前や内容は表示させるかなどの通知に関する設定で、myMailのプッシュ通知は高性能です。
プッシュ通知の音に関する事は「サウンド設定」をタップして設定できます。
「サウンド設定」の画面でいつ音を鳴らすかについてのプッシュ通知の設定ができます。
プッシュ通知の設定手順
myMailでメールアドレスを登録する際に、「プッシュ通知を有効にしますか?」という画面で「有効にする」を選択します。設定完了です。
iPhoneの場合は設定アプリでの設定も必要
iPhoneの場合は、設定画面を開いて通知の設定をONにする必要があります。もしバッテリーの消耗を抑えたいのであれば、新着メールの確認の自動設定を解除して、手動設定にしておく方法があります。
 スパムとは?スパムの意味や種類・対処法まとめ【Twitter】
スパムとは?スパムの意味や種類・対処法まとめ【Twitter】myMailの設定方法~スパム解除方法~
myMailアプリにおいて、時には受け取ったメールがスパムに振り分けられていることもあります。それを解除したい時は、簡単に解除する方法があります。
設定アイコンをタップします。
操作メニューで「スパム」をタップします。
スパムを解除するには、スパムとして振り分けられたメールの上部に、親指を上に向けているアイコンがありますので、それをタップするだけで解除になります。
反対に自分でスパムメールとして振り分けたい場合も簡単です。メールを表示すると、親指を下に向けているアイコンがありますが、それをタップするだけでスパムとして振り分けられます。
別の方法は、右上のオプションアイコンをタップします。
「スパムとしてマーク」と表示されるので、それをタップしスパムメールとして振り分けることができます。スパムメールを削除するには、メニュー画面を開き、「スパム」の文字の横に「クリア」と書かれているのでそこをタップします。
「すべてのメッセージが完全に削除されます」との表示があらわれますので、削除してよければ、OKをタップします。
勝手にスパム判定されたメールを受信箱に移動
メニュー画面を開いて、「スパム」のところをタップすると、スパムとして振り分けられたメール一覧が表示されます。その中で、受信箱に移動させたいメール表示します。
「ファイルと右向き矢印」のマークのアイコンをタップすると、フォルダの種類が表示されますので、「受信箱」をタップするとそのメールはすぐに受信箱に移動します。
これでスパムメールが解除されます。
myMailの設定方法~メール管理~
myMailアプリをインストールすると、Gmailや他のwebメールなどの複数のアカウントを登録できて、その時の自分の必要に応じてアカウントを切り替えて使用する事ができる性能が便利です。
アカウントの切り替え方
デバイスの違いで「+」アイコンの場所が違います。
myMailの設定画面を開き、「+」ボタンをタップすると、インストールしたmyMailアプリ起動後の最初の画面が表示されます。自分が確認したいメールをタップし、「サインイン」することで簡単に切り替えることができます。
フォルダを作成して移動
メニュー画面を開いた後、設定画面を開きます。
「フォルダ」をタップして、フォルダ画面を開きます。
フォルダの画面の右上に「+」アイコンが表示されるので、それをタップすることで新しいフォルダを作成できます。
「フォルダを追加」と表示されて、名前を入れることができるので、自分で考えたフォルダの名前を入力して、「OK」をタップすれば新しいフォルダが作成されます。
移動させたいメールを表示し、「ファイルと右向き矢印」のマークをタップすると、「フォルダに移動」の画面が表れます。
そのメールを移動させたいフォルダを選ぶとそこに簡単に移動させることができます。
メールの削除
メールの一覧で、削除したいメールを少し長押しすると「レ点」のチェックが付きます。3つの点が縦に並んでいるところをタップすると「削除」という項目があらわれるので、それをタップするとゴミ箱に移動します。
メールを開いた時にも、同じマークが出ますのでそこをタップして、「削除」を選んでも同じくゴミ箱に移動します。
完全に削除したい場合は、メニュー画面を開きます。
「ゴミ箱」の隣の「クリア」という文字をタップします。
「完全に削除しますか」と表示されるので「OK」をタップすると、そのメールは完全に削除されます。
フラグを付ける
フラグを付ける場合も、メール一覧を表示させて該当するメールをスワイプさせると、しおりのアイコンが表示されますのでそれをタップするだけで簡単にフラグが付きます。
メールを表示した際にもしおりのアイコンが表示されていますので、そこをタップするだけでもフラグを付けることができます。
フラグ付きのメールだけ一覧として表示できるので、何度も確認したいメールがある時はフラグをつけておくと便利です。もう一度、しおりのアイコンをタップして色が変わると、フラグが解除されます。
迷惑メールに登録する
フラグ付きを選択してタップします。
迷惑メールは、オプションを表示させるアイコンをタップして「スパムとしてマーク」をタップすると、「スパム」フォルダに振り分けられるので、それが迷惑メール対策となります。
フィルターを設定する
設定画面を開き、フィルターのところをタップすると、フィルター画面が開きます。
最初は何も設定されていませんが、右上の「+」アイコンをタップすることにより、新しく作成できます。
特定の人や会社からのメールなどすぐに確認できるように、フィルターを作成してまとめておくと便利です。
「今すぐ受信箱に適用」のところを見ます。
チェックを入れると、すでに受信しているメールも新しく作成したフィルターに振り分けられます。
myMailの設定方法~詳細設定~
インストールしているmyMailアプリを起動し、設定アイコンをタップして設定画面を開くと、PINコードを含め色々な詳細を設定できます。
通知やサウンドなども設定できます。
連絡先へのアクセスを求める場合もあります。
プライバシー設定もあります。
詳細を設定できます。
ストレージの設定
設定画面で「ストレージ」の表示があれば、そこをタップするとストレージを設定することができます。ちなみに、myMailアプリを設定したAndroidスマホでのGmailの設定画面には、「ストレージ」のカテゴリーはありません。
自分をBccに含める
Bccとは、複数の人にメールを送りたい場合、他の誰にメールを送っているのかを知られたくない場合や受信者のメールアドレスが分からないようにしておきたい場合などに使う便利な性能です。
「自分をBccに含める」機能を使うことによって自分が送ったメールが自分にも届くので、重要なメールを確実に送信したかどうかを確実に確認することができます。
設定画面を開いて、「Bccに自分を追加」というところにチェックを入れるだけで設定できます。
署名を設定する
署名に関して何も設定していない場合、Androidスマホであれば「Android用myMailアプリから送信」という署名がデフォルトで入ります。これを変更したり、削除したい場合は、「署名」のところをタップして署名画面を開きます。
自分の送りたいメールの下に黒字で書かれている文字、例えば「Android用myMailアプリから送信」と書かれているところをタップします。入力画面が開かれるので、そこを空白にするか、自分の好きな言葉を入れて設定します。
名前とアバターを設定する
設定画面の「名前とアバター」のところをタップします。
「名前とアバター」の画面になります。そこで、鉛筆マークをタップすると、名前を好きなものに変更することができます。
アバターを変更するには、名前の横の左の丸のマークをタップします。自分のスマホに保存している写真やギャラリーから好きなものに変更することができます。
メールの保存方法
myMailアプリでは、メールをPDFに変換して保存することができます。
「印刷」または「PDFとして保存」のところをどちらかタップします。
「PDF形式で保存」の画面が開きます。
そこで、右の上のほうにあるPDFアイコンをタップすると、AndroidであればGooleドライブなどに移動し、どこに保存するかの確認となります。開かれたところでよければ、下の方にある「保存」をタップすると、PDFとして保存されます。
myMailアプリはメールの同期が早いという性能や、バッテリーの消費はそれほど多くないので日本でも少しずつユーザーが増えている便利なアプリと言えます。
合わせて読みたい!Mailに関する記事一覧
 myMailの使い方!ドコモメールの設定方法も解説!
myMailの使い方!ドコモメールの設定方法も解説! 【myMail】アプリで自宅パソコンメールを確認する方法!
【myMail】アプリで自宅パソコンメールを確認する方法! 【iPhone】Hotmail(ホットメール)の設定・送受信方法!
【iPhone】Hotmail(ホットメール)の設定・送受信方法!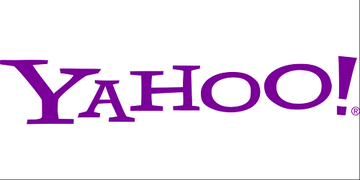 Yahooメールアドレスを複数取得する方法!作り方を解説!
Yahooメールアドレスを複数取得する方法!作り方を解説!



























































































