2019年09月06日更新
【myMail】アプリで自宅パソコンメールを確認する方法!
自宅で使用しているパソコンのメールは家に戻ってから確認していると思います。実はパソコンのメールをスマホでも確認できるアプリ。myMailというアプリがあります。出先で自宅のメールが確認できるそんなmyMailのアプリの便利な使い方を説明していきます。

目次
myMailとは?
myMailとはいろいろなメールサービスを一括管理できる便利なアプリです。ここではmyMailについて説明していきます。
すべてのメールアカウントを一括で管理可能なアプリ
myMailは複数のメールサービスをアプリ一つで一括管理できる便利なアプリです。Gmail、Yahoo!、Outlook、Hotmail、ドコモメールなどmyMailが対応しているメールサービスは10種類にも及びます。
myMailのアカウント認証はアドレスとパスワードのみで簡単に登録できるようになっています。
仕事やプライベートなど用途に合わせてメールを使い分けている人は多いです。メールアカウントを多く持っている人はmyMailのアプリで一括管理するのがおすすめです。
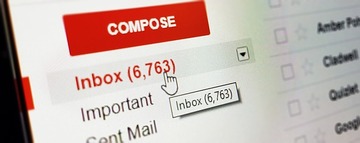 GmailアプリiPhone版の使い方(基本/応用)!設定方法も初心者向けに解説
GmailアプリiPhone版の使い方(基本/応用)!設定方法も初心者向けに解説 【iPhone】Hotmail(ホットメール)の設定・送受信方法!
【iPhone】Hotmail(ホットメール)の設定・送受信方法! GmailをOutlookで設定して送受信する方法
GmailをOutlookで設定して送受信する方法【myMail】メリットと特徴
myMailのアプリはメールアカウントを複数管理できる便利なアプリです。myMailのアプリには、メールアカウントを複数管理できる以外にはどのようなメリットがあるのか説明していきたいと思います。
自宅のパソコンのメールをスマホで確認可能
myMailのアプリは複数のメールアカウントを管理できるアプリです。自宅のパソコンで使用しているメールアカウントを登録すれば、パソコンで見ていたメールをスマホでも確認できます。
パソコンのメール以外でもYahoo!メールやGmailなど対応のメールアカウントであれば、myMailのアプリで見ることができます。
切り替えて複数のメールサービスを利用可能
myMailのアプリではパソコンのメールアカウントのほかに、GmailやYahoo!メール。Outlookなどのメールアカウントを複数登録できます。そして、ワンタップでそれぞれのメールアカウントを切り替えながら使用することができます。
 Gmailのパソコンでの便利な使い方!送受信の方法から応用まで
Gmailのパソコンでの便利な使い方!送受信の方法から応用まで【myMail】アプリのダウンロード/インストール方法
myMailのアプリをダウンロードしていきます。最近のスマホでは最初からインストールされている場合もあります。myMailのアプリが入っていない場合にはダウンロード/インストールをしていきます。
iPhoneでは、App storeから。AndroidではGoogle Playからダウンロード/インストールします。それぞれのアプリストアでmyMailを検索すると、myMailのアプリが出てくるので、そこから無料でダウンロード/インストールできます。
手順
それでは、myMailのアプリのダウンロード/インストールの方法を説明していきます。
サイトにアクセス
iPhoneのApp store、AndroidのGoogle PlayでmyMailのアプリを検索していきます。アプリが表示されましたら、そちらのページからダウンロード/インストールできます。
アプリをインストール
myMailの検索ページからアプリをダウンロードしていきます。ダウンロードが終りましたら続けてインストールもしていきます。
【myMail】アプリの使い方
myMailのアプリでは複数のメールアカウントを使い分けることができます。それ以外にも。myMailのアプリでは便利な使い方があります。その便利な使い方を説明していきます。
メールアカウントの追加方法
myMailのアプリにパソコンのメールアカウントやほかにしようしているHotmailやOutlookなど、対応のメールアカウントを追加する方法を説明していきます。
一つ目のメールアカウントを追加
インストールの終ったmyMailのアプリを起動します。起動すると、「Eメールを追加してください」と表示されるので、自分の登録したいメールアドレスを選びます。
表示されているメールアカウントの種類の中に追加したいメールアカウントがない場合にはその他のメールを選んで、追加していきます。
メールアドレスとパスワードを入力
メールアドレスとパスワードの入力画面が表示されますので、入力していきます。メールアドレスとパスワードが一致すればサインインできますので、サインインを押します。
追加の完了
メールアドレスとパスワードが一致していれば、「追加に成功しました」と表示されます。表示されたら完了を押します。これで一つ目のメールアカウントの追加は完了になります。
パソコンのメールや、そのほかの使用しているメールがきちんと見れるようになっているかどうかを確認します。
二つ目以降のメールアカウントの追加方法
続いて2つ目のアカウントを追加していきます。まずは左上のメニューボタンを押します。
続いて左のほうにある+ボタンを押します。そうすると最初のアカウント追加画面が表示されます。
あとは一つ目と同じ手順でアカウントを追加していくだけです。
メールアカウントの切替方法
myMailのアプリではワンタッチでアカウントの切り替えが可能です。とても便利な機能なのでぜひ、活用してください。
メニューを選択
2つめのアカウントを追加したときにしようした左上にあるメニューボタンを押します。
アカウントの選択
左側に登録してあるメールアカウント一覧が表示されます。あとは変えたいアカウントをワンタッチすると切り替わります。
メールの保存方法
パソコンのメールアドレスを仕事などで使っていると重要なメールが来ることがあると思います。そんなときに使える、myMailでのメールの保存方法を説明していきます。
myMailでメールを保存するなら保存用のフォルダをつくる必要があります。その方法を順番に説明していきます。
左上のメニューを選択
メールを保存する方法でもまずは左上のメニューを選びます。
保存用フォルダーを作成
つづいて左下にある歯車の設定ボタンをタップします。
設定の中にあるフォルダーを選択します。
フォルダーを作成するアカウントをタップします。
フォルダーの追加をタップします。
「フォルダーの追加」と表示されるので保存用のフォルダーの名前をつけます。今回は保存用にしてあります。名前が決まったらOKを押します。
保存用のフォルダーが完成しました。フォルダーを削除したい場合にはフォルダー横の削除ボタンを押すことで削除できます。
メールの移動
続いて先ほど作成した保存用のフォルダーに保存しておきたいメールを移動します。
メールの左側にあるアイコンを選択します。続いて下のメニューにある右から3番目のアイコンを選択します。
「メールの移動」のダイアログが出てきますので、先ほどの保存用のフォルダーにメールを移動します。これで保存用フォルダーにメールが移動できました。
仕事用のパソコンにきていた大事なメールなど、保存用フォルダーにうつして間違って削除できないようにします。
メールの一括削除
毎日来るメールをいちいち消すのは結構な手間になります。ここではメールの一括削除の方法を説明していきます。とても簡単なのでぜひ、活用してください。
手順
それでは、実際の手順を紹介していきます。myMailのメールの一括削除はとても簡単にできるようになっています。それでは説明していきます。
メールを選択する
まずはメールの左にあるアイコンをタップして選択してください。
すべて選択
アカウントのアイコン部分をすべてタップしていきます。そうすると、今あるメールすべてが選択されます。
スクリーンショットのようにすべて選択されます。
ゴミ箱をタップ
右下にあるゴミ箱をタップします。そうすると一括でメールが削除されています。削除後に出るキャンセルを押すと一括削除したメールが元に戻るので間違って一括削除した場合にはキャンセルを押します。
以上がmyMailでのメールの一括削除のやり方になります。
メールの自動振り分け機能
myMailには自宅のメールを見れるだけではなく、便利な機能もあります。メールを設定したフォルダに自動で振り分けることができます。
今まで届いて受信boxに入っているメールも簡単にふりわけることができます。
それでは自動振り分け機能の使い方を説明していきます。
メールの表示
まずはメール画面を表示します。
アドレスを選択
メールが表示されている画面の自動振り分けしたいアドレスをタップします。
フィルターを追加を選択
メニューが表示されますのでその中からフィルターを追加を選択します。
フィルターを追加する
選択したアドレスが表示されていることを確認します。
移動先から振り分けしたいフォルダーを選択します。
既読としてマークを選択すると振り分けしたメールが既読になります。
今すぐ受信箱に適用を選択すると今、受信箱に入っているメールを振り分け先のフォルダーに移動します。
設定が終りましたら、右上の追加を押してフィルターを追加します。以上が自動振り分け機能の追加のやり方になります。大事なメールはあらかじめフォルダーを作ってわけておくことで管理がとてもしやすくなります。
【myMail】アプリで自宅パソコンメールを確認する方法!myMailアプリの使い方でした。myMailのアプリは使い方もとてもシンプルでパソコンや多数をアカウントを一括で管理できるとても便利なアプリになっています。
日ごろのメール整理をmyMailのアプリを使って時間短縮してください。
合わせて読みたい!メールアプリに関する記事一覧
 【iPhone】Yahoo!メールアプリの設定方法を解説!
【iPhone】Yahoo!メールアプリの設定方法を解説! メールアプリSparkが便利!使い方と初期設定を解説【Mac/iPhone】
メールアプリSparkが便利!使い方と初期設定を解説【Mac/iPhone】 【iPhone】メールアプリを比較!最高におすすめなのは?
【iPhone】メールアプリを比較!最高におすすめなのは? 無料メールアプリのおすすめ13選【iPhone/Android】
無料メールアプリのおすすめ13選【iPhone/Android】















































