Microsoft Office Outlookのショートカットキーを一覧で紹介!
Microsoft Office Outlookには、ショートカットキーがあります。Microsoft Office Outlookのメール作成、連絡先、日/週/月ビュー関連、検索、カレンダー予定表などショートカットキーの基本的なキーボード操作を紹介します。
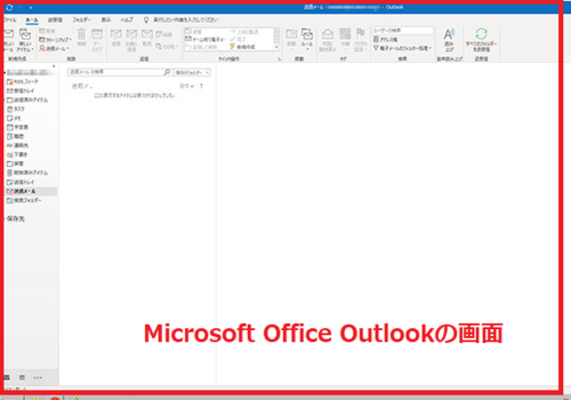
目次
- 1Microsoft Office Outlookのショートカットキー〜基本的なナビゲーション〜
- ・基本的なナビゲーションのショートカットキー一覧
- 2Microsoft Office Outlookのショートカットキー〜検索〜
- ・検索関係のショートカットキー一覧
- 3Microsoft Office Outlookのショートカットキー〜フラグ〜
- ・フラグ関係のショートカットキー一覧
- 4Microsoft Office Outlookのショートカットキー〜色分類項目〜
- ・色分類項目関係のショートカットキー一覧
- 5Microsoft Office Outlookのショートカットキー〜アイテム/ファイル作成〜
- ・アイテム/ファイル作成のショートカットキー一覧
- 6Microsoft Office Outlookのショートカットキー〜アイテム〜
- ・多くのアイテムで使用するショートカットキー一覧
- 7Microsoft Office Outlookのショートカットキー〜メール操作〜
- ・メール操作のショートカットキー一覧
- 8Microsoft Office Outlookのショートカットキー〜予定表〜
- ・予定表のショートカットキー一覧
- 9Microsoft Office Outlookのショートカットキー〜連絡先〜
- ・連絡先のショートカットキー一覧
- 10Microsoft Office Outlookのショートカットキー〜[名刺の編集] ダイアログボックス〜
- ・[名刺の編集] ダイアログボックスのショートカットキー一覧
- 11Microsoft Office Outlookのショートカットキー〜タスク〜
- ・タスクのショートカットキー一覧
- 12Microsoft Office Outlookのショートカットキー〜テキストの書式設定〜
- ・テキストの書式設定のショートカットキー一覧
- 13Microsoft Office Outlookのショートカットキー〜Web情報追加〜
- ・Web情報追加のショートカットキー一覧
- 14Microsoft Office Outlookのショートカットキー〜印刷〜
- ・印刷のショートカットキー一覧
- 15Microsoft Office Outlookのショートカットキー〜送受信〜
- ・送受信のショートカットキー一覧
- 16Microsoft Office Outlookのショートカットキー〜Visual Basic エディター〜
- ・Visual Basic エディターのショートカットキー一覧
- 17Microsoft Office Outlookのショートカットキー〜マクロ〜
- ・マクロのショートカットキー一覧
- 18Microsoft Office Outlookのショートカットキー〜フォーム〜
- ・フォームのショートカットキー一覧
- 19Microsoft Office Outlookのショートカットキー〜ビュー〜
- ・表形式ビューのショートカットキー一覧
- ・グループが選択されているビューのショートカットキー一覧
- 20Microsoft Office Outlookのショートカットキー〜日/週/月ビュー関連〜
- ・予定表の日/週/月ビューのショートカットキー一覧
- ・日ビューのショートカットキー一覧
- ・週ビューのショートカットキー一覧
- ・月ビューのショートカットキー一覧
- ・カレンダーナビゲーターのショートカットキー一覧
- 21Microsoft Office Outlookのショートカットキー〜名刺/連絡先カードビュー関連〜
- ・名刺/連絡先カードビューのショートカットキー一覧
- ・開いているカードのフィールドの間を移動するショートカットキー一覧
- ・フィールドの文字間を移動するショートカットキー一覧
- 22Microsoft Office Outlookのショートカットキー〜タイムラインビュー関連〜
- ・アイテムが選択されているときのショートカットキー一覧
- ・グループが選択されているときのショートカットキー一覧
- ・日のタイムスケールで時間単位が選択されているときのショートカットキー一覧
- ・まとめ
- ・合わせて読みたい!メールに関する記事一覧
Microsoft Office Outlookのショートカットキー〜基本的なナビゲーション〜
Microsoft Office Outlookには、さまざまなショートカットキーがあります。ショートカットキーを覚えておけば、仕事の効率化を図ることができます。基本のメールの操作や予定表、カレンダー、日/週/月ビュー関連、検索、作成、連絡先などすぐに呼び出せます。
このように、手早く基本的な操作憂さをするのならば、Microsoft Office Outlookのショートカットキーを活用しない手はないのです。基本業務で使用するメールクライアントのOutlookには、数え切れないほどのショートカットキーが用意されています。
ですので、本日はMicrosoft Office Outlookのショートカットキーの基本、メール、日/週/月ビュー関連、カレンダー、予定表、連絡先、検索、作成のショートカットキーを覚えて素早く操作してください。では基本から紹介して行きます。
基本的なナビゲーションのショートカットキー一覧
基本的なナビゲーションのショートカットキー一覧
| 基本のショートカット | 意味 |
Ctrl + 1 |
メールに切り替える。 |
Ctrl + 2 |
予定表に切り替える。 |
Ctrl + 3 |
連絡先に切り替える。 |
Ctrl + 4 |
タスクに切り替える。 |
Ctrl + 5 |
メモに切り替える。 |
Ctrl + 6 |
フォルダー ウィンドウで [フォルダー一覧] に切り替える。 |
| Ctrl + 7 | ショートカットに切り替える。 |
Ctrl + . |
次のメッセージに切り替える (メッセージを開いたまま)。 |
Ctrl + , |
前のメッセージに切り替える (メッセージを開いたまま)。 |
Ctrl + Shift + Tab |
フォルダー ウィンドウ、Outlook のメイン ウィンドウ、 |
Shift + Tab |
[閲覧ウィンドウ]、[To Do バー] の間を移動する。 |
Tab |
Outlook ウィンドウ、フォルダー ウィンドウの小さなウィンドウ、 [閲覧ウィンドウ]、[To Do バー] のセクションの間を移動する。 |
Ctrl + Tab |
Outlook ウィンドウ、フォルダー ウィンドウの小さなウィンドウ、 [閲覧ウィンドウ]、[To Do バー] のセクションの間を移動し、 Outlook リボンにアクセス キーを表示する。 |
F6 |
フォルダー ウィンドウまたは開いているメッセージ内で、 メッセージのヘッダー行の間を移動する。 |
方向キー |
フォルダー ウィンドウ内を移動する。 |
Ctrl + Y |
別のフォルダーに移動する。 |
| F3 Ctrl + E |
[検索] ボックスに移動する。 |
| Alt + ↑ Ctrl + Alt + PageUp |
[閲覧ウィンドウ] 内で前のメッセージに移動する。 |
Space |
[閲覧ウィンドウ] 内で 1 ページ下のテキストに移動する。 |
| Shift + Space | [閲覧ウィンドウ] 内で 1 ページ上のテキストに移動する。 |
| ← → |
電子メール メッセージ一覧内のグループを折りたたむか展開する。 |
| Alt + B Alt + ← |
Outlook のメイン ウィンドウで前のビューに戻る。 |
Alt + → |
Outlook のメイン ウィンドウで次のビューに進む。 |
Ctrl + Shift + W |
[情報バー] を選択し、コマンドのメニューを表示する (使用できる場合)。 |
基本的なナビゲーションのショートカット表
Microsoft Office Outlookのショートカットキー〜検索〜
つづいては、Microsoft Office Outlookでメッセージまたはアイテムをメール内から検索したいという場合があると思われます。高度な検索をしたり、部の書式設定コマンドを検索、検索フォルダーを作成、検索結果をクリアにするなど検索操作も重要です。
この高度な検索をしたり、検索フォルダーを作成するなど、メール内で検索する操作のショートカットキーを紹介して行きたいと思います。それでは、検索操作の効率化を進めてください。
検索関係のショートカットキー一覧
検索関係のショートカットキー一覧
検索ショートカットキー |
意味 |
Ctrl + E |
メッセージまたは他のアイテムを検索する。 |
Esc |
検索結果をクリアする。 |
Ctrl + Alt + A |
使用しているモジュールに応じて、検索対象を [すべてのメール アイテム]、 [すべての予定表アイテム]、または [すべての連絡先アイテム] に拡大する。 |
Ctrl + Shift + F |
[高度な検索] を使用する。 |
| Ctrl + Shift + P |
検索フォルダーを作成する。 |
F4 |
開いているアイテムの中でテキストを検索する。 |
Ctrl + H |
テキスト、記号、一部の書式設定コマンドを検索して置換する。 開いているアイテムの [閲覧ウィンドウ] で機能します。 |
Ctrl + Alt + K |
検索対象を現在のフォルダーのアイテムに拡大する。 |
Ctrl + Alt + Z |
検索対象をサブフォルダーに拡大する。 |
 Chromeショートカットキー総まとめ!おすすめショートカットキーも紹介【Mac/Windows】
Chromeショートカットキー総まとめ!おすすめショートカットキーも紹介【Mac/Windows】Microsoft Office Outlookのショートカットキー〜フラグ〜
Microsoft Office Outlookのメール内でフラグを付けることができます。重要なメールにフラグを付けることにより、後ですぐに確認することができます。フラグのショートカットキーも覚えておくと、素早い操作をすることができます。
フラグ作成のショートカットキーを紹介して行きたいと思います。
フラグ関係のショートカットキー一覧
フラグ関係のショートカットキー一覧
フラグショートカットキー |
意味 |
Ctrl + Shift + G |
[フラグを設定] ダイアログ ボックスを開いてフラグを割り当てる。 |
 Windows10で辞書(単語)登録する方法!ユーザー辞書に単語登録して入力を効率的に!
Windows10で辞書(単語)登録する方法!ユーザー辞書に単語登録して入力を効率的に!Microsoft Office Outlookのショートカットキー〜色分類項目〜
Microsoft Office Outlookで、色分類項目の作成と割り当てを行う場合もあります。色分類項目を使用すると、Microsoft Outlook で関連するアイテムを簡単に識別してグループ化することができます。この機能により、アイテムの追跡と整理が簡単になります。
色分類項目の作成と割り当てにも、ショートカットキーがありますので、説明をさせていただきます。
色分類項目関係のショートカットキー一覧
色分類項目関係のショートカットキー一覧
色分類項目関係ショートカットキー |
意味 |
Alt + D |
[色分類項目] ダイアログ ボックスで、選択した分類項目を一覧から削除する。 |
 【Mac】Windowsのタスクマネージャー代わりの機能はどこ?起動方法とショートカットキー
【Mac】Windowsのタスクマネージャー代わりの機能はどこ?起動方法とショートカットキーMicrosoft Office Outlookのショートカットキー〜アイテム/ファイル作成〜
Microsoft Office Outlookでアイテム/ファイル作成をすることも大切です。予定表を作成したり、連絡先を作成するなどMicrosoft Office Outlookでは重要な機能です。予定表を作成、連絡先を作成をする場合もショートカットキーで素早く操作できます。
それでは、予定表や連絡先の作成のショートカットキーを紹介して行きたいと思います。
アイテム/ファイル作成のショートカットキー一覧
アイテム/ファイル作成のショートカットキー一覧
ショートカットキー |
意味 |
Ctrl + Shift + A |
予定を作成する。 |
Ctrl + Shift + C |
連絡先を作成する。 |
Ctrl + Shift + L |
配布リストを作成する。 |
Ctrl + Shift + X |
FAX を作成する。 |
Ctrl + Shift + E |
フォルダーを作成する。 |
Ctrl + Shift + Q |
会議出席依頼を作成する。 |
Ctrl + Shift + M |
メッセージを作成する。 |
Ctrl + Shift + N |
メモを作成する。 |
Ctrl + Shift + H |
Microsoft Office ドキュメントを作成する。 |
Ctrl + Shift + S |
現在のフォルダーに投稿する。 |
Ctrl + T |
現在のフォルダーの返信に投稿する。 |
Ctrl + Shift + P |
検索フォルダーを作成する。 |
Ctrl + Shift + K |
タスクを作成する。 |
Ctrl + Shift + U |
タスクの依頼を作成する。 |
Microsoft Office Outlookのショートカットキー〜アイテム〜
Microsoft Office Outlookで、アイテムを削除する、アイテムをコピーする、アイテムを移動するなどアイテムに関するショートカットキーをさまざまあります。アイテム関係のショートカットキーを紹介して行きたいと思います。
多くのアイテムで使用するショートカットキー一覧
多くのアイテムで使用するショートカットキー一覧
ショートカットキー |
意味 |
| Ctrl + S Shift + F12 |
保存する ([タスク] を除く)。 |
| Alt + S | 保存して閉じる ([メール] を除く)。 |
F12 |
名前を付けて保存する ([メール] のみ)。 |
| Ctrl + Z Alt + BackSpace |
元に戻す。 |
| Ctrl + D | アイテムを削除する。 |
Ctrl + P |
印刷する。 |
Ctrl + Shift + Y |
アイテムをコピーする。 |
Ctrl + Shift + V |
アイテムを移動する。 |
Ctrl + K |
名前を確認する。 |
| F7 | スペル チェックを実行する。 |
Ctrl + Shift + G |
フラグを設定する。 |
Ctrl + F |
転送する。 |
Alt + S |
送信、投稿、または全員を招待する。 |
F2 |
フィールド内の編集を有効にする ([メール] ビューまたは [アイコン] ビューを除く)。 |
Ctrl + L |
テキストの左揃えを実行する。 |
Ctrl + E |
テキストの中央揃えを実行する。 |
Ctrl + R |
テキストの右揃えを実行する。 |
 Macでウィンドウ切り替え!Windows「Alt+Tab」の代わりのショートカットは?
Macでウィンドウ切り替え!Windows「Alt+Tab」の代わりのショートカットは?Microsoft Office Outlookのショートカットキー〜メール操作〜
受信トレイ、送信トレイに切り替えるなど、素早いメール操作も求められることもあります。メール操作でのショートカットキーを紹介して行きたいと思います。
メール操作のショートカットキー一覧
メール操作のショートカットキー一覧
ショートカットキー |
意味 |
Ctrl + Shift + I |
[受信トレイ] に切り替える。 |
Ctrl + Shift + O |
[送信トレイ] に切り替える。 |
Ctrl + Tab |
メッセージを送信するアカウントを選択する。 |
Ctrl + K |
名前を確認する。 |
Alt + S |
送信する。 |
Ctrl + R |
メッセージに返信する。 |
Ctrl + Shift + R |
全員にメッセージを返信する。 |
Ctrl + Alt + R |
会議出席依頼を付けて返信する。 |
Ctrl + F |
メッセージを転送する。 |
Ctrl + Alt + J |
メッセージに迷惑メールではないメールのマークを付ける。 |
Ctrl + Shift + I |
ブロックされた外部コンテンツを表示する (メッセージ内)。 |
Ctrl + Shift + S |
フォルダーに投稿する。 |
Ctrl + Shift + N |
標準スタイルを適用する。 |
| Ctrl + M F9 |
新しいメッセージを確認する。 |
| ↑ | 前のメッセージに戻る。 |
↓ |
次のメッセージに進む。 |
Ctrl + N |
メッセージを作成する ([メール] の場合)。 |
Ctrl + Shift + M |
メッセージを作成する (任意の Outlook ビューから)。 |
Ctrl + O |
受信メッセージを開く。 |
Ctrl + Shift + D |
スレッドを削除して無視する。 |
Ctrl + Shift + B |
アドレス帳を開く。 |
| Insert | 未読メッセージにクイック フラグを追加する。 |
Ctrl + Shift + G |
[フラグを設定] ダイアログ ボックスを表示する。 |
Ctrl + Q |
開封済みにする。 |
Ctrl + U |
未開封にする。 |
Ctrl + Shift + W |
選択したメッセージで [メールのヒント] を開く。 |
F4 |
検索または置換を実行する。 |
Shift + F4 |
次を検索する。 |
Ctrl + Enter |
送信する。 |
Ctrl + P |
印刷する。 |
Ctrl + F |
転送する。 |
Ctrl + Alt + F |
添付ファイルとして転送する。 |
Alt + Enter |
選択されたアイテムのプロパティを表示する。 |
Ctrl + Shift + U |
マルチメディア メッセージを作成する。 |
Ctrl + Alt + M |
ダウンロード対象としてマークを付ける。 |
Ctrl + Alt + U |
ダウンロード対象のマークをクリアする。 |
Ctrl + B (送受信が進行中の場合) |
送受信の進捗状況を表示する。 |
 Windowsリモートデスクトップ認証エラーの対処法「要求された関数はサポートされていません」
Windowsリモートデスクトップ認証エラーの対処法「要求された関数はサポートされていません」Microsoft Office Outlookのショートカットキー〜予定表〜
Microsoft Office Outlookで予定表を細かく作成使い方をしているひとにとっては、予定表のショートカットキーは重要になってきます。
予定表のショートカットキーを紹介して行きたいと思います。
予定表のショートカットキー一覧
予定表のショートカットキー一覧
ショートカットキー |
意味 |
Ctrl + N |
予定を作成する ([予定表] の場合)。 |
Ctrl + Shift + A |
予定を作成する (任意の Outlook ビュー)。 |
Ctrl + Shift + Q |
会議出席依頼を作成する。 |
Ctrl + F |
予定または会議を転送する。 |
Ctrl + R |
会議出席依頼に対してメッセージで返信する。 |
Ctrl + Shift + R |
会議出席依頼に対してメッセージで全員に返信する。 |
Alt + 1 |
予定表に 1 日間の予定を表示する。 |
Alt + 2 |
予定表に 2日間の予定を表示する。 |
Alt + 3 |
予定表に 3 日間の予定を表示する。 |
Alt + 4 |
予定表に 4 日間の予定を表示する。 |
Alt + 5 |
予定表に 5 日間の予定を表示する。 |
Alt + 6 |
予定表に 6 日間の予定を表示する。 |
Alt + 7 |
予定表に 7日間の予定を表示する。 |
Alt + 8 |
予定表に 8 日間の予定を表示する。 |
Alt + 9 |
予定表に 9 日間の予定を表示する。 |
Alt + 0 |
予定表に 10 日間の予定を表示する。 |
Ctrl + G |
特定の日付に移動する。 |
| Alt + = Ctrl + Alt + 4 |
月ビューに切り替える。 |
Ctrl + → |
翌日に移動する。 |
Alt + ↓ |
翌週に移動する。 |
Alt + PageDown |
翌月に移動する。 |
Ctrl + ← |
前日に移動する。 |
Alt + ↑ |
前週に移動する。 |
Alt + PageUp |
前月に移動する。 |
Alt + Home |
週初めに移動する。 |
Alt + End |
週末に移動する。 |
| Alt + – Ctrl + Alt + 3 |
週全体のビューに切り替える。 |
| Ctrl + Alt + 2 | 稼働日ビューに切り替える。 |
| Ctrl + , Ctrl + Shift + , |
前の予定に移動する。 |
| Ctrl + . Ctrl + Shift + . |
次の予定に移動する。 |
| Ctrl + G | 開いている予定または会議にパターンを設定する。 |
Microsoft Office Outlookのショートカットキー〜連絡先〜
連絡先に関するショートカットキーも大切です。それでは、連絡先のショートカットキーを覚えておいてください。
連絡先のショートカットキー一覧
連絡先のショートカットキー一覧
ショートカットキー |
意味 |
Ctrl + Shift + D |
新しい通話をダイヤルする。 |
| F3 Ctrl + E |
連絡先またはその他のアイテムを検索する (検索)。 |
F11 |
[アドレス帳の検索] ボックスに名前を入力する。 |
Shift + 文字キー |
連絡先の表形式ビューまたは一覧ビューで、 特定の文字で始まる最初の連絡先に移動する |
Ctrl + A |
すべての連絡先を選択する。 |
Ctrl + N |
選択した連絡先を件名としてメッセージを作成する。 |
Ctrl + F |
連絡先を作成する ([連絡先] の場合)。 |
Ctrl + Shift + C |
連絡先を作成する (任意の Outlook ビューから)。 |
Ctrl + O |
選択した連絡先の連絡先フォームを開く。 |
Ctrl + Shift + L |
配布リストを作成する。 |
Ctrl + P |
印刷する。 |
F5 |
配布リストのメンバーの一覧を更新する。 |
Ctrl + Y |
別のフォルダーに移動する。 |
Ctrl + Shift + B |
アドレス帳を開く。 |
Ctrl + Shift + F |
[高度な検索] を使用する。 |
Ctrl + Shift + . |
開いている連絡先で、リストに記載されている次の連絡先を開く。 |
F11 |
連絡先を検索する。 |
Esc |
連絡先を閉じる。 |
Ctrl + Shift + X |
選択した連絡先に FAX を送信する。 |
Alt + D |
[住所の確認] ダイアログ ボックスを開く。 |
Alt + Shift + 1 |
連絡先フォームの [インターネット] の下に [電子メール 1] 情報を表示する。 |
Alt + Shift + 2 |
連絡先フォームの [インターネット] の下に [電子メール 2] 情報を表示する。 |
Alt + Shift + 3 |
連絡先フォームの [インターネット] の下に [電子メール 3] 情報を表示する。 |
 MacでWindowsにリモートデスクトップ接続する「Remote Desktop8.0」の使い方
MacでWindowsにリモートデスクトップ接続する「Remote Desktop8.0」の使い方Microsoft Office Outlookのショートカットキー〜[名刺の編集] ダイアログボックス〜
つづきましては、[名刺の編集] ダイアログボックスのショートカットキーを紹介して行きます。
[名刺の編集] ダイアログボックスのショートカットキー一覧
[名刺の編集] ダイアログボックスのショートカットキー一覧
ショートカットキー |
意味 |
Alt + A |
[追加] ボックスを開く。 |
| Alt + B | ラベルが割り当てられているフィールドの選択時に、 [ラベル] ボックス内のテキストを選択する。 |
| Alt + C | [名刺の画像の追加] ダイアログ ボックスを開く。 |
| Alt + E | [編集] ボックスの先頭にカーソルを置く。 |
| Alt + F | [フィールド] ボックスを選択する。 |
| Alt + G | [画像の配置] ボックスの一覧を選択する。 |
Alt + K、その後 Enter |
背景のカラー パレットを選択する。 |
Alt + L |
[レイアウト] ボックスの一覧を選択する。 |
Alt + R |
選択したフィールドを [フィールド] ボックスから削除する。 |
Microsoft Office Outlookのショートカットキー〜タスク〜
つぎはタスクのショートカットキーを紹介させていただきます。
タスクのショートカットキー一覧
タスクのショートカットキー一覧
ショートカットキー |
意味 |
Alt + A |
[追加] ボックスを開く。 |
Alt + B |
ラベルが割り当てられているフィールドの選択時に、 [ラベル] ボックス内のテキストを選択する。 |
Alt + C |
[名刺の画像の追加] ダイアログ ボックスを開く。 |
Alt + E |
[編集] ボックスの先頭にカーソルを置く。 |
Alt + F |
[フィールド] ボックスを選択する。 |
Alt + G |
[画像の配置] ボックスの一覧を選択する。 |
Alt + K、その後 Enter |
背景のカラー パレットを選択する。 |
Alt + L |
[レイアウト] ボックスの一覧を選択する。 |
Alt + R |
選択したフィールドを [フィールド] ボックスから削除する。 |
 【Windows10 Update】0x800705b4でエラーでアップデートできない時の原因・対処法
【Windows10 Update】0x800705b4でエラーでアップデートできない時の原因・対処法Microsoft Office Outlookのショートカットキー〜テキストの書式設定〜
つづきましては、テキストの書式設定のショートカットキーを紹介します。
テキストの書式設定のショートカットキー一覧
テキストの書式設定のショートカットキー一覧
ショートカットキー |
意味 |
Alt + O |
[書式] メニューを表示する。 |
Ctrl + Shift + P |
[フォント] ダイアログ ボックスを表示する。 |
Shift + F3 |
大文字と小文字を切り替える (テキストが選択されている場合)。 |
Ctrl + Shift + K |
文字を小文字に書式設定する。 |
Ctrl + B |
文字を太字にする。 |
Ctrl + Shift + L |
箇条書きにする。 |
Ctrl + I |
文字を斜体にする。 |
Ctrl + T |
インデントを設定する。 |
Ctrl + Shift + T |
インデントを解除する。 |
Ctrl + L |
左揃え |
Ctrl + E |
中央揃え |
Ctrl + U |
下線 |
| Ctrl + ] Ctrl + Shift + > |
フォント サイズを大きくする。 |
| Ctrl + [ Ctrl + Shift + < |
フォント サイズを小さくする。 |
| Ctrl + X Shift + Del |
切り取る。 |
| Ctrl + C Ctrl + Insert |
コピーする。(Ctrl + Insert は閲覧ウィンドウでは使用できません。) |
| Ctrl + V Shift + Insert |
貼り付ける。 |
| Ctrl + Shift + Z Ctrl + Space |
書式設定を解除する。 |
Ctrl + Shift + H |
次の語を削除する。 |
Ctrl + Shift + J |
余白間に収まるように段落を拡大する。 |
Ctrl + Shift + S |
スタイルを適用する。 |
Ctrl + T |
ぶら下げインデントを作成する。 |
Ctrl + K |
ハイパーリンクを挿入する。 |
Ctrl + L |
段落の左揃えを実行する。 |
Ctrl + R |
段落の右揃えを実行する。 |
Ctrl + Shift + T |
ぶら下げインデントを減らす。 |
Ctrl + Q |
段落書式を解除する。 |
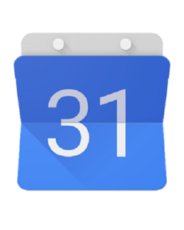 【Googleカレンダー】リマインダーの活用法!ToDoリストとの使い分けは?
【Googleカレンダー】リマインダーの活用法!ToDoリストとの使い分けは?Microsoft Office Outlookのショートカットキー〜Web情報追加〜
つづいては、Web情報追加のショートカットキーについて説明します。
Web情報追加のショートカットキー一覧
Web情報追加のショートカットキー一覧
ショートカットキー |
意味 |
Ctrl +マウスボタンクリック |
アイテムの本文内で URL を編集する。 |
Ctrl + K |
ハイパーリンクを挿入する。 |
Microsoft Office Outlookのショートカットキー〜印刷〜
ここでは、印刷に関するショートカットキーを紹介して行きます。
印刷のショートカットキー一覧
印刷のショートカットキー一覧
ショートカットキー |
意味 |
Alt + F、その後 P |
Backstage ビューで [印刷] タブを開く。 |
Alt + F の後に P、その後に F、1 |
開いているウィンドウのアイテムを印刷する。 |
| Alt + S Alt + U |
[印刷プレビュー] から [ページ設定] を開く。 |
Alt + F、その後 P、次に I |
[印刷プレビュー] からプリンターを選択する。 |
Alt + F、その後 P、次に L |
[印刷スタイルの定義] を使用する。 |
Alt + F、その後 P、次に R |
[印刷オプション] を開く。 |
 Googleマップのマイマップの作り方!地図作成の基本と使い方・共有方法を解説!
Googleマップのマイマップの作り方!地図作成の基本と使い方・共有方法を解説!Microsoft Office Outlookのショートカットキー〜送受信〜
つづきましては、送受信に関するショートカットキーを紹介して行きたいと思います。
送受信のショートカットキー一覧
送受信のショートカットキー一覧
ショートカットキー |
意味 |
F9 |
[このグループを送受信に含める] がオンになっているすべての定義済み 送受信グループに対する送受信を開始する。 これには、ヘッダー、完全なアイテム、指定したフォルダー、特定のサイズ 未満のアイテム、またはユーザー定義の任意の組み合わせを含めることが できます。 |
Shift + F9 |
現在のフォルダーに対して、すべてのアイテム (ヘッダー、アイテム、任意の添付ファイル)を取得する送受信を開始する。 |
Ctrl + M |
送受信を開始する。 |
Ctrl + Alt + S |
送受信グループを定義する。 |
Microsoft Office Outlookのショートカットキー〜Visual Basic エディター〜
Visual Basic エディターを起動するショートカットキーを説明します。
Visual Basic エディターのショートカットキー一覧
Visual Basic エディターのショートカットキー一覧
ショートカットキー |
意味 |
Alt + F11 |
Visual Basic エディターを開く。 |
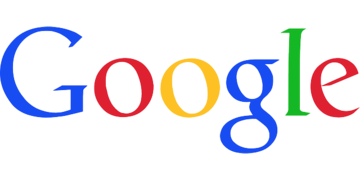 『Googleアシスタント』できること!基本機能と使えるコマンドまとめ
『Googleアシスタント』できること!基本機能と使えるコマンドまとめMicrosoft Office Outlookのショートカットキー〜マクロ〜
マクロを実行するショートカットキーについて説明していきます。
マクロのショートカットキー一覧
マクロのショートカットキー一覧
ショートカットキー |
意味 |
Alt + F8 |
マクロを実行する。 |
Microsoft Office Outlookのショートカットキー〜フォーム〜
フォームを作成・選択するショートカットキーを紹介します。
フォームのショートカットキー一覧
フォームのショートカットキー一覧
ショートカットキー |
意味 |
InfoPath フォルダー内をクリックした後で Ctrl + N |
Office InfoPath フォームを作成する。 |
Ctrl + Shift + Alt + T |
Microsoft InfoPath フォームを選択する。 |
 【iPhone】Chromeの使い方!基本から便利な操作方法まで解説!
【iPhone】Chromeの使い方!基本から便利な操作方法まで解説!Microsoft Office Outlookのショートカットキー〜ビュー〜
ビューに関するショートカットキーを紹介させていただきます。
表形式ビューのショートカットキー一覧
表形式ビューのショートカットキー一覧
ショートカットキー |
意味 |
| Enter | アイテムを開く。 |
Ctrl + A |
すべてのアイテムを選択する。 |
PageDown |
画面の一番下のアイテムに移動する。 |
PageUp |
画面の一番上のアイテムに移動する。 |
| Shift + ↑ Shift + ↓ |
選択しているアイテムを 1 つずつ増減する。 |
| Ctrl + ↑ Ctrl + ↓ |
選択範囲を変更せずに、次のアイテムまたは前のアイテムに移動する。 |
Ctrl + Space |
アクティブなアイテムの選択状態を切り替える。 |
グループが選択されているビューのショートカットキー一覧
グループが選択されている条件の場合
ショートカットキー |
意味 |
| → | 選択した単一のグループを展開する。 |
| ← | 選択した単一のグループを折りたたむ。 |
↑ |
前のグループを選択する。 |
| ↓ | 次のグループを選択する。 |
Home |
最初のグループを選択する。 |
End |
最後のグループを選択する。 |
| → | 展開されているグループの画面上の最初のアイテム、または画面に表示されて いない右側の部分の最初のアイテムを選択する。 |
Microsoft Office Outlookのショートカットキー〜日/週/月ビュー関連〜
日/週/月ビュー関連のショートカットキーを紹介します。日/週/月ビュー関連のショートカットキーは、カレンダーや月ビューのショートカットキーなどさまざまあります。
それぞれの日/週/月ビュー関連のキーをしっかり覚えておいてください。それでは、日/週/月ビュー関連のショートカットキーについて表で説明します。
予定表の日/週/月ビューのショートカットキー一覧
日/週/月ビュー関連の予定表の日/週/月ビューのショートカットキー
ショートカットキー |
意味 |
Alt + 日数と対応するキー |
1 ~ 9 日分表示する。 |
Alt + 0 |
10 日分表示する。 |
Alt + – |
週単位に切り替える。 |
Alt + = |
月単位に切り替える。 |
| Ctrl + Tab F6 |
[予定表]、[タスク リスト]、[フォルダー一覧] の間を移動する。 |
Shift + Tab |
前の予定を選択する。 |
← |
前日に移動する。 |
→ |
翌日に移動する。 |
Alt + ↓ |
次の週の同じ曜日に移動する。 |
Alt + ↑ |
前の週の同じ曜日に移動する。 |
日ビューのショートカットキー一覧
日/週/月ビュー関連日ビューのショートカットキー一覧
ショートカットキー |
意味 |
Home |
稼働日の開始時刻を選択する。 |
End |
稼働日の終了時刻を選択する。 |
↑ |
前の時間のブロックを選択する。 |
↓ |
次の時間のブロックを選択する。 |
PageUp |
1 画面上の時間のブロックを選択する。 |
PageDown |
1 画面下の時間のブロックを選択する。 |
| Shift + ↑ Shift + ↓ |
選択している時間を増やしたり減らしたりする。 |
| 予定の中にカーソルが表示された状態で、 Alt + ↑または Alt + ↓ |
予定を上下に移動する。 |
| 予定の中にカーソルが表示された状態で、 Alt + Shift + ↑または Alt + Shift + ↓ |
予定の開始または終了時刻を変更する。 |
Alt + ↓ |
選択したアイテムを次の週の同じ曜日に移動する。 |
Alt + ↑ |
選択したアイテムを前の週の同じ曜日に移動する。 |
週ビューのショートカットキー一覧
週ビューのショートカットキー一覧
ショートカットキー |
意味 |
| Home | 選択した日の稼働時間の最初に移動する。 |
| End | 選択した日の稼働時間の最後に移動する。 |
| PageUp | 選択した日の 1 ページ分上の表示に移動する。 |
| PageDown | 選択した日の 1 ページ分下の表示に移動する。 |
| Shift + 方向キー Shift + Home Shift + End |
選択している期間を変更する。 |
月ビューのショートカットキー一覧
月ビューのショートカットキー一覧
ショートカットキー |
意味 |
Home |
その週の最初の曜日に移動する。 |
PageUp |
前のページの同じ曜日に移動する。 |
PageDown |
次のページの同じ曜日に移動する。 |
カレンダーナビゲーターのショートカットキー一覧
カレンダーナビゲーターのショートカットキー一覧
ショートカットキー |
意味 |
Alt + Home |
現在のカレンダーから週の最初の曜日に移動する。 |
Alt + End |
現在のカレンダーから週の最後の曜日に移動する。 |
Alt + ↑ |
前のカレンダーから週の同じ曜日に移動する。 |
Alt + ↓ |
次のカレンダーから週の同じ曜日に移動する。 |
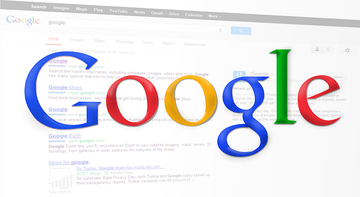 Gmailのアドレス帳の使い方!電話帳で連絡先を管理しよう【同期/追加/編集/削除】
Gmailのアドレス帳の使い方!電話帳で連絡先を管理しよう【同期/追加/編集/削除】Microsoft Office Outlookのショートカットキー〜名刺/連絡先カードビュー関連〜
つぎは、名刺/連絡先カードビュー関連のショートカットキーについて紹介して行きたいと思います。
名刺/連絡先カードビューのショートカットキー一覧
名刺/連絡先カードビューのショートカットキー一覧
ショートカットキー |
意味 |
↑ |
前のカードを選択する。 |
↓ |
次のカードを選択する。 |
Home |
一覧の最初のカードを選択する。 |
End |
一覧の最後のカードを選択する。 |
PageUp |
現在のページの最初のカードを選択する。 |
PageDown |
次のページの最初のカードを選択する。 |
→ |
次の列で最も近いカードを選択する。 |
| ← | 前の列で最も近いカードを選択する。 |
Ctrl + Space |
アクティブなカードの選択状態を切り替える。 |
Shift + ↑ |
選択範囲を前のカードまで広げる。起点より後の カードが選択されている場合は、選択済みのカードを非選択にする。 |
Shift + ↓ |
選択範囲を次のカードまで広げる。起点より前の カードが選択されている場合は、選択済みのカードを非選択にする。 |
Ctrl + Shift + ↑ |
起点とは関係なく、選択範囲を前のカードまで広げる。 |
Ctrl + Shift + ↓ |
起点とは関係なく、選択範囲を次のカードまで広げる。 |
Shift + Home |
一覧の最初のカードまで選択範囲を広げる。 |
Shift + End |
一覧の最後のカードまで選択範囲を広げる。 |
Shift + PageUp |
前のページの最初のカードまで選択範囲を広げる。 |
Shift + PageDown |
最後のページの最後のカードまで選択範囲を広げる。 |
開いているカードのフィールドの間を移動するショートカットキー一覧
開いているカードのフィールドの間を移動するショートカットキー一覧
ショートカットキー |
意味 |
| Tab | 次のフィールドとコントロールに移動する。 |
Shift + Tab |
前のフィールドとコントロールに移動する。 |
Enter |
アクティブなカードを閉じる。 |
フィールドの文字間を移動するショートカットキー一覧
フィールドの文字間を移動するショートカットキー一覧
ショートカットキー |
意味 |
| Enter | 複数行のフィールドに行を追加する。 |
Home |
行の先頭に移動する。 |
| End | 行の末尾に移動する。 |
PageUp |
複数行のフィールドでフィールドの先頭に移動する。 |
PageDown |
複数行のフィールドでフィールドの末尾に移動する。 |
| ↑ | 複数行のフィールドで前の行に移動する。 |
| ↓ | 複数行のフィールドで次の行に移動する。 |
| ← | フィールド内の前の文字に移動する。 |
| → | フィールド内の次の文字に移動する。 |
Microsoft Office Outlookのショートカットキー〜タイムラインビュー関連〜
タイムラインビュー関連のショートカットキーを紹介してまいります。
アイテムが選択されているときのショートカットキー一覧
アイテムが選択されているときのショートカットキー一覧
ショートカットキー |
意味 |
← |
前のアイテムを選択する。 |
→ |
次のアイテムを選択する。 |
| Shift + ← Shift + → |
隣接する複数のアイテムを選択する。 |
| Ctrl + ← + Space Ctrl + → + Space |
隣接しない複数のアイテムを選択する。 |
| Enter | 選択したアイテムを開く。 |
Home |
(アイテムがグループ化されていない場合は) タイムラインの最初のアイテム、 またはグループ内の最初のアイテムを選択する。 |
End |
(アイテムがグループ化されていない場合は) タイムラインの最後のアイテム、 またはグループ内の最後のアイテムを選択する。 |
Ctrl + Home |
(アイテムがグループ化されていない場合は) タイムラインの最初のアイテム、 またはグループ内の最初のアイテムを (選択せずに) 表示する。 |
Ctrl + End |
(アイテムがグループ化されていない場合は) タイムラインの最後のアイテム、 またはグループ内の最後のアイテムを (選択せずに) 表示する。 |
グループが選択されているときのショートカットキー一覧
グループが選択されているときのショートカットキー一覧
ショートカットキー |
意味 |
| Enter → |
グループを展開する。 |
| Enter ← |
グループを折りたたむ。 |
↑ |
前のグループを選択する。 |
↓ |
次のグループを選択する。 |
Home |
タイムラインで最初のグループを選択する。 |
End |
タイムラインで最後のグループを選択する。 |
→ |
展開されているグループの画面上の最初のアイテム、または画面に表示されて いない右側の部分の最初のアイテムを選択する。 |
日のタイムスケールで時間単位が選択されているときのショートカットキー一覧
日のタイムスケールで時間単位が選択されているときのショートカットキー一覧
ショートカットキー |
意味 |
← |
タイム スケールに表示されているのと同じ時間を少しずつ戻す。 |
→ |
タイム スケールに表示されているのと同じ時間を少しずつ進める。 |
Tab、Shift + Tab |
アクティブなビュー、To Do バー、検索を切り替えて、 アクティブなビューに戻る。 |
まとめ
以上が、Microsoft Office Outlookのショートカットキーを一覧で紹介!の記事でした。Microsoft Office Outlookのショートカットキーには、多彩なショートカットキーがあります。カレンダーや予定表など素早く作成してください。
それでは、この記事を参考にして、Microsoft Office Outlookのショートカットキーを理解しておいてください。
合わせて読みたい!メールに関する記事一覧
 【Outlook】他のメールアドレス(端末)に転送する設定方法!
【Outlook】他のメールアドレス(端末)に転送する設定方法! Outlookメールのパスワードを変更する方法を解説!
Outlookメールのパスワードを変更する方法を解説! Outlookのメールをオフラインですべて見る方法を解説!
Outlookのメールをオフラインですべて見る方法を解説! 【Outlook】デスクトップに通知表示されない!メール受信を通知するには?
【Outlook】デスクトップに通知表示されない!メール受信を通知するには?






















































