2019年07月04日更新
Windows10のカレンダーアプリの使い方を解説!
Windows10のカレンダーアプリはデスクトップからすぐに確認できたり、他デバイスと同期可能だったり便利なカレンダーアプリです。この記事では、Windows10のカレンダーアプリの初期設定や使い方、デスクトップに固定する方法などをご紹介します。

目次
- 1Windows10のカレンダーアプリの初期設定
- ・起動方法
- ・アカウントの追加
- 2Windows10のカレンダーアプリの使い方
- ・表示形式の切り替え
- ・ビューの印刷方法
- ・新しいイベントの作成
- ・イベントの通知設定
- ・ショートカットキー
- 3Windows10のカレンダーアプリの表示設定
- ・祝日の表示方法
- ・予定の色を変更
- ・カレンダーアプリの背景を変更
- ・先頭の曜日の変更方法
- 4Windows10のカレンダーアプリのアカウント設定
- ・アカウントを新しく追加
- ・アカウントを削除
- 5Windows10のカレンダーアプリをデスクトップから確認する方法
- ・タスクバーの時刻と日付をクリック
- ・ショートカットキーで開く
- 6Windows10のカレンダーアプリをデスクトップに固定する方法
- ・カレンダーアプリを小さくしてデスクトップに配置
- ・合わせて読みたい!カレンダーに関する記事一覧
Windows10のカレンダーアプリの初期設定
Windows10には標準でカレンダーアプリが搭載されています。このWindows10カレンダーアプリはデスクトップからすぐに確認できたり、アカウントを追加すると他デバイス(GoogleカレンダーやiCloudカレンダー)と同期が可能です。
同期することでPCを持っていなくてもスマホや他のタブレットでイベントを確認できます。さらにイベントを作成したり、保存ができます。またWindows10カレンダーアプリは表示方法を変更することが可能です。
ここではWindows10カレンダーアプリの基本的な使い方や表示方法の変更、イベントの作成や保存の方法をご紹介します。
起動方法
まずは、Windows10カレンダーアプリの起動方法をご紹介します。毎回起動するのが面倒な場合はタスクバーにピン留めするとすぐに起動できて便利です。
スタートメニュー
Windows10のデスクトップから「スタートメニュー」をクリックします。
一覧
Windows10のアプリ一覧から「カレンダー」をクリックして起動します。
アカウントの追加
Windows10のカレンダーアプリは初回起動時は上の画面が表示されます。「+アカウントの追加」をクリックします。もしカレンダー画面が表示されても後からアカウントを追加可能なのでその方法は後述します。
他デバイスと同期可能
Windows10のカレンダーアプリでは他デバイスと同期が可能です。そして、アカウントは複数同期が可能です。
アカウントを追加しなくても使用可能
アカウントを追加しなくても使用は可能なので、アカウントを追加したくない方は「予定表へ移動」をクリックします。アカウントは後からでも追加できます。
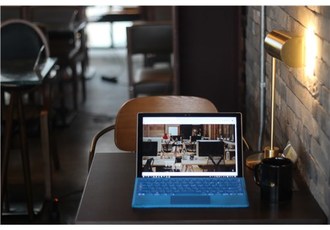 【Googleカレンダー】Windows10のカレンダーアプリとの連携方法!
【Googleカレンダー】Windows10のカレンダーアプリとの連携方法!Windows10のカレンダーアプリの使い方
ここまではWindows10カレンダーアプリの初期設定を解説しました。
ここではWindows10のカレンダーアプリの使い方をご紹介していきます。Windows10に標準で搭載されている「カレンダーアプリ」ですが表示方法を変更できたりイベントの追加、編集などができます。
表示形式の切り替え
Windows10のカレンダーアプリは「日、週、月、年」と表示形式を変更できるのでその方法をご紹介します。
「日」表示
Windows10のカレンダーアプリの右上の方にある「日」アイコンをクリックすると日付表示にできます。その隣の「▼」アイコンをクリックすると複数日の表示を指定できます。
「週」表示
Windows10のカレンダーアプリの右上の方にある「週」アイコンをクリックすると週表示にできます。こちらは隣の「▼」アイコンをクリックすると稼働日、週表示の指定ができます。
「月」表示
Windows10のカレンダーアプリの右上の方にある「月」アイコンをクリックすると月表示にできます。
「年」表示
Windows10のカレンダーアプリの右上の方にある「年」アイコンをクリックすると年表示にできます。
ビューの印刷方法
Windows10カレンダーアプリですべての予定を含んだ 「日」「週」「月」ビューをそれぞれ印刷できるのでご紹介します。
「・・・」マーク
Windows10カレンダーアプリの右上にある「・・・」マークをクリックします。
印刷
一覧から「印刷」をクリックします。
ビューを印刷する
カレンダーアプリの印刷をクリックすると「ビューを印刷する」画面が表示されます。「日」や「月」のビュー変更や印刷の開始日の変更ができます。
プレビュー
プレビューをクリックすると上の画面が表示されます。印刷に使うプリンターや印刷部数を指定して「印刷」をクリックします。
新しいイベントの作成
Windows10のカレンダーアプリの左上の「+新しいイベント」からイベントを作成できます。ここではWindows10カレンダーアプリのイベントの保存方法や削除方法をご紹介します。
イベントの保存
Windows10カレンダーアプリのイベント編集画面です。詳細を入力した後、「保存」をクリックすればイベントが保存されます。
イベントの削除
イベントを保存するとWindows10のカレンダーアプリに表示されます。イベントを削除したい場合はカーソルをイベントに合わせて右クリックします。その後「削除」をクリックします。
イベントの簡易作成
Windows10カレンダーアプリのイベントを作成したい日をクリックするとイベントの簡易作成画面が表示されます。ここからでもイベントの作成、保存ができます。
イベントの通知設定
Windows10のカレンダーアプリにはイベントの通知機能があります。この通知の設定を変更するにはイベントの編集画面の「アラーム」をクリックします。そして設定したい時間をクリックすれば完了です。
ショートカットキー
Windows10のカレンダーアプリで使用できるショートカットキーをご紹介します。覚えておくと作業時間が短くなるのでおすすめです。
| 操作方法 | キー |
| 予定を作成する | Ctrl + N |
| 予定を削除する | Ctrl + D |
| [日] ビューに個人用の予定表を表示する | Ctrl + Alt + 1 |
| [稼働日] ビューに個人用の予定表を表示する | Ctrl + Alt + 2 |
 【Windows10】仮想デスクトップを削除する方法!
【Windows10】仮想デスクトップを削除する方法!Windows10のカレンダーアプリの表示設定
ここまではWindows10カレンダーアプリの基本的な使い方などを解説してきました。
Windows10のカレンダーアプリは祝日を表示したり、先頭の曜日を変更して表示できます。また、背景の色や画像を変更することも可能なのでこちらでご紹介します。自分の使いやすいように表示させて作業を効率よく進めてみてはいかかでしょう。
祝日の表示方法
Windows10のカレンダーアプリの左下の方にある「日本の祝日」にチェックを入れるとWindows10のカレンダーアプリに祝日が表示されます。
予定の色を変更
Windows10カレンダーアプリの予定はデフォルトで色分けされています。その色は任意に変更できます。予定の右にある「∨」マークをクリックして色を変更できます。
カレンダーアプリの背景を変更
Windows10カレンダーアプリは背景色や背景画像を変更する機能が搭載されているのでご紹介します。
設定
Windows10カレンダーアプリの「設定」をクリックします。
個人用設定
Windows10カレンダーアプリの設定から「個人用設定」をクリックします。
背景色を変更
Windows10カレンダーアプリの個人用設定画面です。設定したい色をクリックすると変更できます。
背景の画像を変更
Windows10カレンダーアプリの個人用設定の下部にある「背景」からカレンダーアプリの背景画像を変更できます。また「参照」から自分の好きな画像を使うこともできます。
先頭の曜日の変更方法
Windows10カレンダーアプリの先頭の曜日を変更する方法はWindowsの設定から変更し保存します。カレンダーアプリから変更できませんので注意してください。
設定
Windows10のスタートメニューをクリックし、「歯車」アイコンをクリックします。
時刻と言語
Windowsの設定の画面です。「時刻と言語」をクリックします。
日付、時刻、地域の書式設定
時刻と言語の詳細画面です。関連設定の「日付、時刻、地域の書式設定」をクリックします。
データ形式を変更する
続いて、右画面を少し下にスクロールし「データ形式を変更する」をクリックします。
週の最初の曜日
データ形式を変更する画面です。「週の最初の曜日」をクリックして最初に表示したい曜日を選択します。Windowsの設定では「保存」ボタンはありませんのでこのまま閉じます。
再起動
Windows10カレンダーアプリを再起動して、週の最初の曜日が変更されているか確認します。
 GoogleカレンダーをPCデスクトップに表示する方法
GoogleカレンダーをPCデスクトップに表示する方法Windows10のカレンダーアプリのアカウント設定
ここではWindows10のカレンダーアプリのアカウント設定方法をご紹介します。アカウントを追加すれば他デバイスと同期できたり、PCで入力したイベントをスマートフォンで確認できたり便利です。
アカウントを新しく追加
Windows10のカレンダーアプリにアカウントを新しく追加する方法は複数ありますが、ここではカレンダーアプリから追加する方法を解説します。
設定
Windows10のカレンダーアプリ画面の左下にある「設定」をクリックします。
アカウントの管理
Windows10のカレンダーアプリの設定画面が表示されるので「アカウントの管理」をクリックします。
+アカウントの追加
Windows10のカレンダーアプリと同期しているアカウント一覧が表示されます。「+アカウントの追加」をクリックします。
追加したいアカウントをクリック
Windows10のカレンダーアプリに追加したい「アカウント」をクリックします。
画面の指示に従って操作
Windows10のカレンダーアプリに追加したいアカウントによっては2段階認証などの許可が必要なので画面の指示に従い操作して、完了します。
アカウントが追加されているか確認
Windows10のカレンダーアプリの「アカウントの管理」画面を開きアカウントが追加されているか確認します。これで他デバイスと同期できます。
アカウントを削除
こちらではWindows10のカレンダーアプリに同期したアカウントの削除方法をご紹介します。ここでアカウントを削除してもWindows10のカレンダーアプリからアカウントが削除されるだけです。
他デバイスではアカウントは削除されません。(例:Googleアカウント自体は削除されない)
アカウントの管理
Windows10のカレンダーアプリの「アカウントの管理」画面から他デバイスと同期している削除したいアカウントをクリックします。
アカウントの削除
「アカウントの設定」画面が開きますので、「アカウントの削除」をクリックします。
削除の確認
Windows10のカレンダーアプリから削除するのか確認画面が表示されるので、よければ「削除」をクリックしてアカウントを削除します。
一覧で確認
Windows10のカレンダーアプリのアカウントの管理画面でアカウントが消えているか確認します。これで他デバイスとの同期は解除されます。
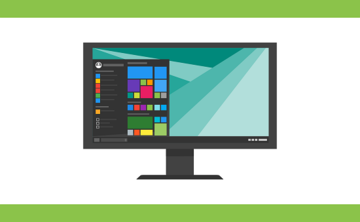 【Windows10】アプリをインストールできない問題の解決法!
【Windows10】アプリをインストールできない問題の解決法!Windows10のカレンダーアプリをデスクトップから確認する方法
カレンダーの表示方法の変更やイベントの編集、保存ができたり、他デバイスと同期ができるWindows10のカレンダーアプリですが、デスクトップから確認する方法があるのでご紹介します。
すぐにイベントを確認できますが、日付をクリックしないと確認したい日にイベントがあるかどうか分からないため、あまり使い勝手はよくありません。
タスクバーの時刻と日付をクリック
Windows10デスクトップのタスクバーの時刻と日付をクリックすると、カレンダーが表示されます。
ショートカットキーで開く
Windows10ではショートカットキーでも開くことが可能です。「Windows」+「Alt」+「D」キーを押すとカレンダーが表示されます。
しかしこのカレンダーは簡易的なもので他の操作をすると消えてしまいます。
 【Windows10】仮想デスクトップの切り替え方法!アプリ移動も解説!
【Windows10】仮想デスクトップの切り替え方法!アプリ移動も解説!Windows10のカレンダーアプリをデスクトップに固定する方法
Windows10デスクトップから開いたカレンダーでは他の操作をした時に消えてしまいます。
よってここではWindows10のカレンダーアプリをデスクトップに固定する方法をご紹介します。この方法だと他の操作やアプリを起動してもWindows10のカレンダーが消えることはありません。
まずはWindows10のカレンダーアプリを上記の画像のように横幅を縮小します。
カレンダーアプリを小さくしてデスクトップに配置
縮小したWindows10のカレンダーアプリをデスクトップの任意の位置に配置します。しかし、この方法でもPCを起動する度にWindows10のカレンダーアプリを配置しなければいけません。
Windows VistaやWindows7にはデスクトップに小さいアプリ(ガジェット)を表示する機能がありますがWindows10にはその機能がありません。
よって常時表示させたい場合はフリーソフトなどをダウンロードして自分で設定する必要があります。
ここまでWindows10のカレンダーアプリの使い方を解説してきました。他デバイスと同期できたり、イベントを保存できるWindows10に標準搭載されているカレンダーアプリを使用してみてはいかがでしょうか。
合わせて読みたい!カレンダーに関する記事一覧
 GoogleカレンダーをMacカレンダーに同期させる方法を解説
GoogleカレンダーをMacカレンダーに同期させる方法を解説 Android版Googleカレンダー/Google Keepのダークモードのサポート開始!
Android版Googleカレンダー/Google Keepのダークモードのサポート開始! 「シフト勤務カレンダー(シフカレ)」を紹介!スケジュール管理も簡単!
「シフト勤務カレンダー(シフカレ)」を紹介!スケジュール管理も簡単!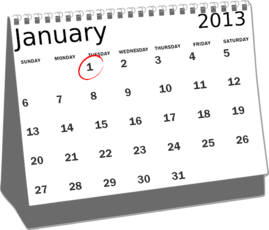 Googleカレンダーに祝日(日本/海外)を表示・色付けする設定方法
Googleカレンダーに祝日(日本/海外)を表示・色付けする設定方法

























































