2019年07月12日更新
【Windows10】ユーザーアカウントを新しく追加する方法!
Windows10を使用する時に必要なアカウントですが、Microsoftアカウントとローカルアカウントがあります。Windows10ユーザーごとに追加することでセキュリティの強化や各種設定の保存ができます。ここではそのアカウントの追加方法を解説します。

目次
Window10アカウント追加について
Window10にはMicrosoftアカウントとローカルアカウントを追加できます。アカウントはそれぞれの仮想デスクトップの管理者のような存在です。この記事ではWindows10アカウントの追加方法とそれぞれの違いについて解説します。
またWindow10アカウントは複数追加できるので、各Windowsアカウントに仕事用、プライベート用と割り振ることができます。さらにWindowsローカルアカウントを追加すれば家族にもアカウントを割り振れますのでその点についての注意点もご紹介します。
新しくアカウント追加する必要性
Window10に新しくアカウントを追加する必要性はセキュリティの保護であったり、ユーザーごとに壁紙やマウスの設定を保存できる点があります。
一つのPCで仕事用、プライベート用と準備できるので、PCを複数購入しなくてもいいというメリットもあります。
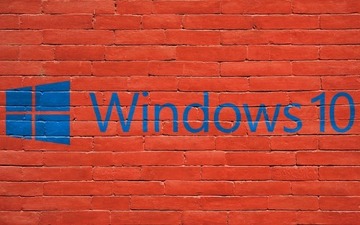 【Windows10】ユーザーアカウント名を変更する方法を解説!
【Windows10】ユーザーアカウント名を変更する方法を解説!Window10アカウント追加の前に
この記事ではWindows10ユーザーアカウントを新しく追加する方法を解説しますが、その前にMicrosoftアカウントとローカルアカウントの違いや準備することについて解説します。
Microsoftアカウントとローカルアカウントの違い
Window10を使用する時に必要なユーザーアカウントですが、ここではMicrosoftアカウントとローカルアカウントの違いをみていきます。
Microsoftアカウントとは
Windows10MicrosoftアカウントはMicrosoft社が提供しているメールサービスのOutlookやクラウドストレージOneDriveを利用できるアカウントです。
また、ローカルアカウントとの違いとしてはWindows10ではMicrosoftアカウントを追加すると、Windows10デバイス間で設定の同期が可能です。そして同じ名前、電話番号で複数のアカウントを追加できます。
ローカルアカウントとは
ローカルアカウントとは従来のWindowsで作成されるユーザーアカウントと同義です。Microsoftアカウントを持っている方は双方でのサインインが可能ですが、ローカルアカウントしか持っていない方はローカルアカウントでしかサインインできません。
 【Windows10】キーボードの設定方法!言語の変更・追加方法も解説!
【Windows10】キーボードの設定方法!言語の変更・追加方法も解説!Window10アカウント追加方法~Microsoftアカウント~
ここまでWindow10ユーザーアカウントについて解説しましたが、ここからはWindow10のMicrosoftアカウントの追加方法を解説していきます。
準備するもの
Windows10に追加するMicrosoftアカウントを準備しますが、無ければ新規登録をします。Windows10に追加する操作をするときに同時に新規登録が可能なのでその時に準備するといいでしょう。
作成手順
新しくWindows10にMicrosoftアカウントを追加する手順です。
スタートメニュー
Windows10デスクトップのスタートメニューをクリックします。
設定
Windows10メニュー画面左側の設定をクリックします。
アカウント
Windowsの設定画面が開くので「アカウント」をクリックします。
家族とその他のユーザー
Windowsの設定、アカウントの画面です。左側の項目一覧から「家族とその他のユーザー」をクリックします。
その他のユーザーをこのPCに追加
「その他のユーザーをこのPCに追加」をクリックしてMicrosoftアカウントを新しく準備していきます。
ログイン方法又は新規登録
Windows10アカウントのログイン又は新規登録画面が表示されるので追加方法を選択します。今回は新規登録の方法も合わせて解説します。
アカウントの作成
Windows10に追加するMicrosoftアカウントを作成します。今回はメールアドレスも同時に取得します。
メールアドレスを設定
Windows10に追加するMicrosoftアカウントのアドレスを決めます。
パスワードの設定
Windows10に追加するメールアドレスのパスワードを登録します。
名前入力
Windows10に追加するアカウントに氏名を登録します。
国、生年月日の入力
続いて、Windows10に追加するアカウントに国、生年月日を登録します。
確認
以上の入力が終了すると画面はWindowsの設定「家族とその他のユーザー」へ戻ります。Windowsに登録したアカウントが追加されているか確認します。
 新「Office」アプリ、Windows10ユーザーは無償で入手可能に
新「Office」アプリ、Windows10ユーザーは無償で入手可能にWindow10アカウント追加方法~ローカルアカウント~
続いてWindow10ローカルアカウントの追加方法を解説します。アカウントの追加方法はMicrosoftアカウントとさほど違いはありません。
作成手順
Windows10にローカルアカウントを追加する手順です。Window10アカウント追加方法~Microsoftアカウント~で解説した「アカウントの作成」まで手順が同じなのでそこまで進めましょう。
アカウントの作成
Windows10のアカウント作成画面です。ここからMicrosoftアカウントと追加方法が違います。「Microsoft アカウントを持たないユーザーを追加する」をクリックします。
このPC用のアカウントの作成
「このPC用のアカウントの作成」が開きますのでユーザー名やパスワードを入力します。ここで秘密の質問の設定もあります。
確認
ローカルアカウントも登録が終わるとWindowsの設定「家族とその他のユーザー」に画面が戻るのでWindowsのアカウントが追加されているか確認します。
 【Windows10】デスクトップのアイコンのサイズ/大きさを変更する方法!
【Windows10】デスクトップのアイコンのサイズ/大きさを変更する方法!Window10アカウント追加後の変更方法
Windows10にアカウントを追加した後は変更をします。ここではWindow10アカウントの変更方法を解説します。
ローカルアカウントからMicrosoftアカウント
Windows10のローカルアカウントからMicrosoftアカウントへ変更する方法です。
スタートメニュー
Windows10デスクトップのスタートメニューをクリックします。
アカウントアイコン
Windows10のアカウントアイコンをクリックします。
アカウントを選択
ここに先ほど追加したWindow10アカウントがあるので、変更したいアカウントをクリックして変更します。
ローカルのユーザーアカウントから管理者アカウント
Windows10のローカルユーザーアカウントから管理者アカウントへ変更する手順です。ここは、Window10アカウント追加方法~Microsoftアカウント~で解説した「家族とその他のユーザー」まで手順は同じなのでそこまで進めましょう。
アカウントを選択
Windows10に追加されたアカウントをクリックします。
アカウントの種類の変更
アカウントの種類の変更をクリックします。
管理者
管理者を選択し「OK」をクリックします。これでローカルアカウントに管理者権限を付与できました。
ショートカットキーで変更
Windows10アカウントの変更はショートカットキーでも可能です。「CTRL」+「ALT」+「DEL」を同時に押します。
その後「ユーザーの切り替え」をクリックするとWindowsはログイン画面へ移行します。ログイン画面には先ほど追加したアカウントが表示されているので選択してログインします。
ここまで【Windows10】ユーザーアカウントを新しく追加する方法!を解説してきました。仕事用や家族用などアカウントを追加してそれぞれが作業しやすい環境を作ってみてはいかがでしょうか。
しかしWindow10アカウントを複数追加してアカウントの管理が大変にならないよう注意してください。「あのファイルどこに保存したっけ?」などのトラブルにならないよう事前準備をしましょう。
合わせて読みたい!Windows10に関する記事一覧
 【Windows10】エクスプローラーの起動フォルダの変更方法!
【Windows10】エクスプローラーの起動フォルダの変更方法! Windows LiveメールからWindows10メールアプリにデータ移行する方法!
Windows LiveメールからWindows10メールアプリにデータ移行する方法!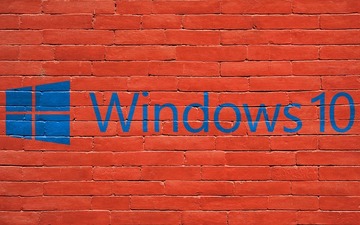 【Windows10】廃止されたガジェットのデスクトップ表示方法!
【Windows10】廃止されたガジェットのデスクトップ表示方法! 【Windows10】MP3の編集ができるおすすめ無料ソフトを紹介!
【Windows10】MP3の編集ができるおすすめ無料ソフトを紹介!





































